Solucione el problema genérico del monitor PNP en Windows 10/11 (resuelto)
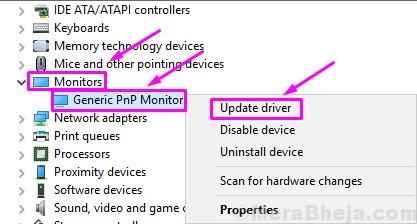
- 952
- 233
- Mateo Pantoja
Windows 10 tiene una serie de nuevas características, pero no podemos ignorar los problemas. Muchas personas enfrentan problemas en Windows 10 desde el primer día. Justo después de actualizar a Windows 10, los controladores de hardware causan la mayoría de los problemas.
Lo último en la línea de problemas de Windows 10 es Problema genérico de monitor PNP. Muchas personas se han quejado de que después de actualizar su computadora a Windows 10, Windows no reconoce su monitor.
Claramente, este es un problema del conductor. Pero también puede estar relacionado con los problemas de hardware o cable. Si también enfrenta este problema, no hay nada de qué preocuparse. Le ayudaremos a solucionar este problema utilizando nuestros métodos. Simplemente siga y realice los métodos, uno por uno, hasta que se solucione el problema.
Si no funciona, intente las correcciones que se dan a continuación.
Tabla de contenido
- Cómo solucionar el problema genérico del monitor PNP
- FIJAR 1 - Vuelva a conectar el monitor
- SEX 2 - Actualice el controlador de monitor PNP genérico
- SEX 3 - Actualizar el controlador de la tarjeta de visualización
- FIJO 4 - Desinstalar el controlador de monitor PNP genérico
- SEX 5 - Ejecute el verificador de archivos del sistema
- SEX 6 - Verifique las actualizaciones de Windows
Cómo solucionar el problema genérico del monitor PNP
PNP significa enchufe y reproducción. Cuando conecta un hardware PNP, comienza a funcionar sin tener que instalar ningún controlador. Cuando ve un monitor PNP genérico en el Administrador de dispositivos, significa que Windows no pudo reconocer el dispositivo.
Cuando esto sucede, Windows instala un controlador de monitor genérico para ello. Esto no siempre funciona para el monitor, ya que el controlador no podría ser funcional con el hardware. Esto lleva a monitorear problemas.
Siga los métodos para solucionar el problema.
FIJAR 1 - Vuelva a conectar el monitor
Si está utilizando un escritorio, este método podría ayudarlo. Siga los pasos para realizar este método.
Paso 1. Apague su computadora y el monitor.
Paso 2. Ahora, debe eliminar el cable de alimentación del monitor. Retire el cable de alimentación de su computadora.
Paso 3. Desenchufe el cable de video de la CPU y espere 5 minutos.
Etapa 4. Ahora, conecte el cable de video a la CPU y el cable de alimentación del monitor.
Paso 5. Reanudar el ordenador.
SEX 2 - Actualice el controlador de monitor PNP genérico
El método más útil que ha funcionado para varios usuarios es actualizar el controlador. Hay una buena posibilidad de que el problema sea causado por el conductor. Entonces, en este método, actualizaremos el controlador del monitor. Sigue los pasos para hacerlo.
Paso 1. Haga clic derecho en el Menu de inicio botón y seleccionar Administrador de dispositivos.

Paso 2. Cuando el Administrador de dispositivos Se abre la ventana, expandir el Monitores opción. En el menú ampliado de monitores, haga clic derecho en Monitor PNP genérico. Selecciona el Actualizar controlador opción desde el menú de clic derecho que se abre.
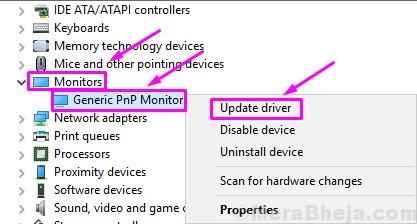
Paso 3. Después del último paso, se abrirá un cuadro de diálogo. Aquí, seleccione la primera opción, Buscar automáticamente el software de controlador actualizado. Esto descargará e instalará el controlador automáticamente desde Internet.
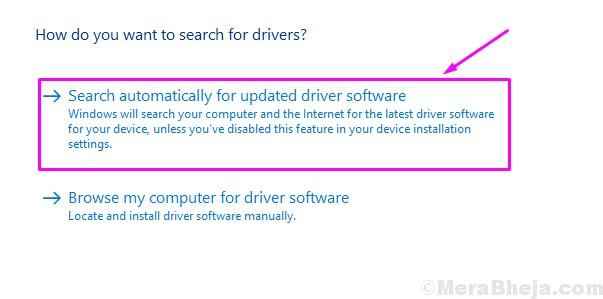
Etapa 4. Cuando el controlador esté instalado, reinicie su computadora. Si Windows no pudo encontrar e instalar el controlador, siga el siguiente paso.
Paso 5. Regrese al paso 3 y esta vez seleccione Explore mi computadora para el software del controlador.
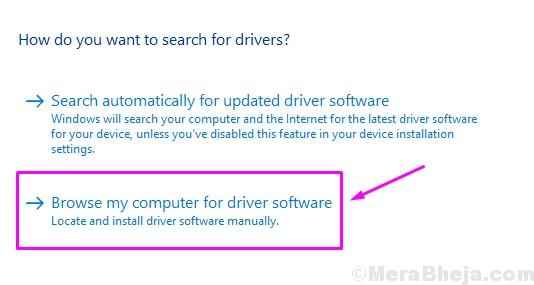
Paso 6. Ahora, seleccione Permítanme elegir una lista de controladores de dispositivos en mi computadora.
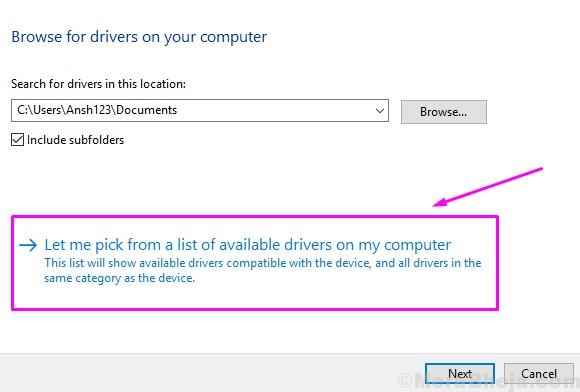
Paso 7. Marque la caja al lado Mostrar hardware compatible Para ver los dispositivos compatibles.
Aquí, seleccione cualquier otro dispositivo compatible aparte del monitor PNP genérico de la lista y luego instálelo.
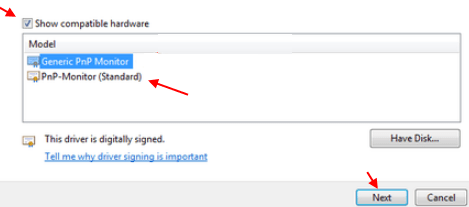
Paso 8. Después de instalar el controlador, reinicie su computadora.
Esto debería solucionar el problema. Si el problema aún persiste, siga el siguiente método.
SEX 3 - Actualizar el controlador de la tarjeta de visualización
Muchas veces el problema es con el controlador de la tarjeta gráfica, lo que causa problemas de monitor. Entonces, en este método, actualizaremos el controlador de la tarjeta gráfica. Siga los pasos para realizar este método.
Paso 1. Haga clic derecho en el Menu de inicio botón y seleccionar Administrador de dispositivos.

Paso 2. Cuando el Administrador de dispositivos Se abre la ventana, expandir el Adaptadores de pantalla opción. En el menú ampliado de adaptadores de pantalla, haga clic derecho en su tarjeta gráfica. Seleccionar Actualizar controlador opción desde el menú de clic derecho que se abre.
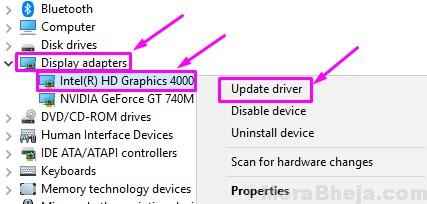
Paso 3. Después del último paso, se abrirá un cuadro de diálogo. Aquí, seleccione la primera opción, Buscar automáticamente el software de controlador actualizado. Esto descargará e instalará el controlador automáticamente desde Internet.
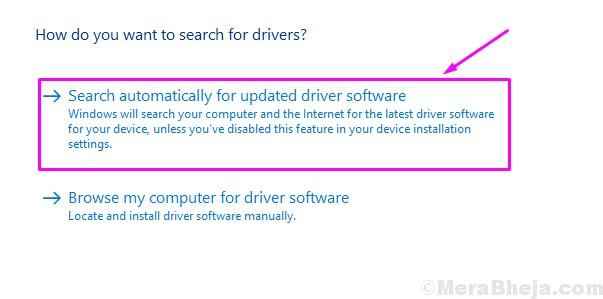
Etapa 4. Cuando el controlador esté instalado, reinicie su computadora.
Si su computadora tiene una tarjeta gráfica integrada, repita este método para la otra tarjeta gráfica también.
Si Windows no puede encontrar un software de controlador actualizado en Internet, luego vaya al sitio web del fabricante de sus computadoras o el sitio web del fabricante de las tarjetas gráficas. Descargue el último controlador desde allí e instálelo.
Esto debería resolver el problema. Si todavía se enfrenta al problema, siga el siguiente método.
FIJO 4 - Desinstalar el controlador de monitor PNP genérico
A veces, revertir el controlador ayuda con los problemas del monitor. Entonces, en este método, desinstalaremos el controlador del monitor PNP genérico. No se preocupe, Windows lo reconocerá como un hardware nuevo y instalará automáticamente los controladores para ello. Siga los pasos para realizar este método.
Paso 1. Haga clic derecho en el Menu de inicio botón y seleccionar Administrador de dispositivos.

Paso 2. Cuando el Administrador de dispositivos Se abre la ventana, expandir el Monitores opción. En el menú ampliado de monitores, haga clic derecho en Monitor PNP genérico. Seleccionar Desinstalar dispositivo opción desde el menú de clic derecho que se abre.
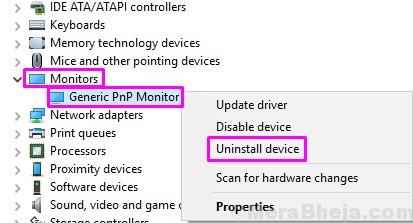
Paso 3. Cuando se le pide confirmación, seleccione Desinstalar.
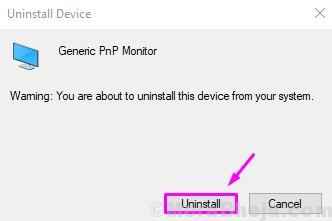
Etapa 4. Ahora, haga clic en Escanear para cambios de hardware.
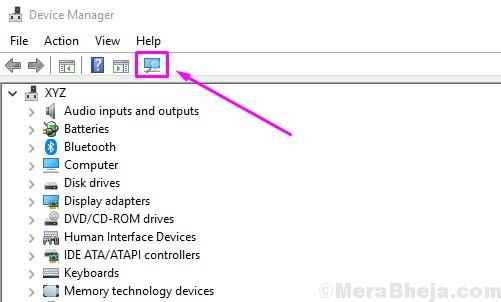
Después del último paso, Windows reconocerá e instalará el monitor como el monitor real y no el monitor PNP genérico.
Si no ayudó y todavía se enfrenta a problemas, siga el siguiente método.
SEX 5 - Ejecute el verificador de archivos del sistema
El verificador de archivos del sistema en Windows funciona como un solucionador automático. Escanea para archivos de sistema corrupto y controladores problemáticos, y luego los restaura/repara. Siga los pasos para realizar este método.
Paso 1. Ir a Cortana y escriba Solicitante del sistema. Hacer clic derecho en Solicitante del sistema De los resultados y seleccione Ejecutar como administrador.
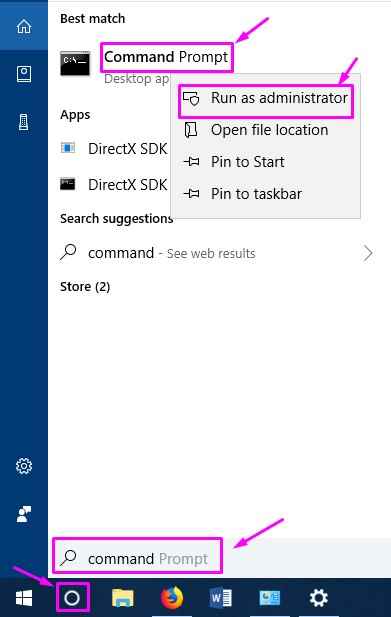
Paso 2. En la ventana del símbolo del sistema, escriba el siguiente comando y presione Ingresar.
sfc /escanno
Paso 3. Espere a que el SFC escanee y solucione los problemas. Esto podría tomar hasta 15 minutos, así que sea paciente.
Cuando se realiza el proceso, el problema debe solucionarse a estas alturas.
Si este método no funcionó para usted, intente el siguiente.
SEX 6 - Verifique las actualizaciones de Windows
Microsoft libera actualizaciones de Windows de vez en cuando, lo que correge varios errores y errores en Windows 10. Entonces, ve a Ajustes y Verifique las actualizaciones. Si hay actualizaciones pendientes, descarglas e instálelas. Podría solucionar su problema.
esto deberia resolver el problema.
Esperamos que pudiéramos ayudarlo a solucionar este problema. Si algún otro método funcionó para usted, o si tiene alguna pregunta sobre este problema, mencione a continuación en los comentarios.
- « Fix Windows ha detectado un conflicto de dirección IP en Windows 10
- 12 El mejor software de minería de Bitcoin para PC con Windows »

