Falla del descriptor del dispositivo USB de error Error en Windows 10/11 (resuelto)
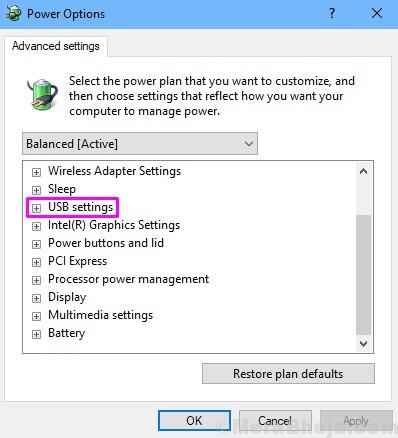
- 2479
- 644
- Carmen Casillas
Los usuarios de Windows 10 y 11 han informado un nuevo error desconocido del dispositivo USB que ha comenzado a aparecer de repente. El error de dispositivo USB desconocido dice Falla del descriptor del dispositivo o Solicitud de descriptor del dispositivo falló, y un dispositivo USB ya no es reconocido por Windows. Esto también puede suceder con una tarjeta SD y la computadora ya no leerá la tarjeta SD cuando se inserta en la ranura de la tarjeta.
Si su dispositivo USD ha dejado de funcionar de repente, o si recibe este error, ya no hay nada de qué preocuparse. Le ayudaremos a solucionar este problema y error utilizando nuestros métodos. Simplemente siga y realice los métodos uno por uno, hasta que se solucione el problema.
Tabla de contenido
- Cómo corregir el error de falla del descriptor del dispositivo USB del dispositivo USB
- Arreglar 1 - Conecte el USB a otro puerto
- FIJAR 2 - Desactivar la configuración de suspensión selectiva de USB
- Arreglar 3 - Apague el inicio rápido
- FIJO 4 - Reinstale el controlador de dispositivo USB desconocido
- FIJO 5 - Actualizar los controladores del dispositivo USB
- Corrigir 6 - Solucionar problemas del error
- FIJAR 7 - Desinstalar controladores de la raíz USB
- Fix 8 - Reinsertando la fuente de alimentación
Cómo corregir el error de falla del descriptor del dispositivo USB del dispositivo USB
El error puede ocurrir debido a diferentes razones. Por lo tanto, es posible que tenga que probar una serie de métodos, antes de que se solucione. Realizar estos métodos para resolver el problema. Antes de probar los métodos, solo tenga en cuenta que si está utilizando un centro USB, o ha mezclado 2.0 y 3.0 puertos USB, solo intente conectar su dispositivo USB directamente a los 3.0 puerto y ver si funciona.
Arreglar 1 - Conecte el USB a otro puerto
Compruebe si hay un problema con su dispositivo USB por inserción es en otro Puerto USB o otra computadora.
FIJAR 2 - Desactivar la configuración de suspensión selectiva de USB
En este método, intentaremos solucionar el problema deshabilitando la configuración de suspensión selectiva de USB. Varios usuarios han descubierto que realizar este método ha funcionado para ellos. Siga los pasos para realizar este método.
Paso 1. Buscar Editar plan de potencia En el cuadro de búsqueda de Windows 10. Haga clic en el resultado de la búsqueda.
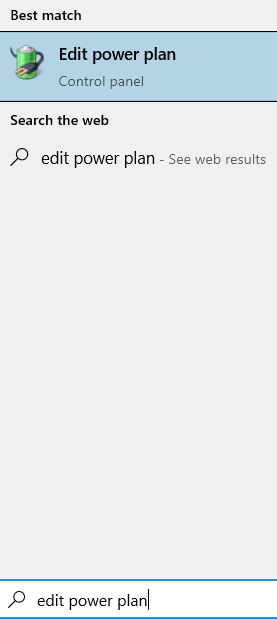
Paso 2 - Haga clic en Cambiar la configuración de potencia avanzada.
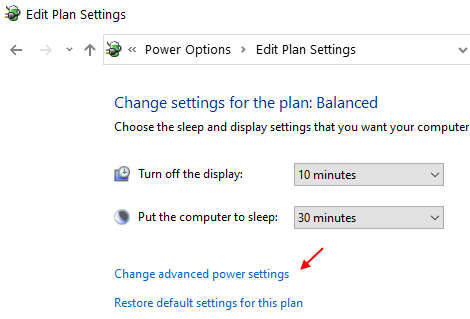
Paso 3. Abrirá una pequeña ventana de opciones de energía. Aquí, busca Configuración USB y expandirlo.
Etapa 4. Ahora, expandir Configuración de suspensión selectiva de USB. Necesita cambiar el estado de todas las entradas a Desactivado. Después de eso, haga clic en Aplicar Y luego en DE ACUERDO.
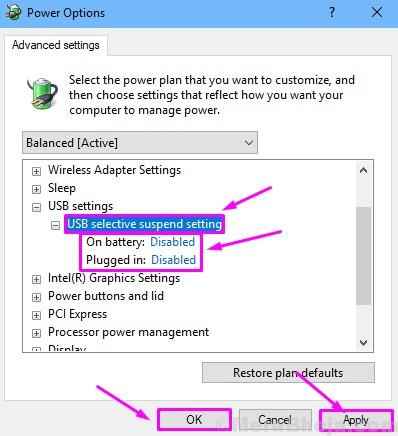
Arreglar 3 - Apague el inicio rápido
En este método, intentaremos solucionar el problema apagando el inicio rápido. Varios usuarios han informado que este método ha funcionado para ellos. Windows 10 se levantan muy rápidamente, y debido a esto, muchos dispositivos USB (externos) no están siendo reconocidos por Windows. Siga los pasos para realizar este método.
Paso 1 - Prensa Clave de Windows + R juntos para abrir correr.
Escribir powercfg.CPL en él y haz clic DE ACUERDO.
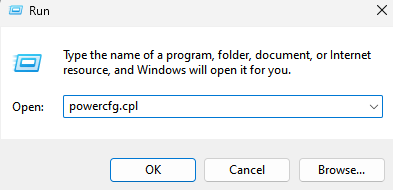
Paso 2. haga clic en Elija lo que hace el botón de encendido. Se encuentra en el lado izquierdo de la ventana.
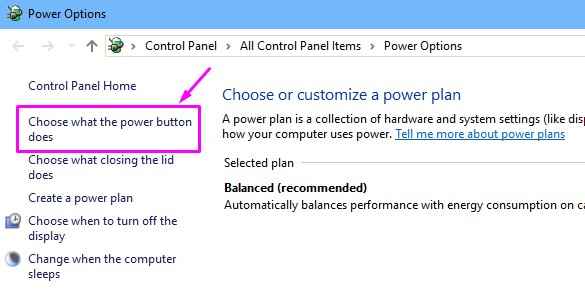
Paso 3. Ahora, seleccione Cambiar la configuración que actualmente no está disponible.
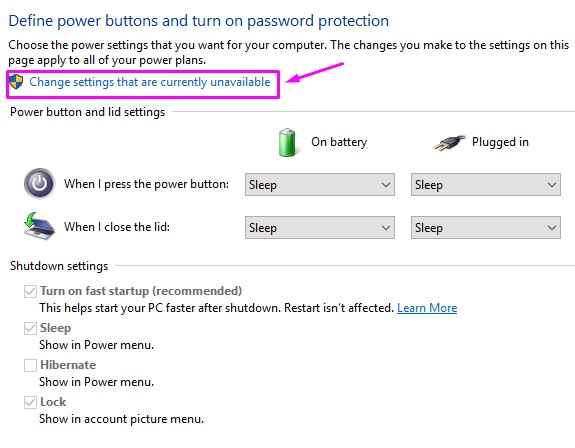
Etapa 4. Aquí, necesitas desenrollar la caja al lado Apague el inicio rápido (recomendado). Se encuentra debajo Configuración de apagado. Después de eso, haga clic en Guardar cambios.
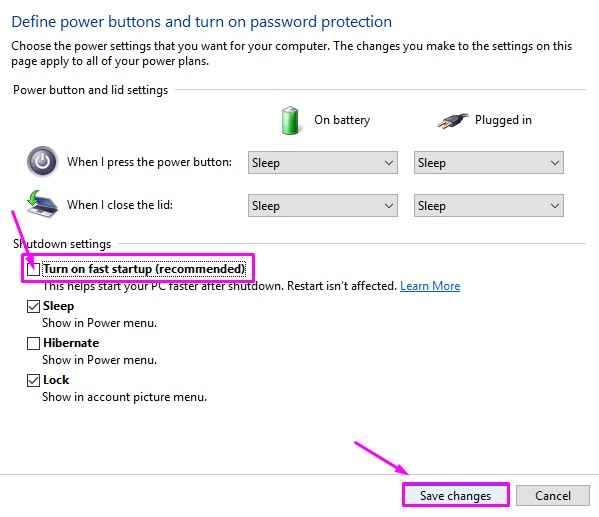
Paso 5. Ahora reinicie su computadora.
Después de reiniciar la computadora, verifique si el problema está resuelto. Si el problema aún persiste, intente el siguiente método.
FIJO 4 - Reinstale el controlador de dispositivo USB desconocido
En este método, desinstalaremos los controladores del dispositivo USB desconocido (falla del descriptor del dispositivo). Los controladores defectuosos también pueden causar este error. Esto podría haber sucedido ya que Windows actualiza automáticamente los controladores a través de Windows Update, y podría haber instalado controladores incorrectos o corruptos. Entonces, en este método, desinstalaremos los controladores de dispositivo USB desconocido (falla del descriptor del dispositivo) para que pueda volver a los controladores predeterminados. Siga los pasos para realizar este método.
Paso 1. Abrir administrador de dispositivos. Para abrir el administrador de dispositivos, haga clic con el botón derecho en el Menu de inicio botón y seleccionar Administrador de dispositivos.

Paso 2. Ahora, busque elemento de dispositivo USB desconocido (falla del descriptor del dispositivo) con signo amarillo. Se encuentra debajo Controladores de autobuses seriales universales. Expandirlo y hacer clic con el botón derecho Dispositivo USB desconocido (falla del descriptor del dispositivo). Haga clic en Desinstalar dispositivo.
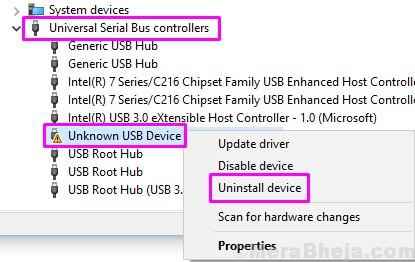
Paso 3. Ahora, desenchufe el dispositivo USB de su computadora, si no estaba desconectado, y conéctelo nuevamente en la ranura USB.
Etapa 4. Escanear para cambios de hardware. En la ventana del administrador de dispositivos, haga clic en Escanear para cambios de hardware.
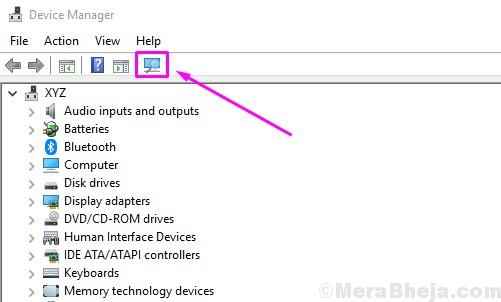
Windows ahora reinstalará los controladores de dispositivo USB desconocido (falla del descriptor del dispositivo). Esto debería solucionar el problema. Si el problema aún no está resuelto, intente el siguiente método.
FIJO 5 - Actualizar los controladores del dispositivo USB
En este método, intentaremos solucionar el problema actualizando los controladores. Esto podría solucionar el problema, ya que rodarlos no lo ayudó en el último método, por lo que probablemente los controladores están desactualizados en su computadora. Siga los pasos para realizar este método.
Paso 1. Haga clic con el botón derecho en el botón Inicio del menú y seleccione Administrador de dispositivos.

Paso 2. Ahora, busque el dispositivo USB desconocido (el descriptor del dispositivo falló) de la lista. Se encuentra debajo Controladores de autobuses seriales universales. Expandirlo y hacer clic con el botón derecho Dispositivo USB desconocido (falla del descriptor del dispositivo). Haga clic en Actualizar controlador.
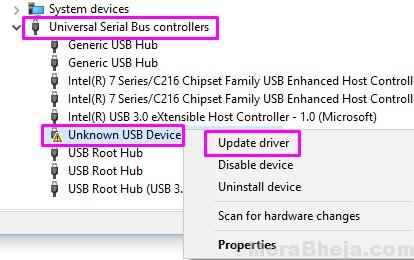
Paso 3. Haga clic en Buscar automáticamente el software de controlador actualizado.
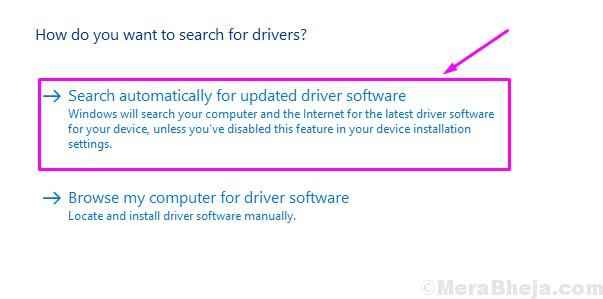
Ahora las ventanas descargarán e instalarán los últimos controladores para el dispositivo USB problemático. Cuando el proceso esté completo, reinicie su computadora y estará libre del error.
Corrigir 6 - Solucionar problemas del error
En el primer método, intentaremos solucionar el problema utilizando la solución de problemas de Windows. La resolución de problemas de Windows es la herramienta incorporada de Windows que busca problemas y los soluciona. Muchos usuarios han corregido el error utilizando este método. Siga los pasos para solucionar el problema.
Paso 1. Abrir resolución de problemas. Para abrir la solución de problemas, vaya a Cortana y escriba Resolución de problemas. Seleccionar Resolución de problemas De los resultados.
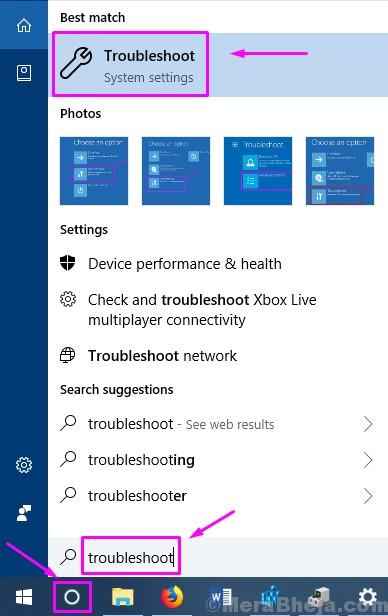
Paso 2. El último paso abrirá una ventana de solución de problemas. Aquí, haga clic en Hardware y dispositivos.
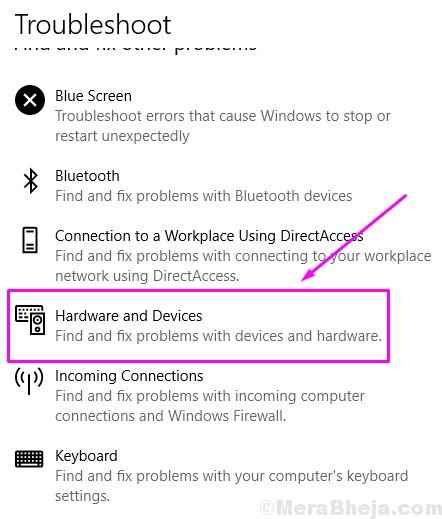
Paso 3. Ahora las ventanas verificarán los problemas. Cuando se realice el proceso, haga clic en Aplicar esta revisión o Aplicar Reparar automáticamente, lo que aparezca.
Etapa 4. Después de aplicar la solución, solo necesita reiniciar su computadora.
Esto debería solucionar el problema. Si todavía se enfrenta al problema, siga el siguiente método.
Si este método no funcionó para usted y todavía está atascado con el error, intente el siguiente método.
Arreglo 7 - Desinstalar conductores de la raíz USB
En este método, intentaremos solucionar el problema desinstalando los controladores para los dispositivos USB Root Hub. Windows reinstalará automáticamente los controladores después de reiniciar la computadora. Siga los pasos para realizar este método.
Paso 1. Haga clic con el botón derecho en el botón Inicio del menú y seleccione Administrador de dispositivos.

Paso 2. Expandir Controladores de bus universales. Aquí, haga clic derecho en el primero Coneccion casera para el USB seleccionar Desinstalar dispositivo.
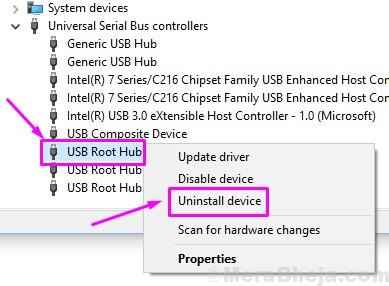
Paso 3. Repita el paso anterior para permanecer Coneccion casera para el USB dispositivos.
Etapa 4. Reinicia tu computadora.
Fix 8 - Reinsertando la fuente de alimentación
Si el problema se debe a la fuente de alimentación, este método puede solucionar instantáneamente el problema. Este método es adecuado solo para laptop.
1. Retire todo el enchufe de la fuente de alimentación de su computadora portátil para que comience a funcionar con su batería interna solo.
2. Ahora, inserte el dispositivo USB nuevamente.
Después de realizar el reinicio, Windows reconocerá los centros raíz USB como los nuevos dispositivos e instalará sus controladores automáticamente. Esto debería solucionar el problema. Conecte su dispositivo USB en la ranura USB, funcionará correctamente ahora.
Esperamos que pudiéramos ayudarlo a solucionar este problema utilizando nuestros métodos. Si solucionó este problema usando algún otro método, o si tiene alguna pregunta sobre el problema, mencione a continuación en los comentarios.
- « Arreglar agregar a alguien más a este enlace de PC está atenuado en Windows 10/11
- Se corrigió el servicio de programador de tareas de error no está disponible en Windows 10/11 (resuelto) »

