Se corrigió el servicio de programador de tareas de error no está disponible en Windows 10/11 (resuelto)
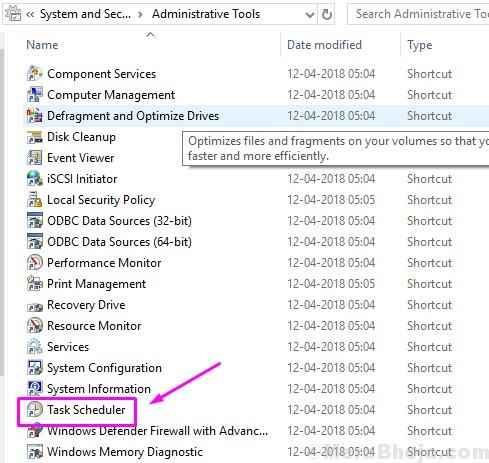
- 4572
- 1160
- Hugo Vera
Los usuarios de Windows 10 están dirigidos por varios errores y problemas. Lo último en la larga lista de errores de Windows 11 o Windows 10 es El programador de tareas no está disponible. Cuando aparece este error, hacer clic en Aceptar o cerrarlo no funciona en absoluto. El error aparece nuevamente y hace que el planificador de tareas se congele. Si te quedas atascado en tal situación, la mejor manera de cerrarlo es a través de Administrador de tareas. Pero todavía se mostrará nuevamente después de un tiempo. Muchos usuarios de Windows 10 se ven afectados por este error. Si también eres uno de ellos, ya no hay nada de qué preocuparse. La razón detrás de este error podría ser cualquier cosa, desde el registro corrupto hasta el caché de árbol de Task Tasks corruptos. Intentaremos solucionar este problema utilizando diferentes métodos. Simplemente realizarlos uno por uno, hasta que se solucione el problema.
Tabla de contenido
- SEX 1 - Haga cambios en las condiciones de la tarea
- FIJO 2 - VALORES DE REGISTRO DE EDICIÓN
- FIJAR 3 - Cambie el nombre de la tarea que se importa
- SEGURO 4 - Inicie el servicio de programador de tareas manualmente
- FIJAR 5 - FIJA EL REGISTRO
- FIJAR 6 - Encuentre y elimine el caché de árbol de programador de tareas dañado
SEX 1 - Haga cambios en las condiciones de la tarea
En este método, haremos algunos cambios en las propiedades de su tarea. La "tarea" aquí puede ser cualquier tarea tuya. Siga los pasos para realizar el método.
Paso 1 - Buscar Programador de tareas En el cuadro de búsqueda de Windows PC y haga clic en el resultado de la búsqueda para abrir el planificador de tareas.

Paso 2- En la ventana del planificador de tareas, ubique su tarea y luego simplemente haga clic con el botón derecho en su tarea y haga clic en Propiedades.
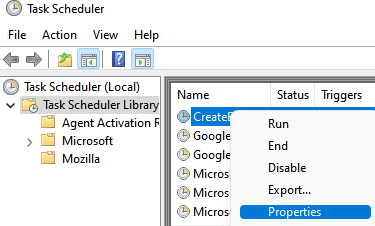
Paso 3 - En la ventana Propiedades, vaya a Condiciones pestaña. Aquí necesitas Desactivar la caja al lado Inicie solo si la siguiente conexión de red está disponible. Se ubicará debajo Red. Además, no olvides configurarlo Cualquier conexión. Después de eso, haga clic en DE ACUERDO.
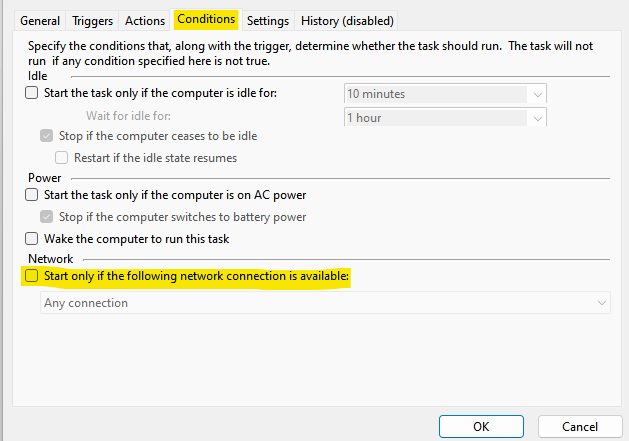
Etapa 4 - Ahora necesitas reiniciar tu computadora. Después del reinicio, se solucionará el error.
Esto debería corregir el error. Si todavía se enfrenta a los mismos problemas utilizando el programador de tareas, siga el siguiente método.
FIJO 2 - VALORES DE REGISTRO DE EDICIÓN
1 - Buscar Editor de registro En el cuadro de búsqueda de Windows.
2 - Ahora, haga clic en el editor de registro para abrirlo.
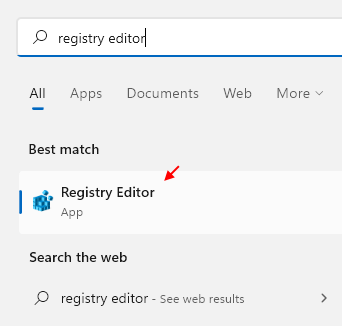
3 - Ahora, navegue a la ruta que se da a continuación en el editor de registro.
HKEY_LOCAL_MACHINE \ SYSTEM \ CurrentControlset \ Services \ TimebrokersVC
4 - Ahora, en el lado derecho, haga doble clic en Comenzar.
5 - Cambiar el valor a 3 y hacer clic DE ACUERDO.
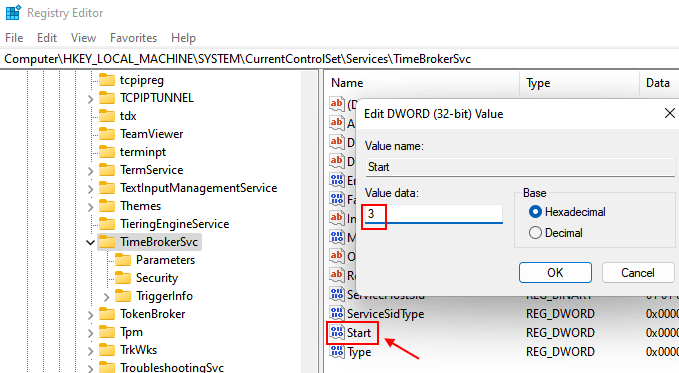
6 - Reanudar ordenador personal.
FIJAR 3 - Cambie el nombre de la tarea que se importa
Muchos usuarios dijeron que este error ocurrió cuando intentaron importar un TAK que tiene el mismo nombre de una tarea ya eliminada. Dijeron que este error se solucionó cuando cambiaron el nombre de la tarea que se importó. También puede intentar cambiar el nombre de la tarea que se importa a una nueva.
SEGURO 4 - Inicie el servicio de programador de tareas manualmente
El mejor método para solucionar el problema es iniciando el servicio de programador de tareas manualmente. Varios usuarios de Windows 10 se han beneficiado de este método. Siga los pasos para realizar este método.
Paso 1 - Servicios de búsqueda en el cuadro de búsqueda de Windows y haga clic en él.
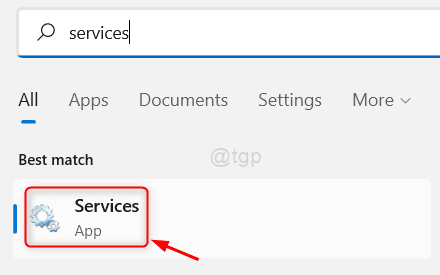
Paso 2 - El último paso abrirá servicios. En la ventana de servicios, busque Programador de tareas servicio y haga clic con el botón derecho en él. Seleccionar Propiedades Desde el menú que se abre.
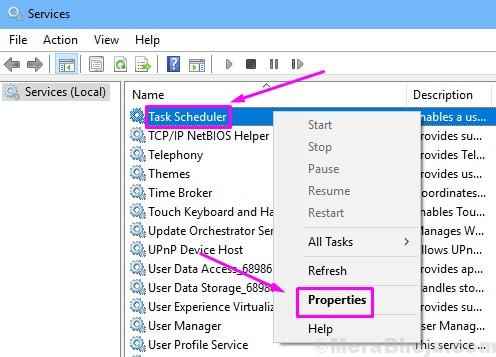
Paso 3 - En la ventana Propiedades, verifique el Tipo de inicio y asegúrese de que esté seleccionado como Automático. Además, verifique Estado del servicio. Debería ser Correr. Si no se está ejecutando, haga clic en el Comenzar botón. Después de eso, haga clic en DE ACUERDO.
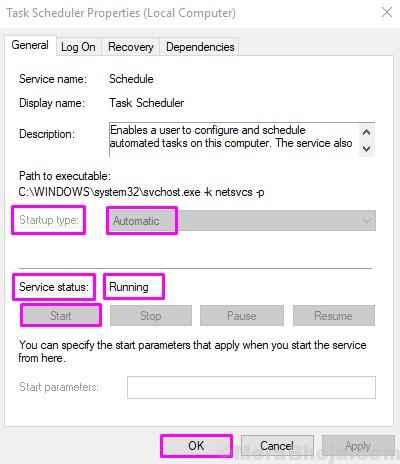
Etapa 4. Ahora reinicie su computadora.
Esto debería solucionar el problema. Si todavía recibe el mismo error, intente el siguiente método.
FIJAR 5 - FIJA EL REGISTRO
En el segundo método, intentaremos resolver el problema solucionando el registro. Muchos usuarios han corregido el error utilizando este método. Siga los pasos para realizar este método.
Paso 1. Carrera abierta. Para abrir la ejecución, haga clic derecho en el Menu de inicio botón y seleccionar Correr.
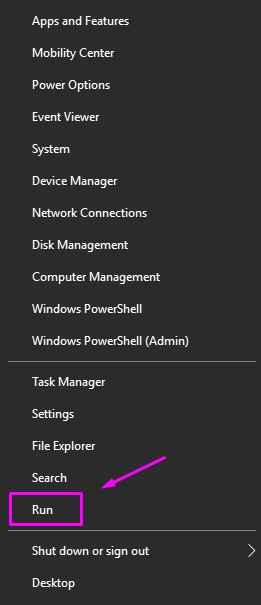
Paso 2. El último paso abrirá la ventana Ejecutar. Ahora tenemos que abrir el editor de registro. Para hacer eso, escriba regedit En la ventana Ejecutar y haga clic en DE ACUERDO. Cuando se le pide confirmación, haga clic en Sí.
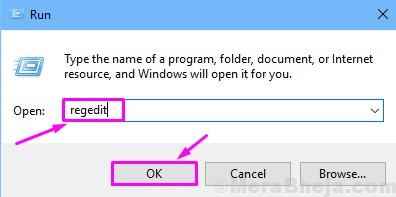
Paso 3. El último paso abrirá el editor de registro. Aquí, debe seguir la ruta mencionada a continuación en el lado izquierdo del editor de registro.
HKEY_LOCAL_MACHINE \ SYSTEM \ CurrentControlset \ Services \ Program
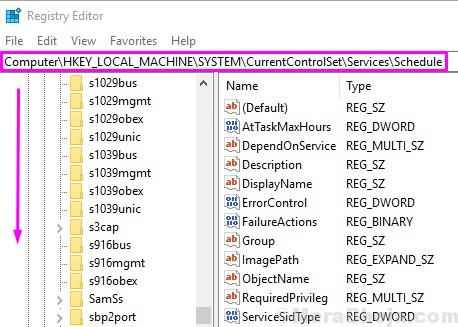
Etapa 4. Después de seleccionar Cronograma En el lado izquierdo, busque Comenzar clave en el lado derecho del editor de registro.

Paso 5. Si no pudo encontrar la clave de inicio, simplemente haga clic derecho en el lado derecho del editor de registro, vaya a Nuevo y seleccionar Valor dWord (32 bits).

Paso 6. El último paso creará un Nuevo valor#1 llave. Ahora, cambie el nombre del Nuevo valor#1 a Comenzar y luego abrir METROodificar haciendo doble clic en él. Aquí, debajo Datos de valor escriba 2 y haga clic en DE ACUERDO.
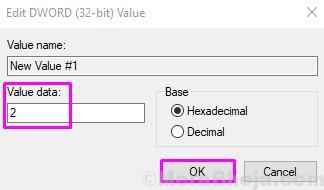
Paso 7. Después del último paso, cierre el editor de registro. Ahora solo necesitas reiniciar tu computadora.
Después de reiniciar la computadora, verifique si esto ha solucionado el problema o no. Si el problema aún persiste, realice el siguiente método.
FIJAR 6 - Encuentre y elimine el caché de árbol de programador de tareas dañado
En este método, encontraremos el caché de árbol de planeador de tareas corrupto y lo eliminaremos. Siga los pasos de cerca para realizar este método.
Paso 1. Carrera abierta. Para abrir la ejecución, haga clic derecho en el Menu de inicio botón y seleccionar Correr.
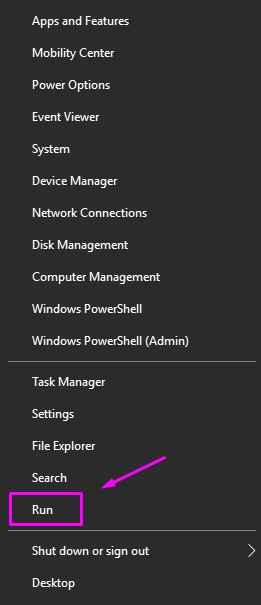
Paso 2. El último paso abrirá la ventana Ejecutar. Ahora tenemos que abrir el editor de registro. Para hacer eso, escriba regedit En la ventana Ejecutar y haga clic en DE ACUERDO. Cuando se le pide confirmación, haga clic en Sí.
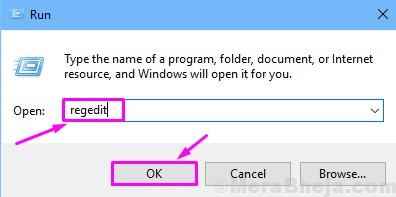
Paso 3. El último paso abrirá el editor de registro. Aquí, debe seguir la ruta mencionada a continuación en el lado izquierdo del editor de registro.
HKEY_LOCAL_MACHINE \ Software \ Microsoft \ Windows NT \ CurrentVersion \ Progry \ TaskCache \ Tree
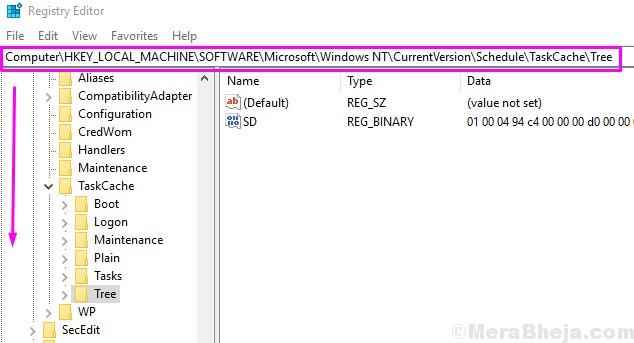
Etapa 4. En el lado izquierdo del editor del registro, haga clic derecho en Árbol y haga clic en Rebautizar. Cambiarlo a Árbol.viejo.

Nota: -Si no puede editar árbol, lea este artículo para obtener el permiso completo
Paso 5. Ahora, abra el Programador de tareas y verifique si esto ha resuelto el problema. Si ya no está recibiendo el mensaje de error, esto significa el Árbol está corrupto. Ahora tenemos que averiguar qué tarea está dañada en ella.
Paso 6. Primero, necesitas cambiar el nombre Árbol.viejo de regreso Árbol. Para hacer eso, haga clic derecho en Árbol.viejo y seleccionar Rebautizar. Ahora renombrarlo a Árbol.
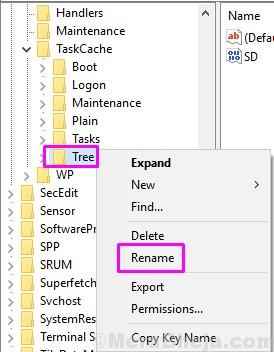
Paso 7. Expandir Árbol. Aquí verá una serie de tareas programadas. Ahora tienes que cambiar el nombre de la primera tarea y agregar ".viejo" Al final de su nombre (muy parecido al paso 4). Por ejemplo, si la primera tarea es Kmsauto, Luego haga clic derecho en él y seleccione Rebautizar. Ahora renombrarlo a Kmsauto.viejo.
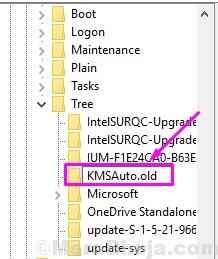
Paso 8. Después de realizar el último paso, abra Programador de tareas y verifique si todavía está recibiendo el error. Si todavía recibe el error, retire el ".viejo "de la tarea que renombró en el último paso.
Paso 9. Ahora, realice el paso 7 con la siguiente tarea y luego repita el paso 8. Sigue haciendo esto con cada tarea, hasta que el mensaje de error deje de aparecer en el programador de tareas.
Y cuando no recibe el error en el programador de tareas, esto significa que la última tarea que cambió el nombre es la corrupta. Ahora, simplemente elimine la tarea corrupta haciendo clic derecho en ella y seleccionando Borrar.
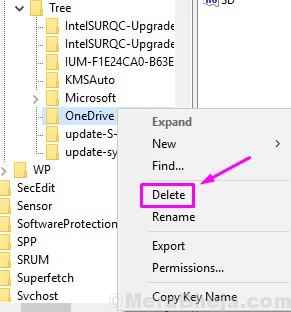
Esto debería solucionar el problema.
Esperamos que haya podido corregir el error utilizando nuestros métodos. Si resolvió el problema usando algún otro método, o si tiene alguna pregunta relacionada con este problema, mencione a continuación en los comentarios.
- « Falla del descriptor del dispositivo USB de error Error en Windows 10/11 (resuelto)
- Corrección de los medios desconectado del mensaje de error en Windows 10/11 (resuelto) »

