Corrección de los medios desconectado del mensaje de error en Windows 10/11 (resuelto)
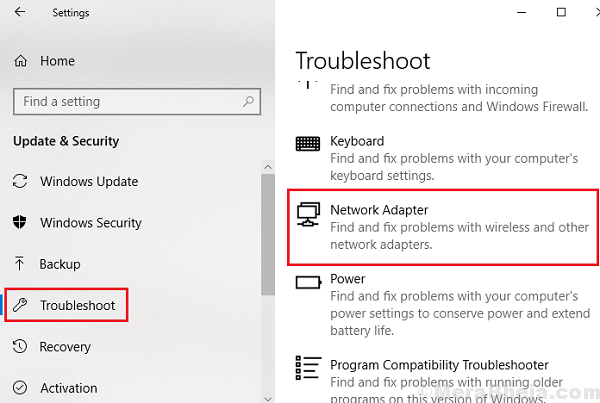
- 4193
- 457
- Adriana Tórrez
Si escribimos el comando ipconfig / all y presione ENTER para verificar la información de la dirección IP. Si el Estado de medios se menciona como Medios desconectados, entonces no te preocupes, ya que aquí hay pasos para solucionar este problema.
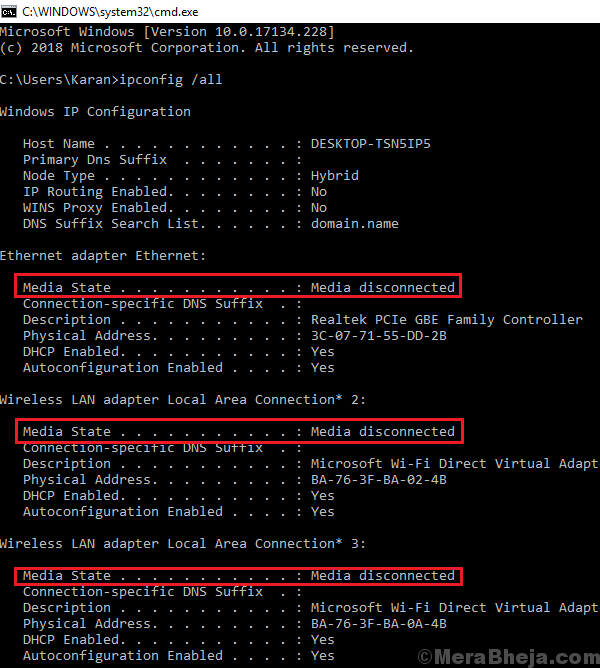
Aquí, intentaremos solucionar el problema con el adaptador primero y luego probar algunas correcciones genéricas.
Tabla de contenido
- Solución 1] Restablecer Winsock e IP Stack
- Solución 2] Ciclo de potencia El módem, el enrutador y el sistema
- Solución 3] Verifique si el adaptador de red está habilitado
- Solución 4] Deshabilitar el intercambio de la red
- SOLUCIÓN 5] Ejecute el solucionador de problemas de red
- Solución 6] Restablecer TCP/IP
- Solución 6] Use la herramienta Microsoft Fix IT
- Solución 7] Restablecimiento de red
Solución 1] Restablecer Winsock e IP Stack
1] Tipo solicitante del sistema En la barra de búsqueda de Windows y haga clic con el botón derecho en el icono del símbolo del sistema. Seleccionar Ejecutar como administrador.
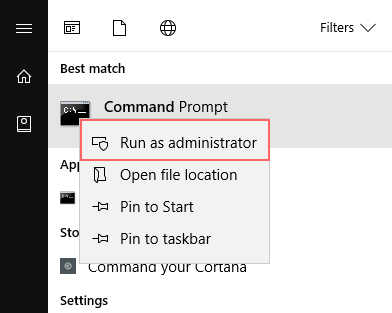
2] Escriba el siguiente comando uno a uno y presione Entrar después de cada comando para ejecutarlo:
Catálogo de restablecimiento de netsh Winsock
Esto restablecerá las entradas de Winsock.
reinicio de reinicio de NetSh Int IPv4.registro
Este comando restablecerá IPv4 TCP/IP Stack.
RESET RESET IPV6 NETSH INT.registro
Este comando restablecerá la pila IPv6 TCP/IP.
Reanudar el sistema una vez que se ejecutan estos comando.
Solución 2] Ciclo de potencia El módem, el enrutador y el sistema
A veces, el adaptador de red no recoge la dirección IP del enrutador. Podríamos ciclar el sistema para resolver el problema.
1] interruptor APAGADO el módem, el enrutador y el sistema.
2] enciende solo el módem y espere hasta que todas las luces estén encendidas y estables.
3] encienda el enrutador y espere hasta que todas las luces estén encendidas y estables.
4] Conecte cualquier dispositivo que no sea su sistema Windows 10 (por ejemplo,. su teléfono) a su enrutador y verifique si la conexión a Internet está funcionando en él. En caso afirmativo, proceda al siguiente paso.
5] enciende en el sistema y deja que recoja la dirección IP.
Esta es una de las mejores soluciones mencionadas en este texto y generalmente debe resolver el problema. Si no, intente las siguientes soluciones.
Solución 3] Verifique si el adaptador de red está habilitado
1] Presione Win + R Para abrir el Correr ventana. Escriba el comando NCPA.CPL y presione ENTER para abrir la ventana Conexiones de red.
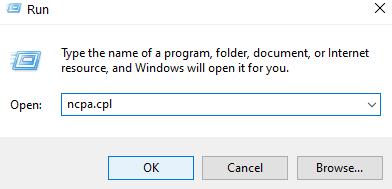
2] Haga clic derecho en tu adaptador de red y verifique si la primera opción es Permitir o Desactivar. Si se habilita, el adaptador se deshabilitó, si se deshabilita, el adaptador estaba habilitado. En caso de que el adaptador esté deshabilitado, Permitir eso y Reanudar el sistema.
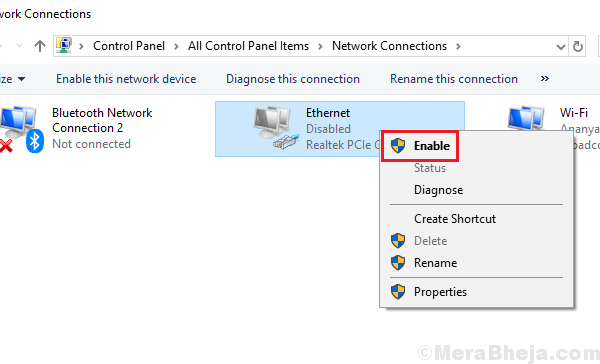
Solución 4] Deshabilitar el intercambio de la red
1. Prensa Clave de Windows + R tecla Juntos desde su teclado para abrir la ejecución.
2. Escribir NCPA.CPL en él y haga clic en Aceptar.
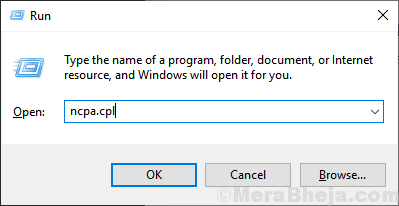
3. Haga clic derecho en su red y elija propiedades.
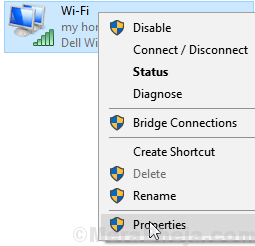
4. Cerciorarse Permitir que otros usuarios de redes .. La opción no está marcada
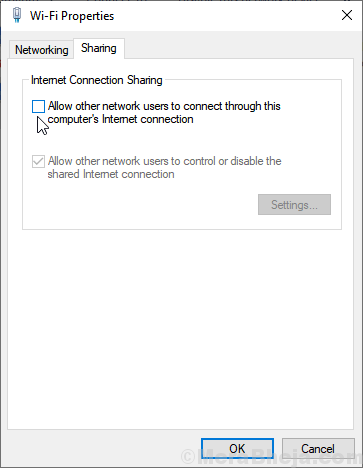
SOLUCIÓN 5] Ejecute el solucionador de problemas de red
1] Haga clic en el Botón de inicio y luego el símbolo de engranaje para abrir el Ajustes página.
2] ir a Actualizaciones y seguridad y luego al Resolución de problemas pestaña.
3] Seleccione el Sosshoficidor de problemas de adaptador de red y ejecutarlo.
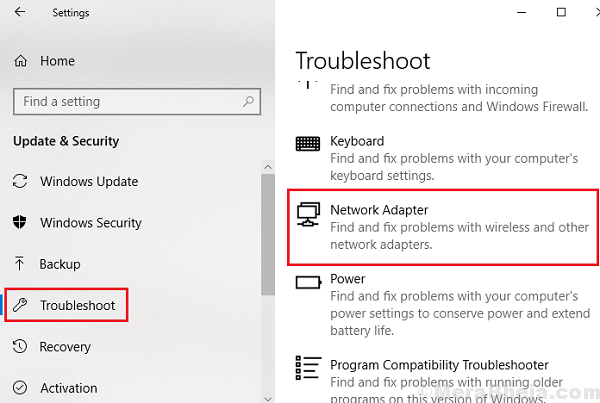
4] Reanudar el sistema y verificar si ayuda.
Solución 6] Restablecer TCP/IP
1] Tipo solicitante del sistema En la barra de búsqueda de Windows. Haga clic derecho en el Solicitante del sistema icono y seleccionar ejecutar como administrador.
2] Escriba el siguiente comando y presione Entrar para ejecutarlo:
netsh int ip reinset resettcpip.TXT
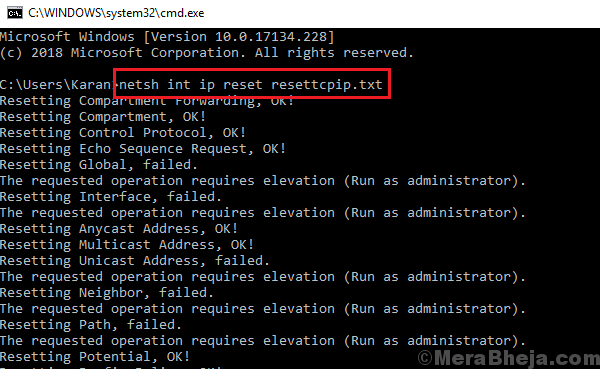
3] Reanudar el sistema.
Solución 6] Use la herramienta Microsoft Fix IT
Use el adaptador de red mencionado en la lista aquí. Simplemente haga clic en él, descargándolo y ejecutarlo.
Solución 5] Actualice los controladores de red
Actualizar los controladores de red podría ayudar con el problema. El procedimiento para actualizar los controladores se menciona aquí.
Solución 7] Restablecimiento de red
1] Haga clic en el botón Inicio y luego en el símbolo de engranaje para abrir la ventana Configuración.
2] ir a Red e Internet >> Estado.
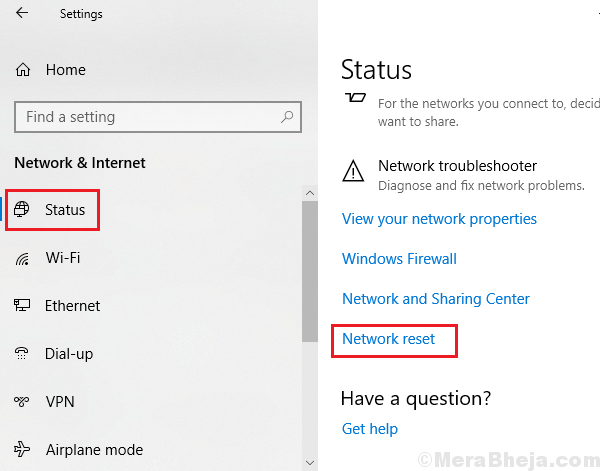
3] Haga clic en Restablecer la red y siga el procedimiento para restablecer la red.
4] Reanudar el sistema.
Espero que ayude!
- « Se corrigió el servicio de programador de tareas de error no está disponible en Windows 10/11 (resuelto)
- Correcto de código de error de Netflix U7363-1261-8004B82E en Windows 10 »

