Correcto de código de error de Netflix U7363-1261-8004B82E en Windows 10
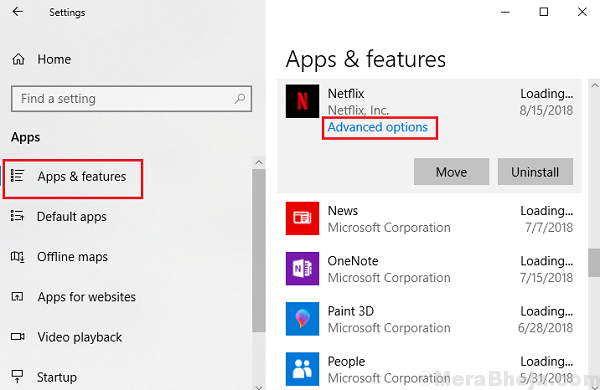
- 2068
- 404
- Mario Gollum
Netflix aparentemente se ha apoderado del mercado y se clasifica por encima de sus competidores. Tan sorprendente como una aplicación es, nada es perfecto. Los usuarios han estado informando errores con él. Un error de conocimiento para los usuarios de Windows es:
Código de error de Netflix U7363-1261-8004B82E
Causa
El error no es específico para Netflix sino para el sistema de Windows. Es con Microsoft Silverlight. El caso habitual es cuando el navegador predeterminado está utilizando una versión anterior de Microsoft Silverlight. Otro caso es si la aplicación Netflix está corrupta. Nos solucionaríamos en consecuencia.
Pruebe los siguientes pasos secuencialmente:
Tabla de contenido
- Solución 1] Actualizar Windows
- Solución 2] Instale Microsoft Silverlight manualmente
- Solución 3] Eliminar el MSPR.archivo HDS
- Solución 4] Restablecer la aplicación Netflix Windows
Solución 1] Actualizar Windows
Idealmente, Microsoft Silverlight debería actualizarse junto con Windows. Aquí le mostramos cómo actualizar Windows. Reinicie el sistema una vez que haya terminado.
Solución 2] Instale Microsoft Silverlight manualmente
En caso de que no desee instalar todas las actualizaciones de Windows pendientes o si simplemente actualizar Windows no hizo el trabajo, Microsoft Silverlight podría descargarse e instalar desde el sitio web de Microsoft directamente.
Solución 3] Eliminar el MSPR.archivo HDS
El MSPR.El archivo HDS es utilizado por Microsoft Playready, que es necesario para transmitir Netflix. Si se corrompe, podríamos enfrentar el problema mencionado anteriormente. En esta situación, podríamos eliminar el archivo y reiniciar el sistema. Al reiniciar, Windows creará un archivo nuevo por sí mismo.
1] Abra el explorador de archivos presionando Ganar + e.
2] Abra la unidad del sistema que suele ser la C: Drive.
3] Use el cuadro de búsqueda en la esquina superior derecha de la carpeta para buscar MSPR.HDS.
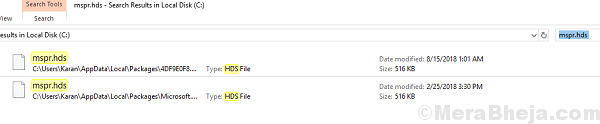
4] Eliminar el MSPR.HDS archivo y Reanudar el sistema.
Compruebe si ayuda a resolver el problema. Lo más probable es que debería. Si no, proceda a la siguiente solución.
Solución 4] Restablecer la aplicación Netflix Windows
1] Haga clic en el botón Inicio y luego en el símbolo de engranaje para abrir la ventana Configuración.
2] ir a Aplicaciones >> Aplicaciones y características.
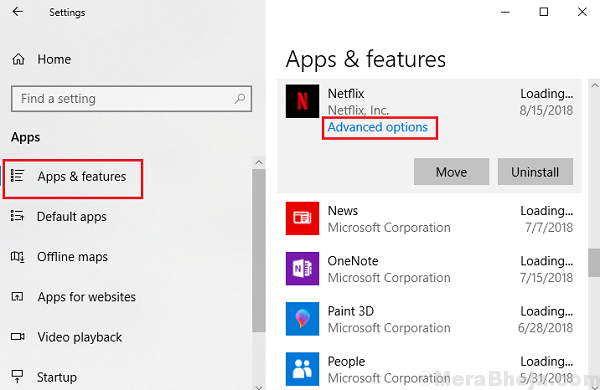
3] Seleccione la aplicación Netflix y luego seleccione Opciones avanzadas.
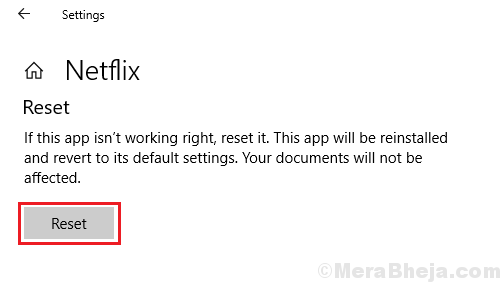
4] Haga clic en Restablecer para restablecer la aplicación y reiniciar el sistema.
- « Corrección de los medios desconectado del mensaje de error en Windows 10/11 (resuelto)
- Cómo habilitar o deshabilitar el registro de arranque en Windows 10 »

