Cómo habilitar o deshabilitar el registro de arranque en Windows 10
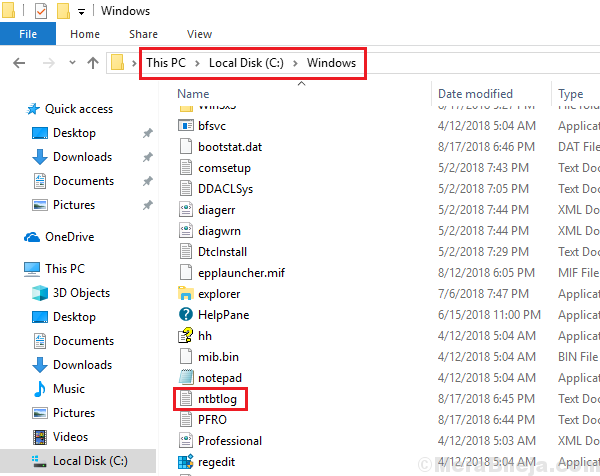
- 3343
- 590
- Norma Sedillo
Cuando un sistema comienza o "bota" como lo llamamos, no es exactamente un proceso tan simple. El sistema verifica el teclado, luego la RAM, luego bota todos y cada uno de los controladores en una secuencia. Verifica la red, los puertos USB, etc. Cada función podría no estar en un estado perfecto, pero si los conceptos básicos son correctos, el sistema se iniciará. La información sobre qué procesos fueron exitosos y lo que falló todo se almacena en un archivo llamado Log de arranque.
Este archivo nombrado ntbtlog.TXT se almacena en la ubicación C: \ windows \ ntbtlog.TXT, Donde C: ¿Está la unidad del sistema?.
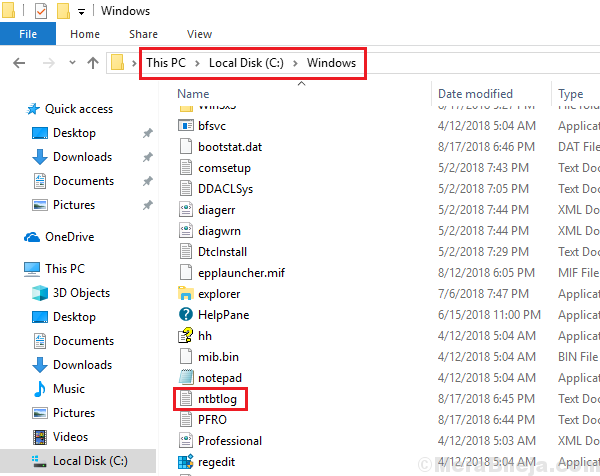
Los usuarios pueden habilitar o deshabilitar el registro de arranque en su sistema mediante los métodos sugeridos a continuación:
Método 1] a través de la configuración del sistema
1] Presione Win + R Para abrir la ventana de ejecución. Tipo msconfig y presione ENTER para abrir la configuración del sistema.
2] Vaya a la Bota pestaña y verifique el Registro de arranque opción.
3] Haga clic en Aplicar Y luego en DE ACUERDO Para guardar la configuración.
4] Reanudar el sistema.
Podrá acceder al archivo de registro de arranque en el destino C: \ windows \ ntbtlog.TXT.
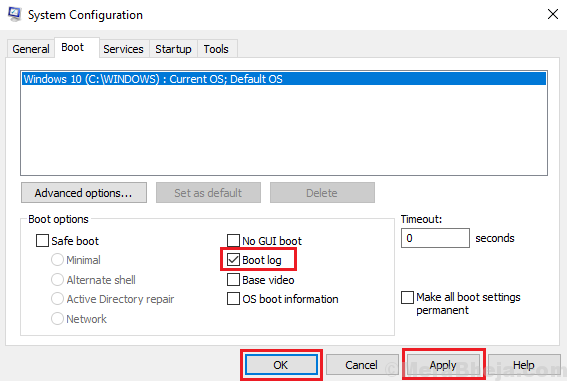
Para deshabilitar el registro de arranque a través de la configuración del sistema, vaya a la misma ventana y desmarque la opción de registro de arranque. Aplicar y guardar la configuración.
Método 2] A través del símbolo del sistema
1] Tipo Solicitante del sistema En la barra de búsqueda de Windows. Botón derecho del ratón en la opción Solicitud del sistema y seleccione Ejecutar como administrador.
2] Escriba el comando bcdedit y presione Entrar para ejecutarlo.
3] Mostraría un conjunto de información. Tenga en cuenta el valor del identificador en la sección del cargador de arranque de Windows. Tenga en cuenta que tenemos que tener en cuenta el valor del identificador en la sección del cargador de arranque de Windows y no la sección de Windows Boot Manager.
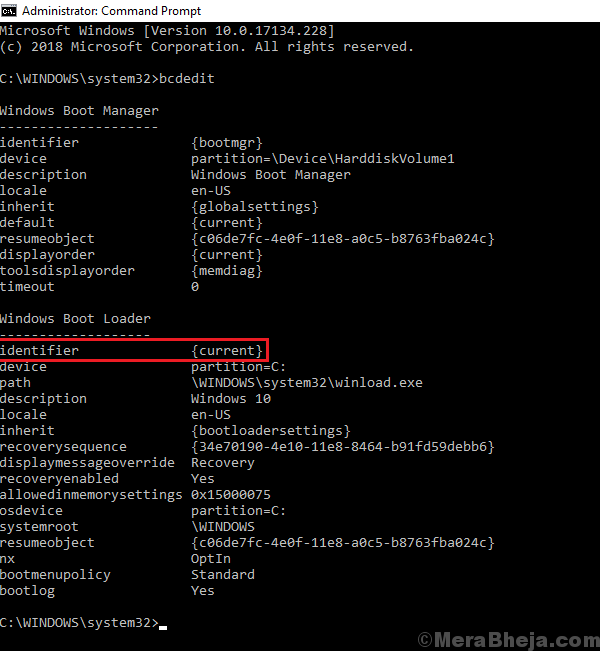
4] Para habilitar el registro de arranque, ingrese el siguiente comando y presione Entrar para ejecutarlo:
bcdedit /set identificador bootlog Sí
Donde identificador es el identificador que notamos en el paso anterior. P.ej. En este caso, nuestro identificador era actual, por lo que el comando se convertiría:
bcdedit /set actual bootlog Sí
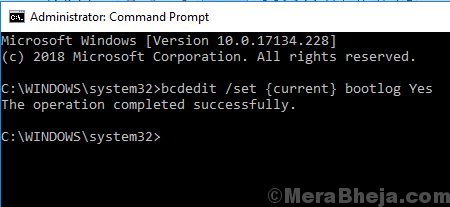
5] Reinicie el sistema. Podría acceder al registro de arranque desde el destino c: \ windows \ ntbtlog.TXT.
Para deshabilitar el registro de arranque, escriba el siguiente comando en el símbolo del sistema y presione Entrar:
bcdedit/ set identificador bootlog no
Donde identificador es el identificador que notamos en el paso anterior. P.ej. En este caso, nuestro identificador era actual, por lo que el comando se convertiría:
bcdedit /set actual bootlog no
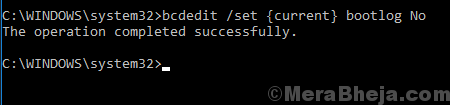
Espero eso ayude!
- « Correcto de código de error de Netflix U7363-1261-8004B82E en Windows 10
- 13 mejor software para hacer música en Windows PC »

