Corrige el código de error err_socket_not_connected en Google Chrome
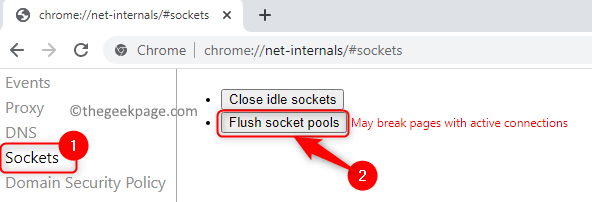
- 4450
- 1325
- Berta Solano
Recientemente, ha habido informes de ver un código de error Err_socket_not_connected en el navegador Google Chrome al intentar abrir cualquier página web. Como lo indica el mensaje de error, este es un problema principalmente relacionado con los enchufes del sistema que actúan como un punto final para la comunicación de datos entre dos procesos a través de una red.
Las posibles causas de este error son
- Tornillos corruptos
- Versión de Java incompatible
- Un problema para llegar al servidor DNS
- Problemas con Chrome en sí mismo
Si te molesta ver este error en tu Google Chrome, ha llegado a la publicación correcta. En este artículo, hemos esbozado algunas soluciones sugeridas por los usuarios que las han usado para resolver este problema en su PC.
Tabla de contenido
- FIJAR 1 - Ajuste la piscina del enchufe
- Fix 2 - Restablecer Google Chrome
- Fix 3 - Instale la última versión de Java
- FIJO 4 - Modificar la configuración de DNS
- Corrige 5 - Borrar datos del navegador y caché
- Fix 6 - Reinstale Google Chrome
FIJAR 1 - Ajuste la piscina del enchufe
1. Lanzamiento Google Chrome.
2. Tipo Chrome: // net-alternales/ En la barra de navegación de Chrome y Hit Ingresar.
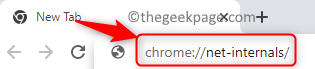
3. A la izquierda, elija el Bocadillos opción.
4. Ahora, haga clic en el Piscinas de lavado botón en el lado derecho de la ventana.
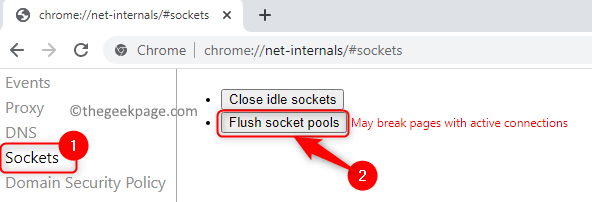
5. Relanzar Chrome y verifique si corrige el error al intentar abrir la página web en cuestión.
Fix 2 - Restablecer Google Chrome
1. Abierto Google Chrome.
2. Tipo Chrome: // Configuración/reinicio en la barra de navegación para ir al Reiniciar y limpiar Configuración en Chrome.

3. Haga clic en Restaurar Configuración de sus valores predeterminados originales en el lado derecho.
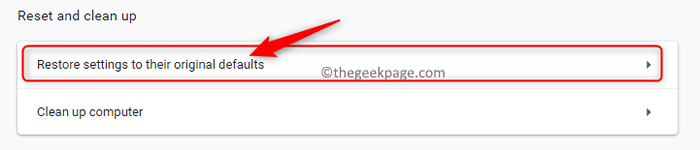
4. Cuando se le solicite que confirme el reinicio, haga clic en el Reiniciar ajustes botón.
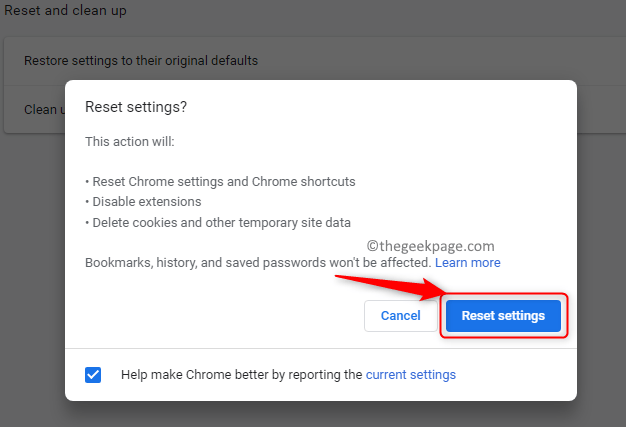
5. El reinicio restablecerá la configuración, los atajos, deshabilitará las extensiones y eliminará todos los datos temporales en Chrome. Espere un tiempo hasta que se complete este proceso.
6. Reanudar su navegador y verifique si los sitios web están accesibles ahora.
Fix 3 - Instale la última versión de Java
1. Prensa Ventana + R abrir Correr.
2. Tipo MS-Settings: AppSFeatures Para abrir la página de configuración para Aplicaciones y características.
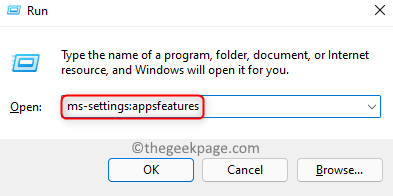
3. En el cuadro de búsqueda debajo del Lista de aplicaciones, tipo Java Para buscar Java instalado en su PC.
4. Clickea en el tres puntos relacionado a la Versión java instalado y elige Desinstalar.
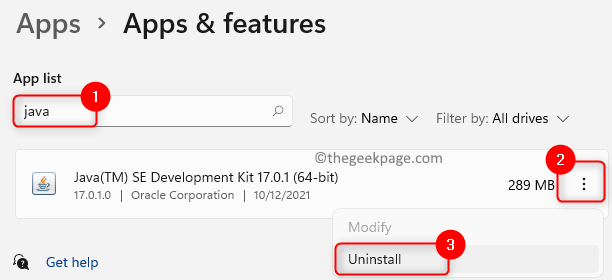
5. Haga clic en Desinstalar Para confirmar el proceso de desinstalación.
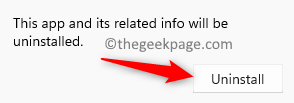
6. Una vez que Java se elimine por completo de su sistema, siga los pasos de este enlace para instalar la última versión de Java en su sistema.
7. Ahora abierto Ejecutar (Windows + R) y escribir control abrir Panel de control.
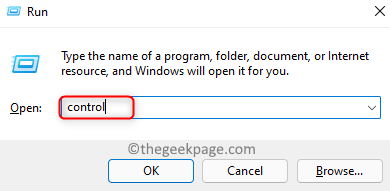
8. Tipo Java En el cuadro de búsqueda del panel de control en la esquina superior derecha.
9. Haga clic en Java Para abrir el Panel de control de Java.
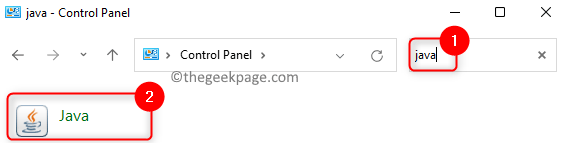
10. Ve a la Java pestaña.
11. Clickea en el Vista… botón para administrar las versiones y configuraciones de tiempo de ejecución de Java en su PC.
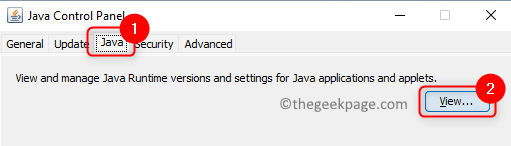
12. En el Configuración de entorno de tiempo de ejecución de Java Ventana, haga clic en el Agregar botón en la parte inferior para agregar la ubicación de todas las instalaciones de Java en su sistema.
13. Ingrese la ruta para el Carpeta de instalación de Java en el Camino columna.
14. Haga clic en DE ACUERDO y salga del panel de control de Java.
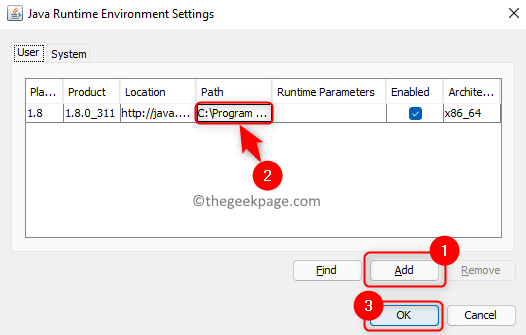
15. Reiniciar su PC y ver si Chrome aún plantea el código de error.
FIJO 4 - Modificar la configuración de DNS
1. Abre el Correr diálogo usando el Windows y R llaves simultáneamente.
2. Tipo NCPA.CPL abrir Conexiones de red.
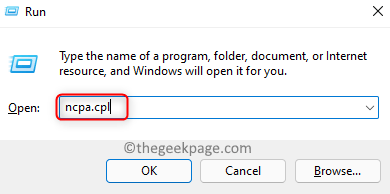
3. Botón derecho del ratón sobre el adaptador de red actual (Wifi o ethernet) que se utiliza y elige Propiedades.
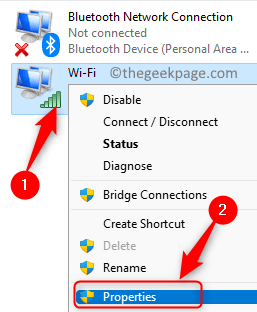
4. En el Redes pestaña, douule-hacer clic en en Protocolo de Internet versión 4 (TCP/IPv4) En la lista de elementos utilizados por la conexión.
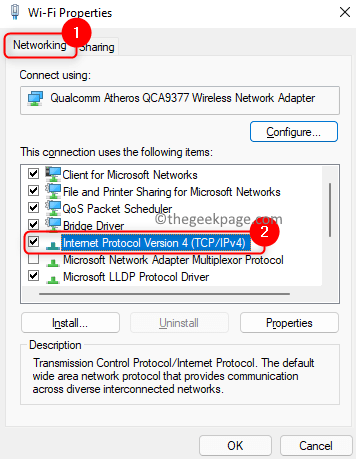
5. En el Propiedades TCP/IPv4 Ventana, seleccione el botón de radio asociado con Use las siguientes direcciones del servidor DNS.
6. Selecciona el Servidor DNS preferido a 8.8.8.8 y Servidor DNS alternativo a 8.8.4.4 respectivamente.
7. Haga clic en DE ACUERDO para salir de la ventana después de guardar los cambios.
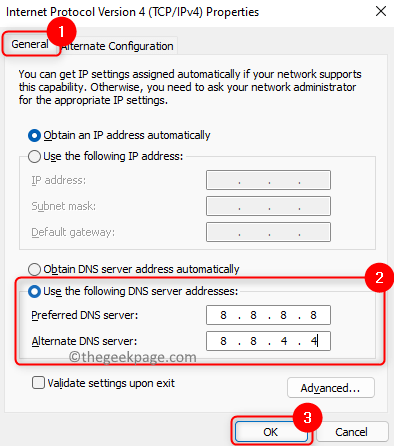
8. Reiniciar el sistema y ver si el problema se resuelve.
Corrige 5 - Borrar datos del navegador y caché
1. Abierto Cromo.
2. Tipo Chrome: // configuración/clearbrowserData y golpear Ingresar.

3. Ve a la Avanzado pestaña en el Eliminar datos de navegación ventana que aparece.
4. En el menú desplegable al lado del Intervalo de tiempo, seleccionar Todo el tiempo.
5. Controlar las cajas asociadas con todas las opciones relacionadas con navegar y descargar historial, cookies y archivos de caché.
6. Si ha iniciado sesión en su cuenta de Google, haga clic en el desconectar Enlace en la parte inferior si desea que el historial de navegación se elimine solo del dispositivo actual y no en la cuenta de Google.
7. Luego haga clic en el Borrar datos botón para eliminar todos los datos del navegador y caché.
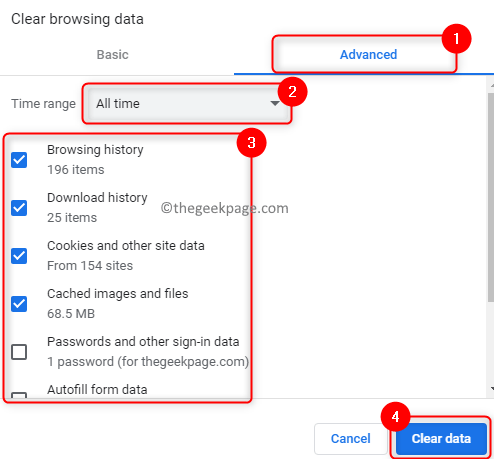
8. Reanudar su navegador y verifique si el problema se soluciona.
Fix 6 - Reinstale Google Chrome
1. Solo sostiene el Windows y R llaves juntas para abrir el Correr diálogo.
2. Tipo MS-Settings: AppSFeatures Para abrir el Aplicaciones y características.
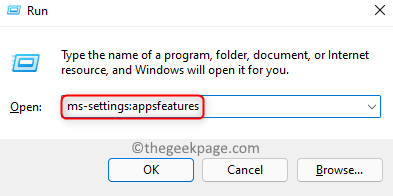
3. Localizar Google Chrome En la lista de aplicaciones.
4. Clickea en el Tres puntos verticales junto a Google Chrome y elija Desinstalar.
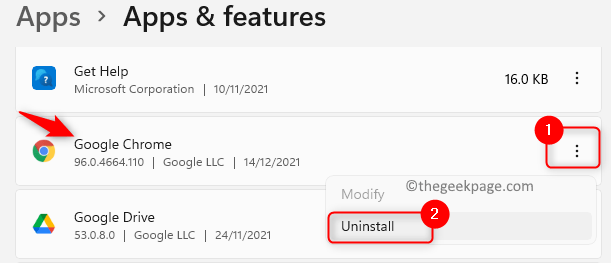
5. En el mensaje de confirmación, haga clic en Desinstalar botón.
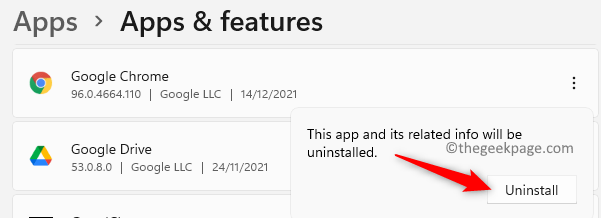
6. Espere a que Chrome esté desinstalado de su PC.
7. Usando cualquier otro navegador en su sistema, vaya a la página de descarga oficial de Chrome.
8. Clickea en el Descargar Chrome botón para descargar la última versión disponible de Chrome.
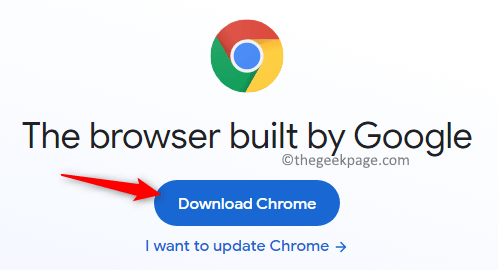
9. Complete la instalación utilizando el ejecutable descargado.
10. Una vez que Chrome instale, verifique si puede acceder a cualquier sitio web.
Eso es todo!!
Esperamos que este artículo le haya ayudado a superar el código de error ERR_SOCKET_NOT_CONNECTIVE en Chrome. Comenta y háganos saber la solución que funcionó para ti.
- « Cómo solucionar No se puede iniciar un servidor DCOM en Windows 11/10
- Error de servicio de los servicios 1058 El servicio no se puede iniciar en Windows 11/10 »

