Error de servicio de los servicios 1058 El servicio no se puede iniciar en Windows 11/10
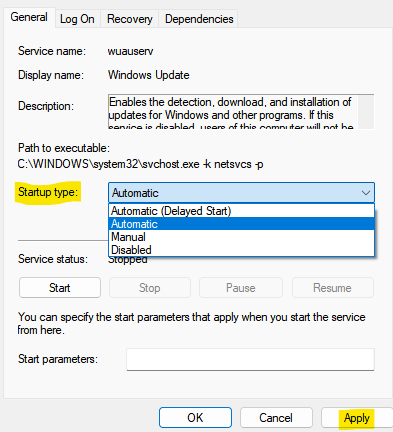
- 962
- 65
- Berta Solano
Muchos usuarios han informado haber visto un error al comenzar algunos servicios en sus sistemas. Esto sucede debido a algunos conflictos subyacentes en el sistema o si algunas configuraciones en el sistema han cambiado. Este error se ve comúnmente con el servicio de actualización de Windows. Sin embargo, también se puede ver con otros servicios. El mensaje de error completo es como se muestra a continuación:
Windows no pudo iniciar el servicio de actualización de Windows en la computadora local.
Error: 1058 El servicio no se puede iniciar, ya sea porque está deshabilitado o porque no tiene dispositivos habilitados asociados con él.
Tabla de contenido
- SEX 1 - Asegúrese de que el tipo de inicio no esté deshabilitado
- FIJO 2: Ajuste la clave de registro de inicio dentro del servicio
- SEX 3: Ejecute el solucionador de problemas de Windows Update
- FIJO 4: Inicie el servicio desde los servicios
SEX 1 - Asegúrese de que el tipo de inicio no esté deshabilitado
1 - Solo haga doble clic en el servicio con el que enfrenta este error.
2 - Ahora, configure el puesta en marcha tipo a otra cosa que no sea discapacitado.
3 -ahora, haga clic en Aplicar.
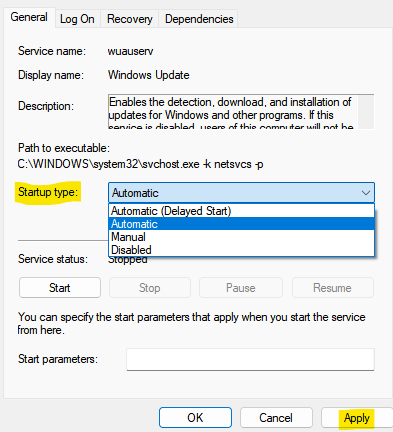
4 -ahora, intenta comenzar el servicio.
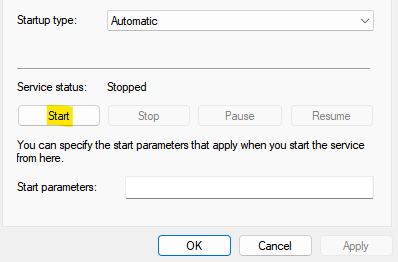
FIJO 2: Ajuste la clave de registro de inicio dentro del servicio
1. Abre el Correr Diálogo.
2. Tipo regedit y presionar Ingresar llave.
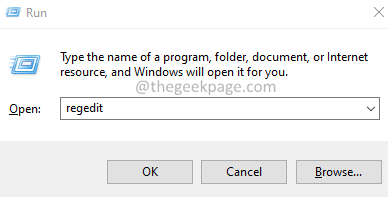
3. Si ves un Control de acceso de usuario (UAC) Ventana solicitando su permiso, haga clic en Sí.
4. En la ventana del editor de registro, ingrese la ubicación a continuación en la barra de búsqueda.
HKEY_LOCAL_MACHINE \ SYSTEM \ CurrentControlset \ Services
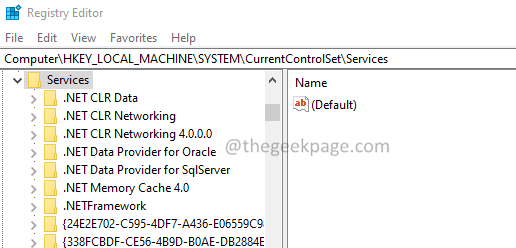
5. Puedes ver todos los servicios listado dentro del Servicios llave.
6. Desde el lado izquierdo, haga clic en el servicio problemático.
Tenga en cuenta que el nombre del servicio problemático se puede encontrar haciendo clic en el servicio desde la lista en Service Manager.
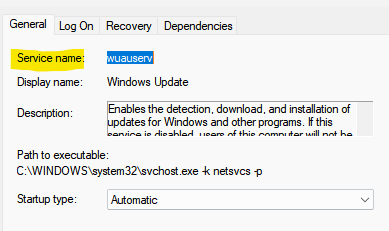
7. Desde el lado derecho, haga doble clic en el Comenzar llave.
8. Se abre la ventana Editar DWORD. Establecer el valor en 2.
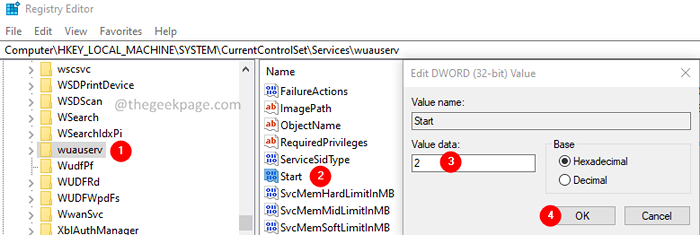
9. Haga clic en Aceptar.
10. Dentro del mismo servicio, ubique la clave nombrada Dependiente al lado derecho.
11. Hacer doble clic en Dependiente.
12. Tenga en cuenta el servicio dependiente.
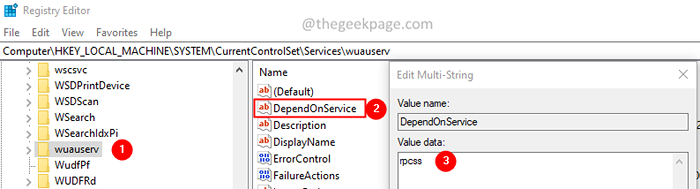
13. Desde el panel de navegación en el lado izquierdo, ubique el servicio dependiente.
14. Haga clic en el servicio dependiente.
15. En el lado derecho, haga doble clic en la tecla de inicio. Asegúrese de que el valor sea 2.
Si hay más de un servicio dependiente, repita el mismo proceso.
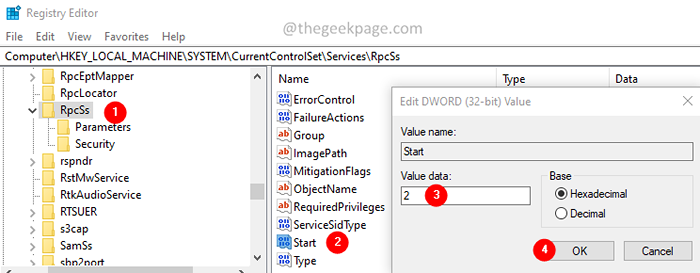
dieciséis. Finalmente, Reanudar el sistema para ver el efecto.
Compruebe si esto ayuda. Si no, intente el siguiente método.
SEX 3: Ejecute el solucionador de problemas de Windows Update
1. Abra el cuadro de diálogo Ejecutar.
2. Tipo MS-Settings: Solución de problemas y presione Entrar.
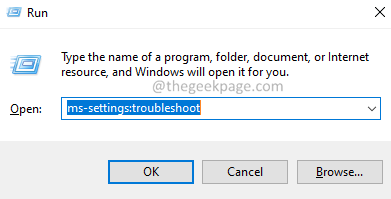
3. Haga clic en Solucionadores adicionales.
Nota: En Windows 11, haga clic en Otros solucionadores de problemas.
4. En Windows 11, hacer clic sobre el Correr botón al lado del actualizacion de Windows.
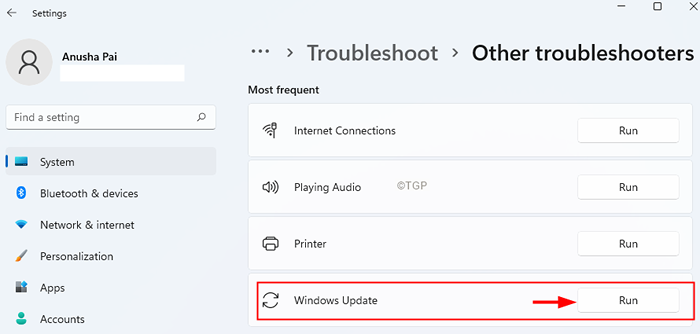
Nota: en Windows 10, hacer clic sobre el actualizacion de Windows y luego haga clic en el Ejecute el solucionador de problemas botón.
6. La ventana del solucionador se abre y sugiere las posibles soluciones.
7. Siga las instrucciones en pantalla y aplique estas correcciones.
FIJO 4: Inicie el servicio desde los servicios
1. Abre el Correr Diálogo con las teclas Windows+R.
2. Tipo servicios.MSC y presionar Ingresar.
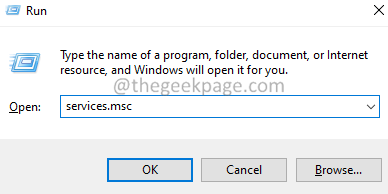
3. En la ventana de servicios que se abre, localiza y haga doble clic sobre el servicio causando el problema.
4. Seleccionar Automático desde el Tipo de inicio desplegable.
5. Clickea en el Aplicar botón.
6. Clickea en el Comenzar botón.
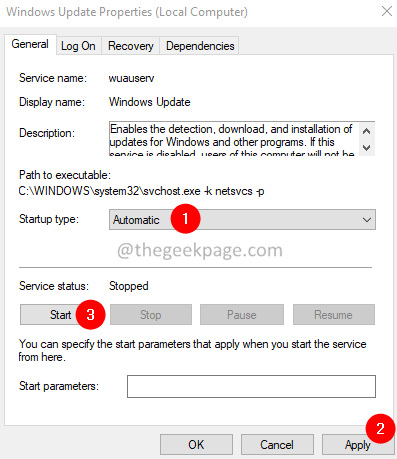
7. Ve a la Dependencias pestaña.
8. Nota la Servicios Bajo la sección Los servicios dependen de los siguientes componentes del sistema.
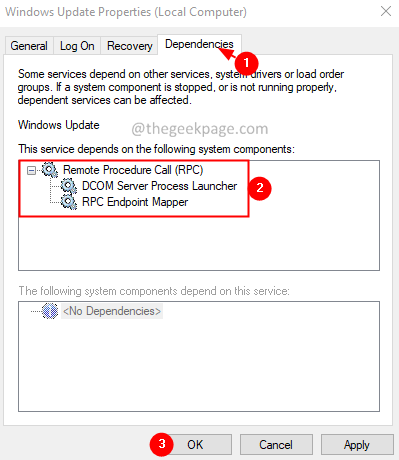
9. Cerrar la ventana Propiedades. Vuelve a la ventana de servicios.
10. Localice los servicios dependientes y asegúrese de que se estén ejecutando. Si no lo son, siga los pasos 3 a 6 para comenzar el servicio.
Compruebe si el error se ha resuelto.
Eso es todo.
Esperamos que este artículo haya sido informativo. Gracias por leer.
Por favor comenta y háganos saber la solución que te ayudó a resolver el error.
- « Corrige el código de error err_socket_not_connected en Google Chrome
- Cómo crear múltiples carpetas a la vez en Windows 11 »

