Cómo crear múltiples carpetas a la vez en Windows 11
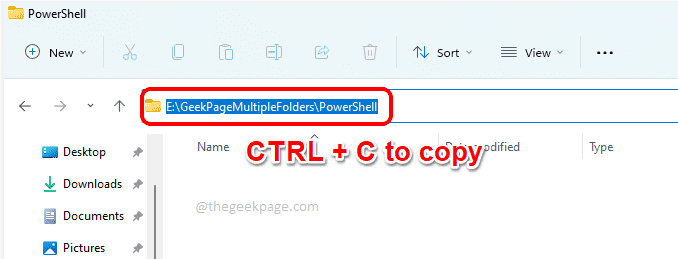
- 800
- 69
- Mario Gollum
Crear una sola carpeta en Windows es una tarea bastante fácil; solo botón derecho del ratón, haga clic en Nuevo y luego haga clic en Carpeta. O incluso más simple, solo presione las teclas Ctrl + Shift + N. Esto funciona muy bien si es solo una carpeta. Pero, ¿qué pasa si tienes que crear múltiples carpetas?? Como, digamos, ¿qué pasa si tiene que crear una carpeta para cada libro de su autor favorito?? O simplemente una carpeta para cada mes en un año? Bueno, entonces pasar por el método uno por uno definitivamente será agotador y lento. No te preocupamos, estamos aquí para darle una mano.
En este artículo, explicamos en algunos métodos muy simples cómo puede crear fácilmente múltiples carpetas de una vez. El artículo cubre los métodos utilizando PowerShell, el símbolo del sistema y finalmente, también algunos scripting de lotes. Siga leyendo, para aprender cómo puede crear fácilmente múltiples carpetas a la vez en su Windows 11.
Tabla de contenido
- Cómo crear múltiples carpetas usando Windows PowerShell
- Cómo crear múltiples carpetas usando el símbolo del sistema de Windows
- Cómo crear múltiples carpetas usando un script por lotes
Cómo crear múltiples carpetas usando Windows PowerShell
Paso 1: Primero, el lanzamiento Explorador de archivos y ir a la ubicación donde vas a crear múltiples carpetas en.
Haga clic en la barra de ubicación y golpea las llaves Ctrl y C Para copiar la ubicación de la carpeta. Esta ubicación ahora estará disponible en su portapapeles para pegar en algún lugar más tarde.
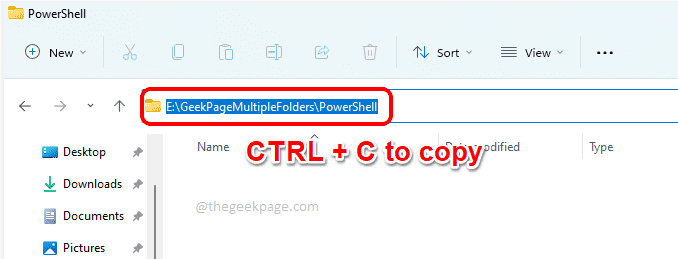
Paso 2: Botón derecho del ratón en Menú de inicio de Windows icono y haga clic en el Terminal de Windows Opción de lanzamiento Windows PowerShell.
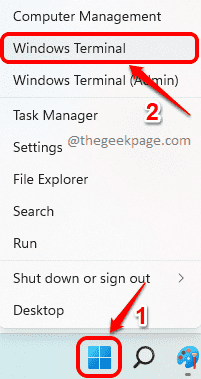
Paso 3: Cuando Windows PowerShell se lanza antes que usted, tipo en cd, prensa sobre el barra espacial y luego Simplemente haga clic derecho a Pegue el contenido que copió en el paso 1.
En el ejemplo a continuación, mi comando de CD se ve como:
CD E: \ Geekpagemultiplefolders \ PowerShell
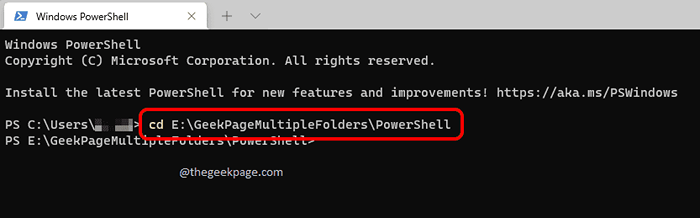
Etapa 4: Finalmente, para crear múltiples carpetas, escriba Maryland, entonces Pulsa la barra espaciadora y luego Escriba todos los nombres de su carpeta separados por comas y encerrados en citas dobles. Una vez que hayas terminado, golpea Ingresar llave.
md "carpeta1", "carpeta2", "carpeta3", "carpeta4"
Consulte la captura de pantalla a continuación para obtener un ejemplo en el que creé varias carpetas de una sola vez para varias versiones de Windows.
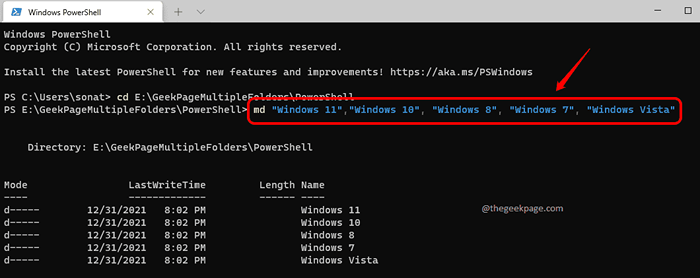
Paso 5: Eso es todo. Ahora puede navegar a la ubicación en el paso 1 para ver las carpetas que creó.
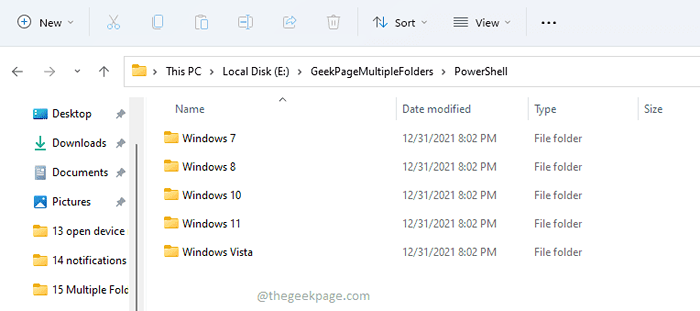
Cómo crear múltiples carpetas usando el símbolo del sistema de Windows
Paso 1: En primer lugar, ir a la ubicación donde se crean múltiples carpetas.
Clickea en el Barra de ubicación del explorador de archivos y presione las teclas Ctrl + C Para copiar la ubicación de la carpeta.
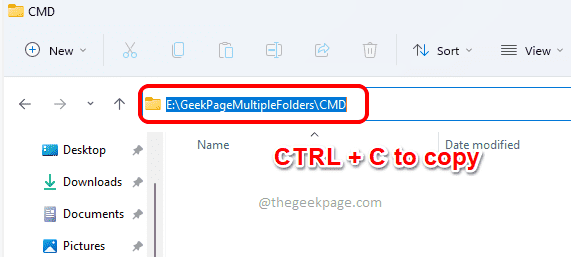
Paso 2: Como a continuación, presione las teclas Win + R Para iniciar el cuadro de diálogo Ejecutar.
Una vez que se abre la ventana de ejecución, escriba CMD y golpear el Ingresar Clave para iniciar el símbolo del sistema.
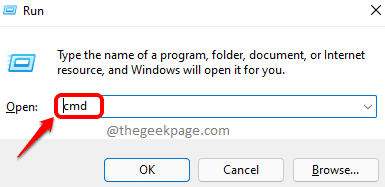
Paso 3: En la ventana del símbolo del sistema, Escriba CD /D Y luego simplemente botón derecho del ratón. Haga clic derecho pegaría la ubicación que copió en el paso 1.
En el ejemplo a continuación, mi comando de CD se ve como:
CD /D E: \ geekpagemultiplefolders \ cmd
Nota: /d El parámetro se usa después cd comando como hay un interruptor de transmisión involucrado. En este caso, estaba en la unidad C: y luego me moví para impulsar E:, así que usé /D Parámetro con mi comando de CD.
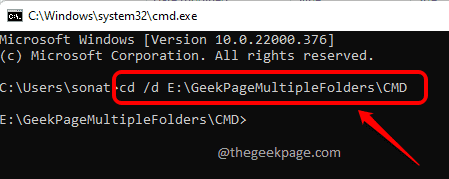
Etapa 4: En el siguiente paso, escriba Maryland y luego escriba los nombres de todas las carpetas que desea crear. Las carpetas deben estar encerradas en cotizaciones dobles y se separarán por comas. Una vez que se escriba el comando, presione el Ingresar clave para ejecutarlo.
Comando de ejemplo:
Md "The Alchemist", "The Zahir", "Aleph", "Once minutos", "hippie"
Nota: Maryland representa hacer directorio.
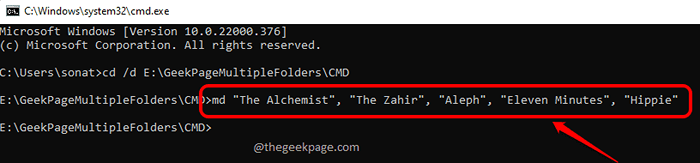
Paso 5: Eso es todo. Si ahora navega a la ubicación de la carpeta en el paso 1, puede ver que todas las carpetas se crean con éxito de una vez.
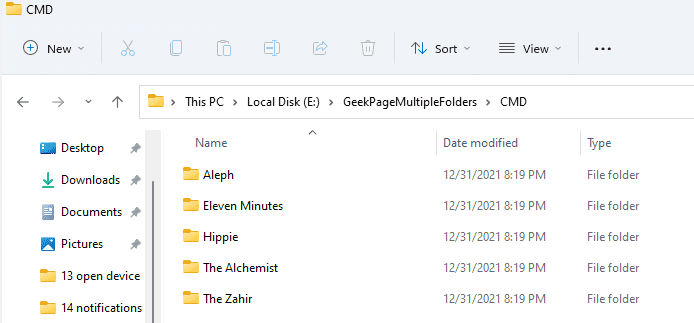
Cómo crear múltiples carpetas usando un script por lotes
Paso 1: Clickea en el Buscar ícono en la barra de tareas.
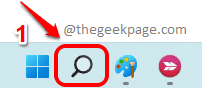
Paso 2: En el barra de búsqueda En la parte superior, escriba bloc. De los resultados de la búsqueda, haga clic en bloc Para iniciar la aplicación de bloc de notas.
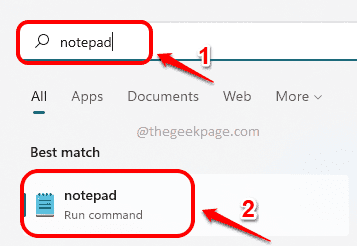
Paso 3: Cuando se lance el bloc de notas, realice los pasos a continuación:
- Primero escriba @Eco Off y golpear Ingresar clave para ir a la siguiente línea.
- Como siguiente, escriba Maryland.
- En el siguiente paso, puedes dar el Nombres de carpetas separados por caracteres espaciales. Pero asegúrese de Los nombres de las carpetas están adjuntos en cotizaciones dobles. Incluso puedes dar subpoletas. En el siguiente ejemplo, estamos creando una carpeta CSE Que tendrá Semestre 1 Sub carpeta y esta subcoleta tendrá otra subcoleta Mecánica dentro de eso. Del mismo modo, la estructura de otras carpetas también se dan.
Ejemplo de guión:
@ECo Off MD "CSE" \ "Semester 1" \ "Mecánica" "CSE" \ "Semestre 2" \ "Estructuras de datos" "CSE" \ "Semestre 5" \ "Análisis de algoritmo" "CE" \ "Semestre 1" " \"Dinámica""
Etapa 4: Una vez que el guión esté listo, presione el Archivo pestaña en la parte superior y luego haga clic en Guardar como opción.
Paso 5: Una vez el Guardar como Se abre la ventana, realice los siguientes pasos:
- Navegue a la ubicación donde desea crear múltiples carpetas en.
- Dame un nombre de su elección a su archivo de script. Asegúrese de dar la extensión como .murciélago, Esta parte es la lo más importante.
- Elegir el Guardar como tipo como Todos los archivos.
- Una vez que hayas terminado, presione el Ahorrar botón.
Paso 6: Navegue hasta la ubicación donde su guión por lotes se guarda en y haga doble clic en él para ejecutarlo.
Paso 7: Voila! En el momento en que ejecuta el script, puede ver que las carpetas se crean en la misma carpeta donde está presente su script por lotes en.
Paso 8: Si entra dentro de la carpeta, puede ver que las subpoletas también se crean.
Bueno, sí, también eres un geek de la computadora ahora. Disfruta Scripting!
Crear múltiples carpetas ya no debería llevar mucho tiempo con este increíble truco en tu mano.
Por favor, cuéntenos en la sección de comentarios si está atrapado en alguno de los pasos. Estamos aquí para ayudarte.
"- « Error de servicio de los servicios 1058 El servicio no se puede iniciar en Windows 11/10
- Cómo solucionar la opción de faltar Ejecutar como administrador para archivos MSI en Windows 11 /10 »


