Cómo solucionar la opción de faltar Ejecutar como administrador para archivos MSI en Windows 11 /10
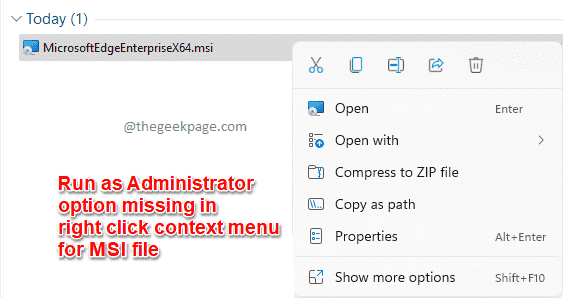
- 4860
- 888
- Sra. María Teresa Rentería
Windows 11 no tiene la opción Ejecutar como administrador disponible en su menú contextual de clic derecho para los tipos de archivos MSI. La mayoría de los archivos de instalación requieren privilegios de administrador para que se ejecuten. Entonces, cuando hace clic derecho en un archivo MSI y busca la opción Ejecutar como administrador y la encuentra que falta, puede ser bastante frustrante. La solución más rápida sería editar el contenido del menú contextual de clic derecho para exprimir en el Ejecutar como administrador Opción para ejecutar de inmediato ejecutar los archivos MSI con privilegios de administración.
En este artículo, explicamos en detalle cómo puede solucionar rápidamente el problema de faltar Ejecutar como administrador opción en el menú contextual de clic derecho de MSI tipos de archivo.
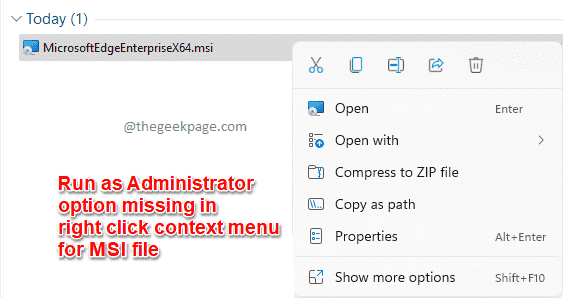
Nota IMPORTANTE: El método explicado en este artículo implica hacer cambios en la configuración de su registro. Por lo tanto, se recomienda tomar una copia de seguridad de la configuración de su registro antes de hacer cualquier cambio en él, ya que los problemas de configuración del registro pueden causar inestabilidades graves del sistema.
Cómo arreglar la opción de "ejecutar como administrador" faltante para archivos MSI
Paso 1: Inicie el Correr Ventana primero presionando el Ganar y r llaves juntas. Escribir regedit y golpear el Ingresar llave.
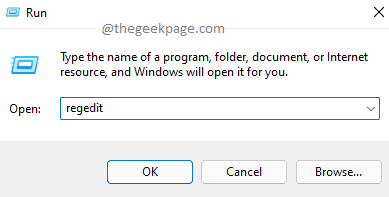
Paso 2: Cuando el Editor de registro La ventana se abre, copiar pegar la siguiente Url en la barra de navegación y golpear Ingresar llave.
HKEY_CLASSES_ROOT \ MSI.Paquete \ shell
Como siguiente, botón derecho del ratón sobre el caparazón carpeta.
Desde el menú contextual de clic derecho, haga clic en el Nuevo opción y luego haga clic en el Llave opción.
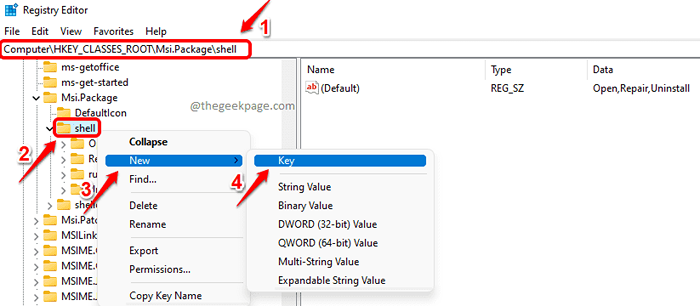
Paso 3: Botón derecho del ratón en la tecla recién creada y haga clic en el Rebautizar Opción siguiente.
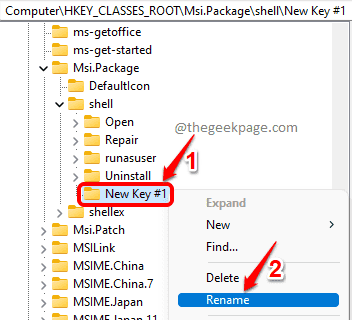
Etapa 4: En el ventana izquierda panel, nombra la nueva clave como correr como.
En el ventana derecha cristal, haga doble clic sobre el Por defecto entrada de valor.
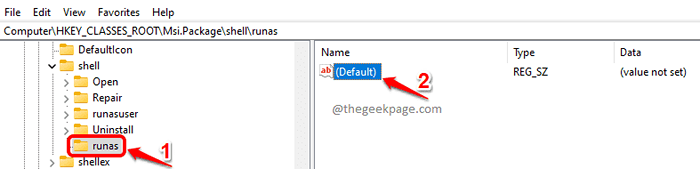
Paso 5: Cuando el Editar cadena La ventana se abre, en el Datos de valor campo, copiar pegar el siguiente valor y luego presione el DE ACUERDO botón.
Ejecutar como administrador
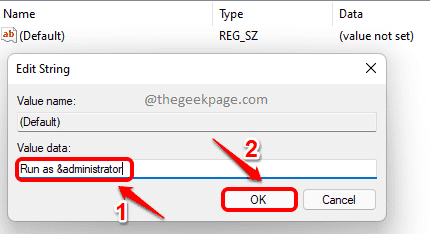
Paso 6: Ahora necesitamos crear otra subpasa para la tecla Runas. Para eso, botón derecho del ratón sobre el correr como clave, haga clic en el Nuevo opción y luego haga clic en el Llave opción.
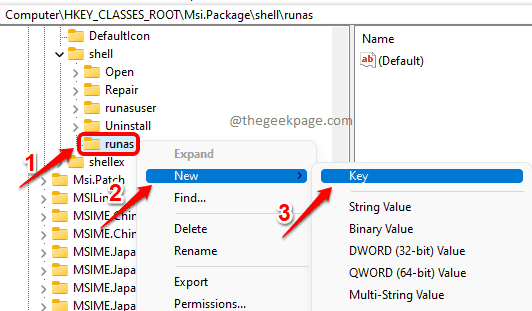
Paso 7: En el ventana izquierda cristal, hacer clic sobre el clave recién creada y presione el F2 botón para rebautizar él. Nombra la tecla recién creada como dominio.
Ahora en el ventana derecha cristal, haga doble clic sobre el Por defecto entrada de valor.
En el Editar cadena ventana, dar el valor en el Datos de valor campo de la siguiente manera.
msiexec /i "%1"
Golpear DE ACUERDO botón una vez hecho.
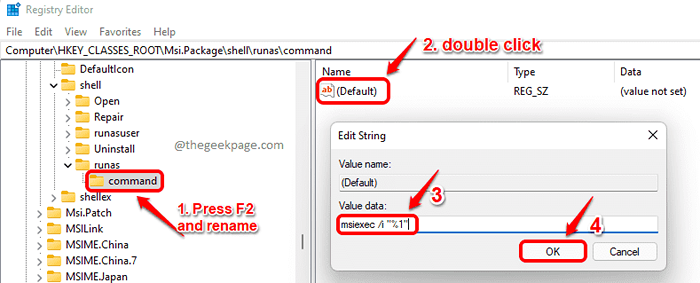
Eso es todo. Intente hacer clic derecho en un archivo MSI para verificar si tiene el Ejecutar como administrador Opción en su menú contextual de clic derecho. Disfrutar!
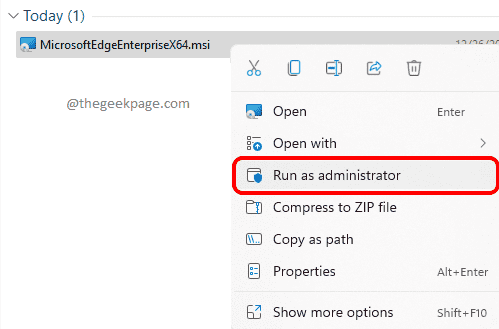
Espero que hayas encontrado el artículo útil.
- « Cómo crear múltiples carpetas a la vez en Windows 11
- Cómo corregir el estado del error de la imagen mala 0xc0000006 en Windows 11/10 »

