Cómo corregir el estado del error de la imagen mala 0xc0000006 en Windows 11/10
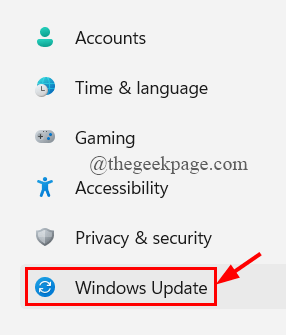
- 2964
- 359
- Claudia Baca
El error de la imagen mala es un problema muy antiguo que sigue apareciendo en cualquier escritorio de Windows cuando el usuario intenta ejecutar el programa ya instalado o intentar instalar un nuevo programa que incluye las aplicaciones de Microsoft Store. El mensaje de error se lee de la siguiente manera,
C: \ Windows \ System32 \ no está diseñado para ejecutar en Windows o contiene un error. Intente instalar el programa nuevamente utilizando los medios de instalación originales o comuníquese con el administrador de su sistema o el proveedor de software para obtener soporte. Estado de error 0xc0000006.
Los archivos del sistema rotos, las imágenes de Windows y el spyware pueden causar este problema y distraer el flujo del proceso del sistema en Windows 11. Si usted es alguien que también enfrenta el mismo problema con el error de la imagen mala, este artículo le ofrece diferentes correcciones que puede probar y ver si el error se resuelve.
Tabla de contenido
- SEX 1: Desinstalar Windows Update
- Arreglar 2: desinstalar y reinstalar el programa
- FIJAR 3: Ejecutar SFC y Dism Scan
- Arreglar 4: reemplazar/volver a registrar el .archivo dll
- FIJO 5: Ejecute el escaneo completo del defensor de Windows
- FIJO 6: Realizar restauración del sistema
- Arreglar 7: restablecer la PC
SEX 1: Desinstalar Windows Update
La razón más común para que aparezca el error de la imagen mala 0xCoooooo6 es una mala actualización de Windows, si está instalada, puede entrar en conflicto con el software de terceros que ya está instalado en el sistema.
Paso 1: Presione Ganar+yo llaves para abrir el Ajustes Página.
Paso 2: haga clic en Actualización de la ventana Preset en el menú del lado izquierdo.
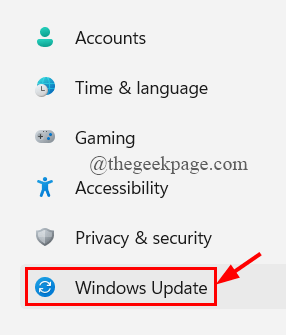
Paso 3: Ahora, haga clic en Historial de actualizaciones.
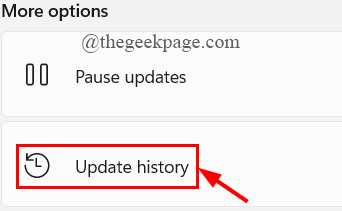
Paso 4: Desplácese hacia abajo para seleccionar Desinstalar actualizaciones.
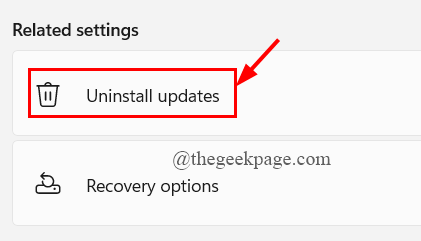
Paso 5: se abre el applet de actualizaciones instaladas. Haga clic en la actualización de Windows que está causando el problema
Paso 6: Botón derecho del ratón sobre el actualizacion de Windows y haga clic en desinstalar.
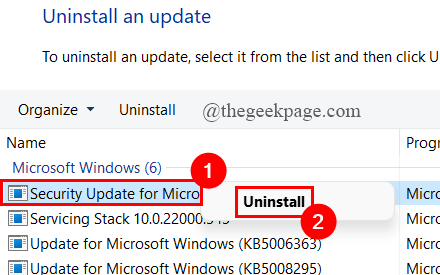
Arreglar 2: desinstalar y reinstalar el programa
Paso 1: en el Búsqueda de la barra de tareas pestaña, escriba Panel de control y golpear Ingresar.
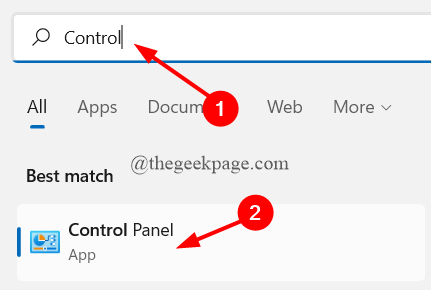
Paso 2: haga clic en Desinstalar un programa bajo Programas.
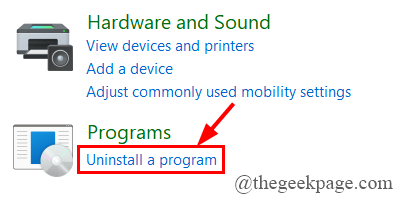
Paso 3: Ahora, botón derecho del ratón sobre el programa Eso está causando mal error de imagen y haga clic en Desinstalar.
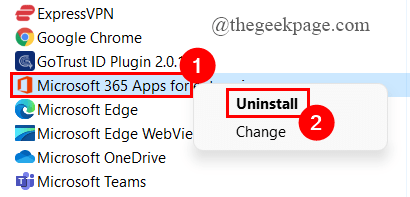
4 pasos 4: Finalmente, vaya al sitio oficial de programas para descargar de nuevo.
Paso 5: Después de que se complete la descarga, siga las instrucciones en pantalla y reinstale la.
NOTA: Si no puede instalar o desinstalar el programa problemático, intente usar el Instalación del programa y desinstalación del solucionador de problemas. Para ejecutar el solucionador de problemas, siga los pasos que se dan a continuación.
Paso 1: Botón derecho del ratón En el programa instalar y desinstalar Bombero y haga clic en Abierto.
Si no tiene el solucionador de problemas, descárguelo desde aquí.
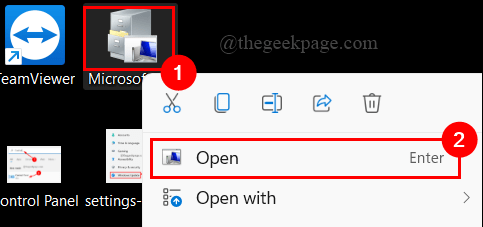
Paso 2: haga clic en Próximo.
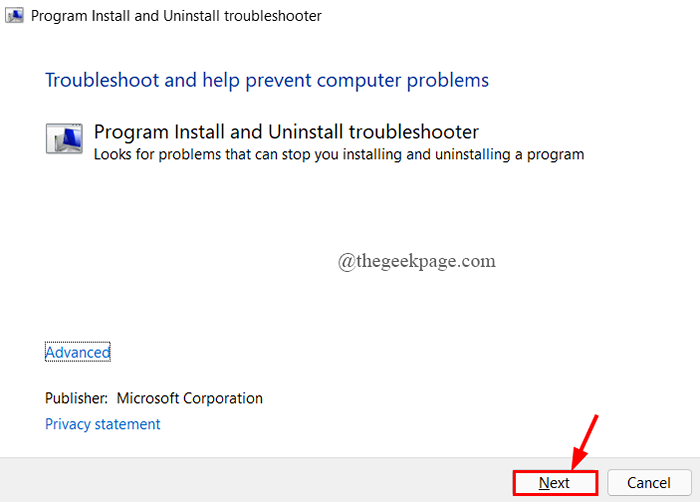
Paso 3: Una ventana emergente le pregunta si se enfrenta al problema para instalar o desinstalar el programa.
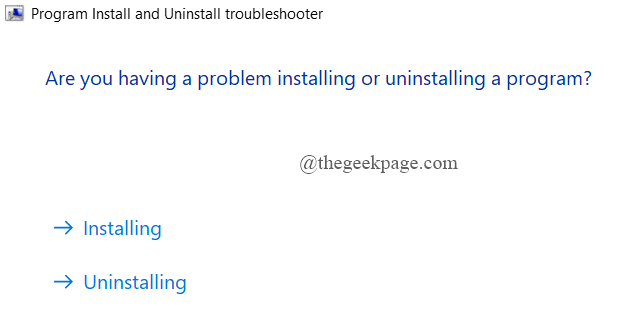
Paso 4: Simplemente, siga las instrucciones en pantalla para eliminar las amenazas si se encuentran alguna.
FIJAR 3: Ejecutar SFC y Dism Scan
Paso 1: presione el Win+R llaves para abrir el Correr Ventana.
Paso 2: Tipo CMD y presionar CLTR+Shift+Enter llaves juntas.
Permiso de control de la cuenta de usuario para el permiso, haga clic en Sí.
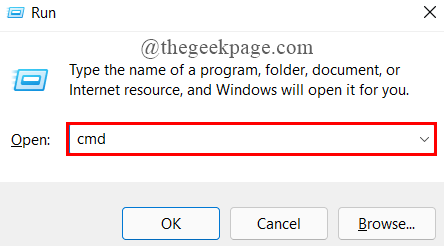
Paso 3: Ahora, Copiar pegar los comandos que se dan a continuación uno tras otro en el Ventana de símbolo del sistema y golpear Ingresar.
Dism /online /limpiando-image /checkhealth dism /online /limpiando-image /scanhealth dism /online /limpiuep-image /restaureHealth
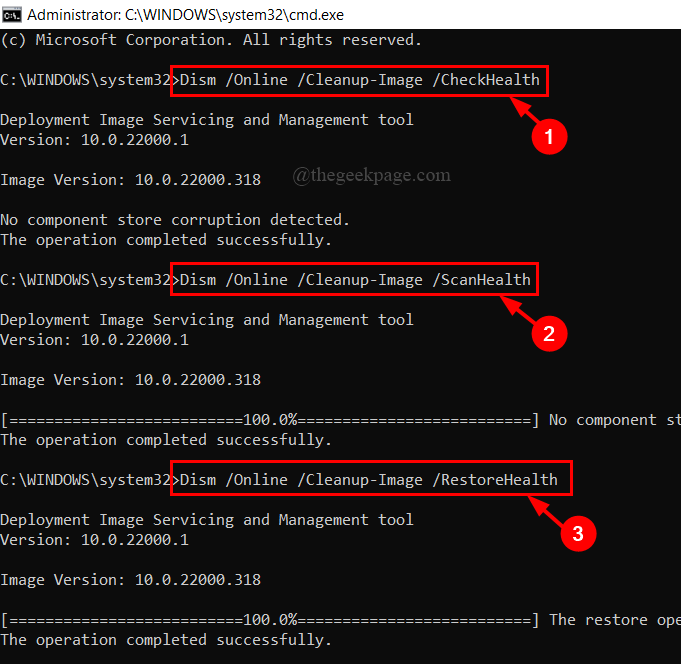
Paso 4: después de que se complete el escaneo dism, copiar pegar el comando a continuación y presione Ingresar.
sfc /escanno
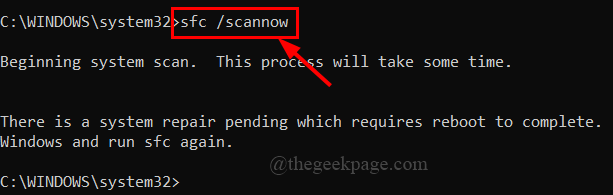
NOTA: Si hay algún problema con respecto al sistema y sus archivos. El comando sfc/scannow le hará saber.
Paso 5: Una vez que se completa el escaneo, escriba salida y cierre la ventana del símbolo del sistema.
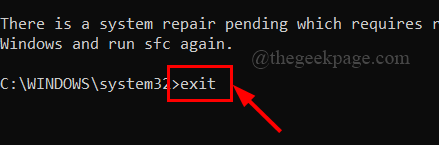
Paso 6: reinicie su sistema y vea si el error está resuelto.
Arreglar 4: reemplazar/volver a registrar el .archivo dll
El mensaje de error de imagen mala nos revela la ruta del archivo DLL que está defectuoso o corrupto. La ruta se muestra como
C: \ Windows \ System32 \
Solo necesitamos volver a registrar este archivo. Para hacer esto, siga los pasos que se dan a continuación.
Paso 1: presione el Win+R llaves para abrir el Correr Ventana.
Paso 2: Tipo CMD y presionar CLTR+Shift+Enter Para abrir el símbolo del sistema como administración.
UAC pediré permiso, haga clic Sí.
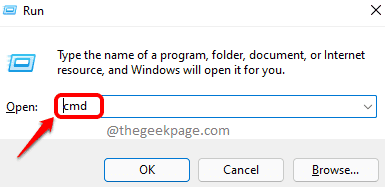
Paso 3: Siguiente, copiar pegar el comando dado y el golpe Ingresar.
regsvr32 "c: \ windows \ system32 \"
Aquí el dllfilename debería ser el Nombre del archivo defectuoso Se muestra en el mensaje de error.
Paso 4: si lo desea Vuelva a registrar todos los archivos DLL (Cuando más de un archivo DLL está dañado), copiar pegar el comando que se da a continuación y presione Ingresar.
para %1 en (*.dll) do regsvr32 /s %1
Paso 5: Una vez que se completa el proceso, escriba salida Para cerrar la ventana del símbolo del sistema.
A veces, por error puedes borrar un particular archivo dll y encuentre el error de la imagen mala apareciendo. Puedes simplemente restaurar Su archivo eliminado del Papelera de reciclaje. Si el archivo eliminado no se ve en el contenedor de reciclaje, puede Restaurarlo desde otro sistema de Windows que trabaja. Para hacer eso, siga los pasos a continuación,
Paso 1: Navegue a la ubicación del archivo DLL presente. La ubicación es C: \ Windows \ System32 \ carpeta.
Aquí el nombre de la carpeta es AdvancedInstallers y el archivo dañado es CMIV2.dll.
Paso 2: Verifique y localizar lo particular archivo dll, Copiar es al USB.
El archivo a copiar es CMIV2.dll.
Paso 3: inserte el USB en el sistema defectuoso, pegar el archivo dll en el localización exacta.
Aquí, la ubicación es C: \ Windows \ System32 \ AdvancedInstallers
Paso 4: Abra el archivo corrupto y vea si el error está resuelto.
FIJO 5: Ejecute el escaneo completo del defensor de Windows
Paso 1: en el búsqueda de la barra de tareas pestaña, escriba Análisis completo y golpear Ingresar.
Paso 2: Desplácese hacia abajo para hacer clic en Opciones de escaneo.
Paso 3: Ahora, haga clic en el botón de radio contra Análisis completo y haga clic en Escanear ahora.
Paso 4: El escaneo se completará y le informará si hay alguna amenaza. Simplemente puede seguir las instrucciones en pantalla para eliminar la amenaza.
FIJO 6: Realizar restauración del sistema
Paso 1: en la pestaña Barra de búsqueda de tareas, escriba rstrui y golpear enter.
Paso 2: se abre la ventana de restauración del sistema, haga clic en Próximo.
Paso 3: seleccione un particular punto de restauración donde no encuentras el error de la imagen mala.
Paso 4: haga clic en Próximo.
Paso 5: Finalmente, haga clic en Finalizar.
Paso 6: aparecerá un cuadro de diálogo de confirmación en la pantalla, haga clic en Sí.
Arreglar 7: restablecer la PC
Si todas las correcciones anteriores no funcionan, intente restablecer su sistema para eliminar el error de la imagen mala 0xc0000006. Para restablecer su PC, siga los pasos que se dan a continuación.
Paso 1: en la pestaña Barra de búsqueda de tareas, escriba actualizacion de Windows y golpear Ingresar.
Paso 2: haga clic en Opciones avanzadas.
Paso 3: En opciones adicionales, haga clic en Recuperación.
Paso 4: haga clic en Restablecer esta PC.
Paso 5: haga clic en la opción que desea ( Quitar todo o Mantenga todos mis archivos).
Paso 6: seleccione Restablecer la nube o Reinicio local.
Paso 7: Finalmente, siga las instrucciones en pantalla y haga clic en el Reiniciar opción.
Eso es todo.
Espero que este artículo sea informativo y útil.
Comenta y háganos saber qué solución te ayudó.
Gracias por leer.
"- « Cómo solucionar la opción de faltar Ejecutar como administrador para archivos MSI en Windows 11 /10
- Se corrigió un problema con el controlador para el error del adaptador WiFi en Windows 11/10 »


