Se corrigió Ethernet no funciona en Windows 10/11
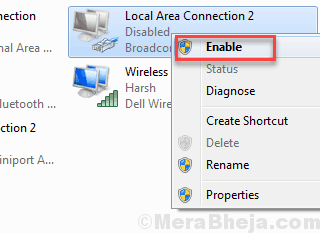
- 4928
- 153
- Hugo Vera
Es tuyo Ethernet no funciona en Windows 10 Cuando intentas acceder a Internet? Bueno, es un problema que puede ocurrir de la nada y obstaculizar su conectividad a Internet. Podría haber varias razones detrás del problema con Ethernet que no funciona en su PC. Un problema con el cable de Ethernet, los problemas de puerto, el problema del controlador de Ethernet o la configuración interna de Windows podrían ser las razones por las cuales su Ethernet no funciona En Windows 10.
Entonces, ¿cuáles son los problemas de conectividad de Ethernet que pueden aparecer??
Los problemas de Ethernet pueden paralizar su conectividad a Internet de varias maneras. Éstos son algunos de ellos:
- Cable Ethernet no detectado
- Fluctuación de conexión de cable Ethernet
- Cable de Ethernet conectado pero Internet no funciona
- Conexión Ethernet establecida pero con conectividad limitada
Tabla de contenido
- Cómo arreglar Ethernet no funciona en Windows 10
- #1 - Desactivar y habilitar Ethernet
- #1 - Reinstalar el controlador Ethernet
- #3 - Habilitar el controlador Ethernet en el administrador de dispositivos
- #4 - Cambiar a Google DNS
- #5 Ejecución de comandos de red
- #6 - Se corrigió Ethernet no funciona en Windows 10 actualizando el controlador Ethernet
- #7 - Use el solucionador de problemas de Windows
- #8 - Deshabilitar temporalmente Antivirus
Cómo arreglar Ethernet no funciona en Windows 10
Antes de saltar a formas avanzadas de solucionar el problema de Ethernet en su PC, es realmente importante asegurarse de ciertas cosas. Vamos a verlos:
Verifique el cable de Ethernet: Es importante asegurarse de que el cable Ethernet funcione bien. Hacerlo lo ayudará a saber si el problema está con su PC o solo el cable Ethernet. En primer lugar, verifique físicamente si el cable tiene algún tipo de daños o si los conectores de cable a cada lado están dañados. Además, verifique si la conexión Ethernet no está floja en los puertos de conexión.
Si todo se ve bien, intente usar otro cable Ethernet que esté en condiciones de trabajo (de otra PC) en su PC. Si el otro cable funciona bien, entonces el problema es con el cable, de lo contrario, el problema es con su PC.
Cambiar el puerto de conexión Ethernet en enrutador: Si usted es un usuario basado en el hogar, es más probable que su cable Ethernet esté conectado a un puerto en un dispositivo de enrutador. Hay 2-3 puertos en un enrutador generalmente que pueden entregar la conexión Ethernet de salida. Intente cambiar el puerto de la salida Ethernet desde su enrutador y vea si eso funciona para arreglar el Ethernet no funciona en Windows 10.
Una vez que se haya asegurado de los dos puntos anteriores, continúe con las soluciones para que Ethernet no funcione en Windows 10 si el problema está con su PC.
#1 - Desactivar y habilitar Ethernet
Si está intentando usar Ethernet por primera vez, asegúrese de que Ethernet esté habilitado en su PC. Puede hacerlo desde el panel de control de su PC. Aquí le mostramos cómo hacerlo:
Paso 1: Buscar Ver conexiones de red En el cuadro de búsqueda de Windows.
Paso 2 - Ahora, haga clic en Ver conexiones de red del resultado de la búsqueda.
Paso 3: A Conexión de red La ventana se abrirá. Aquí, busque la conexión Ethernet, luego haga clic derecho en ella. Desde el menú de clic derecho, seleccione el Permitir opción.
Si ya está habilitado, desactivar es, y luego permitir de nuevo.
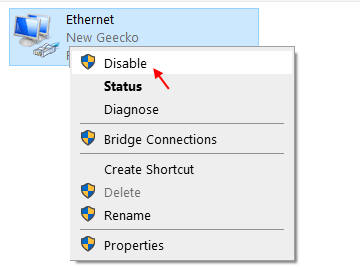
Ahora, verifique si el Ethernet está funcionando. Si no, intente la siguiente solución para arreglar Ethernet no funciona en Windows 10.
#1 - Reinstalar el controlador Ethernet
1 - Buscar Administrador de dispositivos En el cuadro de búsqueda de Windows.
2 -Haga clic en Administrador de dispositivos.
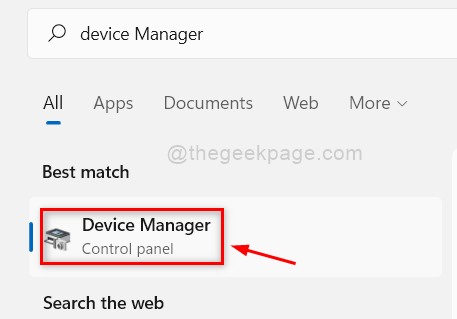
3 - Haga clic en los adaptadores de red para expandirlo. Ahora, ubique su controlador Ethernet.
4 -Realiza clic y haga clic en Desinstalar conductor.
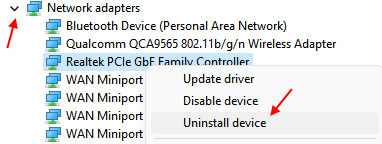
5 -Reanudar tu computadora
#3 - Habilitar el controlador Ethernet en el administrador de dispositivos
Si se enfrenta al Ethernet que no funciona en el problema de Windows 10, entonces también puede asegurarse de que el controlador Ethernet esté habilitado en su PC. Para hacerlo, siga los pasos que se dan a continuación:
Paso 1: Prensa Windows + X teclas a la vez en tu teclado. Se abrirá un menú; clickea en el Administrador de dispositivos opción allí.
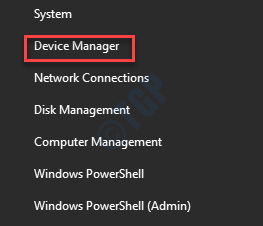
Paso 2: La ventana del administrador de dispositivos se abrirá. Ampliar la Adaptadores de red opción, donde encontrará el controlador Ethernet. Haga clic derecho en el controlador, luego en el menú de clic derecho, haga clic en Permitir. Si el controlador ya está habilitado, desactívelo y habilite nuevamente.

Después de hacerlo, reinicie su computadora una vez. Vea si el Ethernet está funcionando. Si no, intente el siguiente método.
#4 - Cambiar a Google DNS
5. De nuevo, presione Clave de Windows+R, lanzar Correr ventana.
6. Ahora, escriba "NCPA.CPL"Y golpear Ingresar.
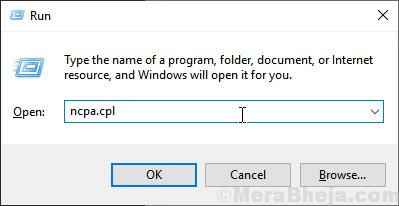
7. Ahora, botón derecho del ratón sobre el adaptador de Ethernet estás usando y luego haga clic en "Propiedades"Para modificar las propiedades.
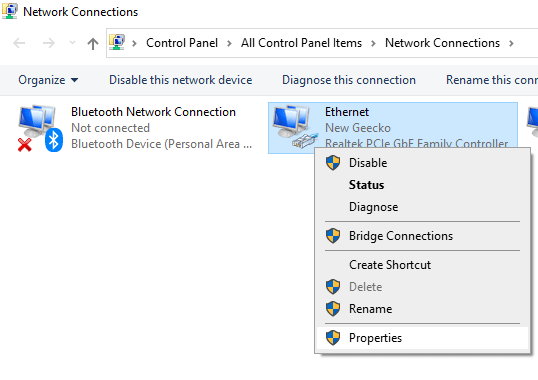
8. Ahora, debajo de la sección 'Esta conexión usa los siguientes elementos:'Desplácese hacia abajo y luego haga doble clic en "Protocolo de Internet versión 4 (TCP/IPv4)".
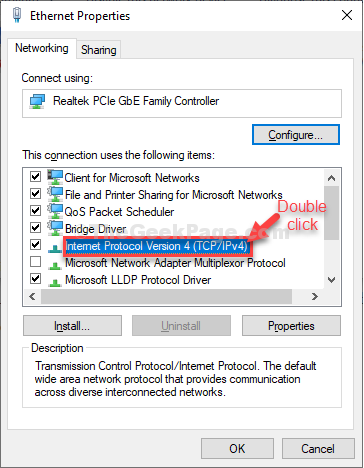
9. En Propiedades del Protocolo de Internet Versión 4 (TCP/IPV4) Ventana Haga clic en "Use la siguiente dirección IP:"Para seleccionarlo.
10. Ahora, ingrese estos seguidores Servidores DNS ajustes-
Servidor DNS preferido: 8.8.8.8 Servidor DNS alternativo: 8.8.4.4
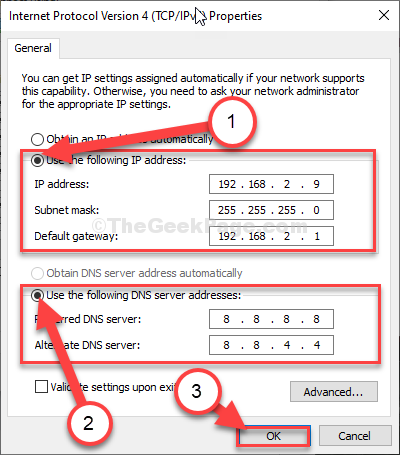
11. Ahora, cierre la ventana.
#5 Ejecución de comandos de red
1. Buscar CMD En el cuadro de búsqueda de Windows 10.
2. Ahora, haga clic derecho y ejecutar como administrador.
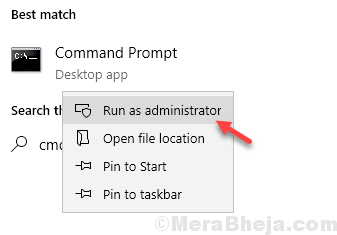
3. Ahora, copie y pegue los comandos uno por uno y siga presionando la tecla ENTER cada vez para ejecutarlos.
ipconfig /versión ipconfig /flushdns ipconfig /renovar nbtstat -r netsh int ip reinset netsh winsock reetsh netsh winsock reinicio de catálogo netsh int ipv4 reiniciar restablecimiento.registro
4. Una vez que se ejecuten todos los comandos, cierre la ventana CMD.
#6 - Se corrigió Ethernet no funciona en Windows 10 actualizando el controlador Ethernet
Puede ser el caso de que el controlador Ethernet en su PC no esté actualizado, lo que provoca todo el Ethernet no funciona asunto. Puede ir al Administrador de dispositivos e intentar actualizar el controlador Ethernet desde allí para ver si eso funciona. Sigue estos pasos:
Paso 1: Prensa Ganar + x Botones en su teclado para abrir el menú Win +X. Aquí, haga clic en el Administrador de dispositivos opción.
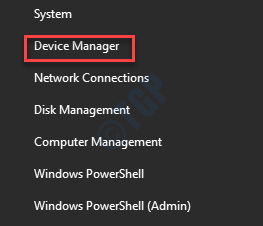
Paso 2: En el Administrador de dispositivos ventana que se abre, habrá una lista de conductores. Ve a la Adaptadores de red y haga clic en él para expandir. Desde sus opciones, haga clic derecho en el Éternet conductor. Ahora, haga clic en el Actualizar software de controlador Opción desde el menú de clic derecho.
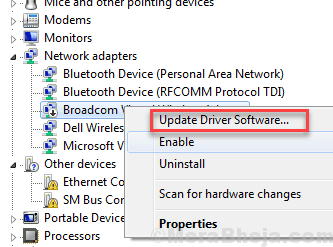
Paso 3: En la ventana del controlador de actualización que se abre, haga clic en Buscar automáticamente el software de controlador actualizado. Su PC comenzará a buscar un controlador Ethernet actualizado. Se actualizará una vez que se encuentre un controlador.
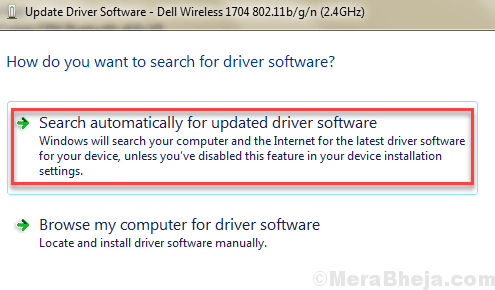
Una vez que se complete el proceso de actualización, reinicie su PC. Después de eso, verifique si la conexión Ethernet está funcionando. Si la respuesta sigue siendo no, prueba el siguiente método.
#7 - Use el solucionador de problemas de Windows
Windows tiene un solucionador de problemas incorporado. Puede usarlo para diagnosticar el problema de Ethernet que no funciona y solucionarlo para usted. Para ejecutar el solucionador de problemas, siga estos pasos:
Paso 1: Prensa Windows + I abrir Ajustes.
Paso 2: En la ventana de configuración, haga clic en el Actualización y seguridad opción.
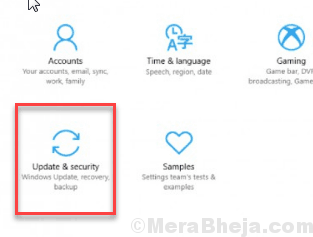
Paso 3: Ahora, en la nueva ventana, desde el panel izquierdo, haga clic en Resolución de problemas. Luego, desde las opciones que aparecen, haga clic en Ejecute el solucionador de problemas opción.
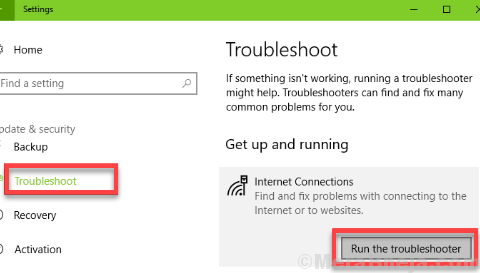
Si hay algún problema en su PC relacionado con Ethernet, Windows lo detectará y lo solucionará. Si este método no funciona, intente el siguiente.
#8 - Deshabilitar temporalmente Antivirus
Los antivirus son conocidos por causar problemas relacionados con la conectividad a Internet. Si no es algo, el antivirus en su PC también podría ser la razón por la que Ethernet no funciona en Windows 10.
Simplemente deshabilite su antivirus por un tiempo, luego intente acceder a Internet a través de Ethernet. Si puede acceder a Internet, necesitará el servicio de atención al cliente o verificar el manual o el libro de ayuda para permitir que Antivirus le permita usar Internet a través de Ethernet.
Ultimas palabras
También puede recibir algunos mensajes de error como Ethernet no tiene una configuración de IP válida mientras se conecta a Internet a través de Ethernet. En tales escenarios, asegúrese de proporcionar una solución adecuada de acuerdo con el error.
Háganos saber cuál de estos métodos le ayudó.
- « Corrige el error de Outlook mientras se prepara para enviar un mensaje para compartir
- Corrige el error 'Windows SmartScreen no se puede alcanzar' en Windows 10/11 »

