Corrige el error 'Windows SmartScreen no se puede alcanzar' en Windows 10/11

- 3999
- 83
- Hugo Vera
Windows SmartScreen ayuda a verificar los sitios web y aplicaciones que sean perjudiciales para el sistema. Notifica al usuario y a partir de entonces el usuario podría decidir si continuar con el sitio web/aplicación o no. Sin embargo, los usuarios informan que están recibiendo el error de Windows SmartScreen al intentar abrir las aplicaciones verificadas de Microsoft. Si se enfrenta al error con su PC con Windows 10, intente los métodos dados en el artículo.
No se puede alcanzar la pantalla inteligente de Windows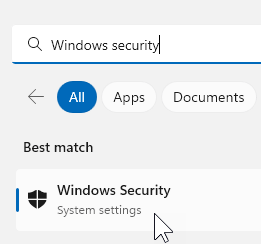
Causas
Las causas del problema son las siguientes:
1] Problemas con la cuenta de Windows
2] SmartScreen está deshabilitado del Windows Defender Security Center
3] Configuración incorrecta de proxy
Pruebe los siguientes pasos para resolver el problema:
Solución 1] Verifique que SmartScreen debe estar habilitado
Antes de pasar a cualquier otra causa detrás del problema, debemos asegurarnos de que SmartScreen esté habilitado.
1] Buscar Seguridad de Windows en el cuadro de búsqueda de la barra de tareas y haga clic en él
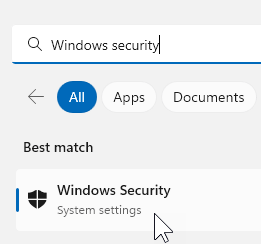
2] Haga clic en Control de la aplicación y el navegador
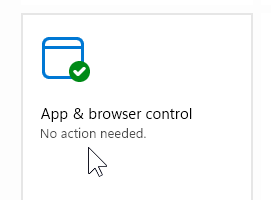
3] Haga clic en Configuración de protección basada en la reputación
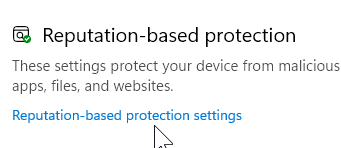
4] Encienda las aplicaciones SmartScreen para Microsoft Store
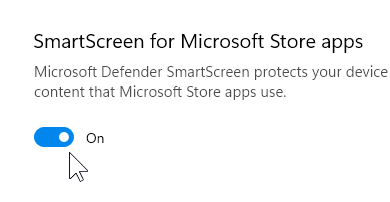
5] Además, active la opción de verificación de aplicaciones y archivos
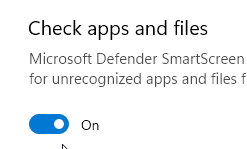
Solución 2] Deshabilitar el servidor proxy
La configuración del proxy podría causar el error que se está discutiendo aquí, por lo tanto, podríamos deshabilitar el servidor proxy.
1] Presione Win + R Para abrir la ventana Ejecutar y copiar el siguiente comando:
MS-Settings: Network-Proxy
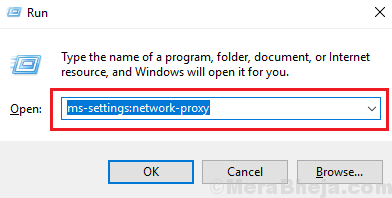
2] Presione ENTER para abrir la ventana Opciones de proxy.
3] En configuración automática de proxy, gire el interruptor EN para Detectar automáticamente la configuración.
4] Bajo configuración de proxy manual, gire el interruptor APAGADO para Use un servidor proxy.
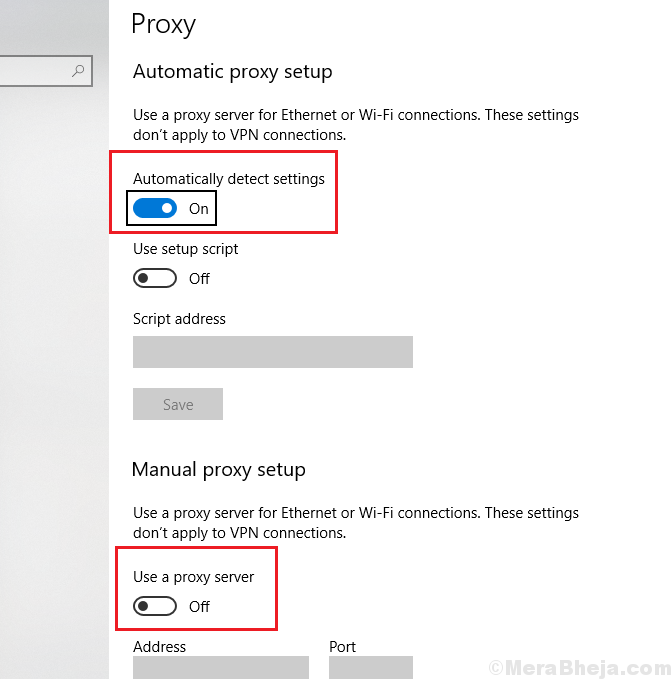
5] Reanudar el sistema y verificar si el problema ha resuelto.
Solución 4] Crear una nueva cuenta de usuario
Si el problema es con la cuenta que se utiliza para iniciar sesión en el sistema, intente crear una nueva cuenta y verificar si ayuda.
1] Haga clic en el botón Inicio y luego el símbolo de engranaje para abrir la configuración de Windows.
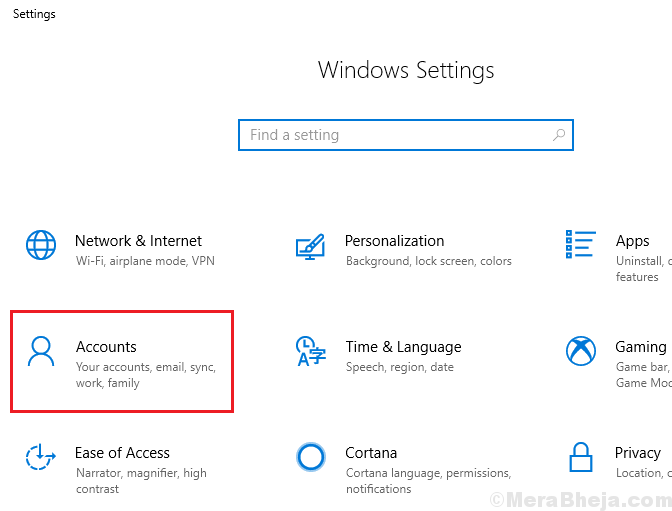
2] ir a Cuentas >> Familia y otras personas.
3] Seleccione Agregar a alguien más a esta PC.
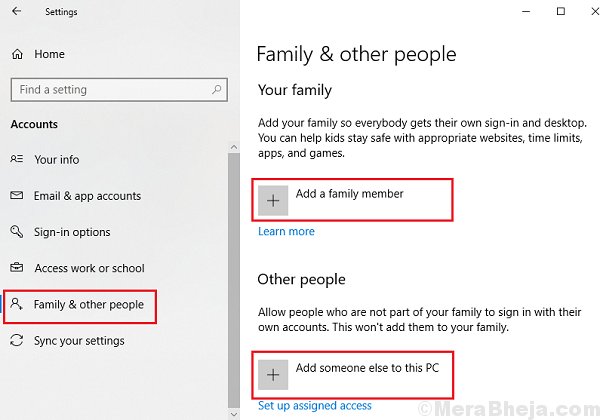
4] Siga los pasos para crear una nueva cuenta y reiniciar el sistema.
5] Inicie sesión en el sistema con la nueva cuenta.
- « Se corrigió Ethernet no funciona en Windows 10/11
- La corrección no puede eliminar los Error de informes de Windows en cola de sistema en Windows 10 »

