El archivo Fix Excel no está abriendo el problema en Windows 10/11
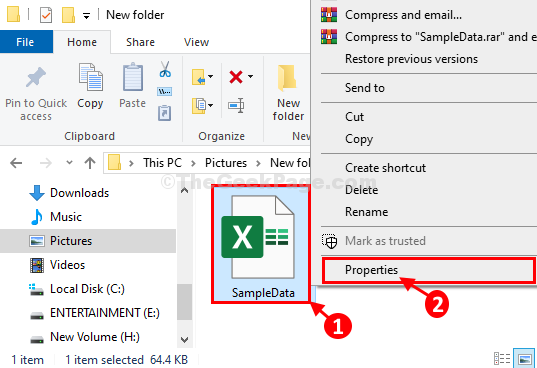
- 2731
- 756
- Claudia Baca
¿No puede abrir una hoja de Excel descargada en su computadora?? Si ha intentado pero el archivo de Excel no se abre en su computadora, siga estas soluciones simples para desbloquear y modificar el Opciones de MS Excel y podrá acceder a los archivos de Excel en poco tiempo.
Tabla de contenido
- Fix-1 desbloquear el archivo-
- Configuración avanzada de ajuste-2 Tweak Excel
- FIJAR 3 - Abra Excel en modo seguro
- Fix-4 deshabilitar la configuración de la vista protegida en Excel-
Fix-1 desbloquear el archivo-
Puede desbloquear el archivo de Excel de las propiedades del documento-
1. Botón derecho del ratón en el archivo problemático de Excel.
2. Ahora, haga clic en "Propiedades".
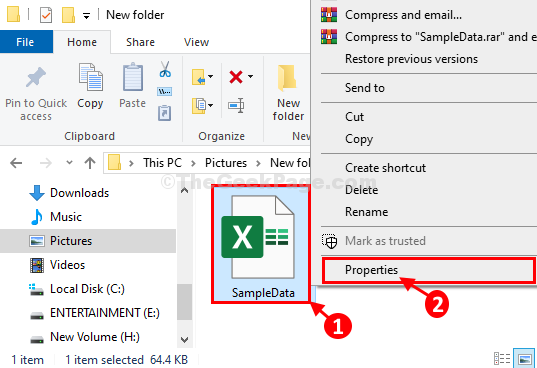
3. Al principio, tienes que ir al "General" pestaña.
4. Ahora, controlar la opción "Desatascar".
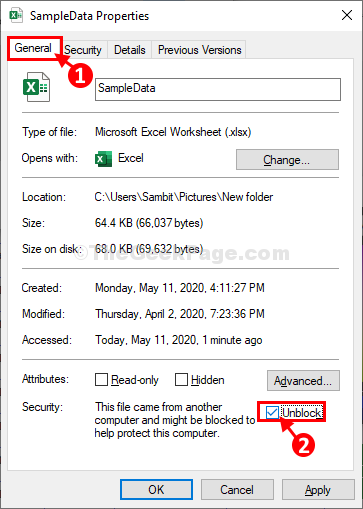
5. Luego, haga clic en "Aplicar"Y luego haga clic en"DE ACUERDO". Los cambios se guardarán.
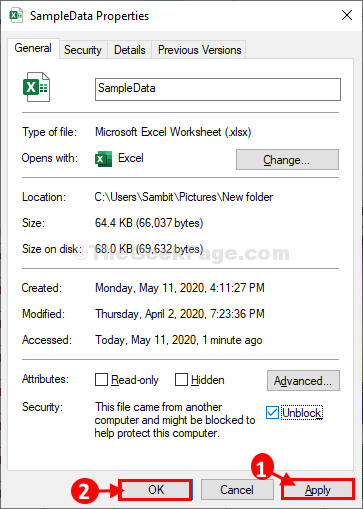
Ahora, intente abrir el archivo de Excel nuevamente en su computadora.
Ve por la otra solución si esto no funciona.
Configuración avanzada de ajuste-2 Tweak Excel
1 - Abra Excel.
2 -Haga clic en Opción.
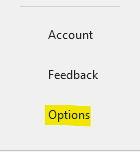
3 - Haga clic en avanzado desde el menú del lado izquierdo.
4 - Ahora, desmarque la opción diciendo Ignorar otras aplicaciones que usan Dynamic Data Exchange (DDE)
5 -Haga clic en OK.
6 -Clar Excel e inténtalo de nuevo.
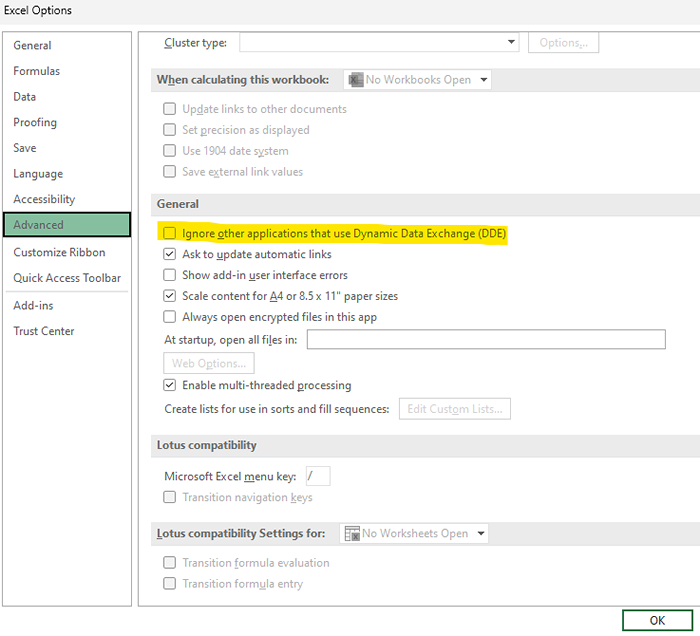
FIJAR 3 - Abra Excel en modo seguro
1 - Abra el cuadro de comando Ejecutar presionando Tecla de Windows y tecla R juntos de tu teclado.
2 -ahora, tipo Excel /Safe en él y haz clic DE ACUERDO
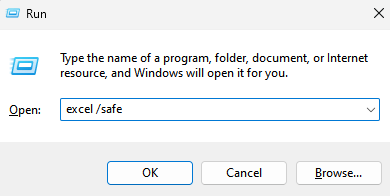
Esto abrirá Excel en modo seguro.
Fix-4 deshabilitar la configuración de la vista protegida en Excel-
Deshabilitar la configuración de la vista protegida desde Sobresalir Las opciones resolverán este problema para su computadora.
1. Haga clic en el cuadro de búsqueda y luego escriba "sobresalir".
2. Nuevamente, haga clic en "Sobresalir"En los resultados de búsqueda elevados para abrir Microsoft Excel en tu ordenador.
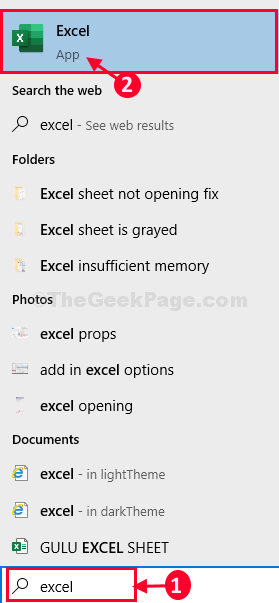
3. Cuando el Sobresalir Se abre la ventana, haga clic en "Archivo"En la barra de menú.
4. Luego desplácese hacia abajo por el lado izquierdo del menú y haga clic en "Opción".
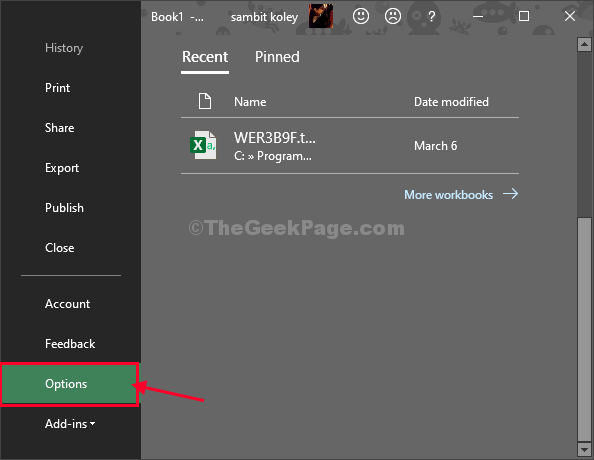
5. En el Opciones de Excel Ventana Haga clic en "Centro de confianza"Para acceder al Centro de confianza Ajustes.
6. Ahora, haga clic en "Configuración del centro de confianza .. "Para modificarlo.
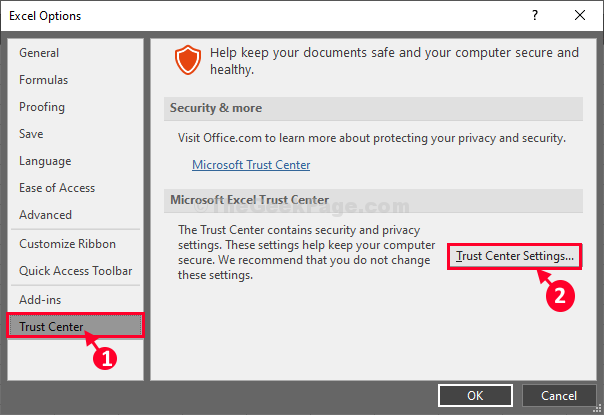
7. Después de eso, en el lado izquierdo haga clic en "Vista protegida".
9. Entonces, desactivar la opción "Habilite la vista protegida para los archivos que se originan en Internet".
10. Luego, haga clic en "DE ACUERDO".
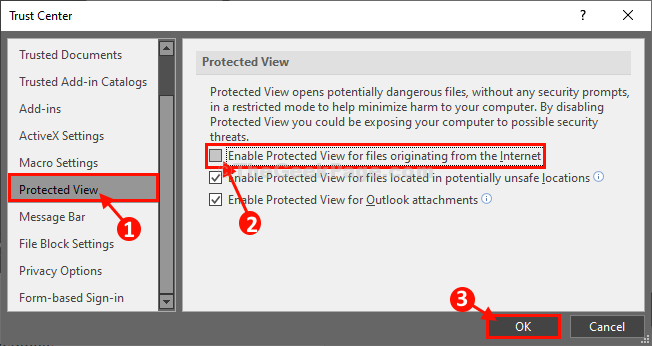
11. Volviendo al Opciones de Excel Ventana, haga clic en "DE ACUERDO"Para guardar los cambios.
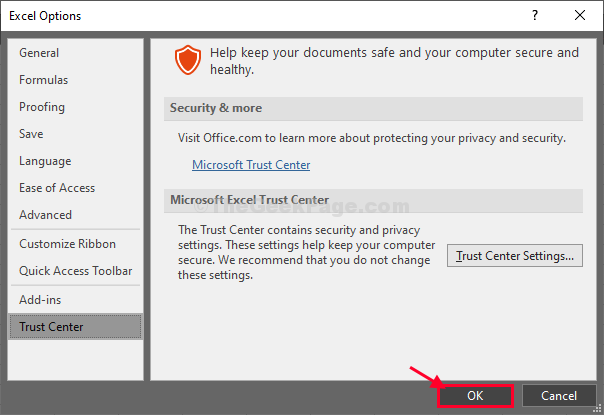
Ahora, cierre el Sobresalir ventana.
Intente abrir el documento con el que estaba teniendo problemas. Se abrirá sin ningún problema.
Su problema será resuelto.
NOTA-
'Vista protegida'Actúa como guardia que asegura su computadora de cualquier malware o virus que a veces llega a su computadora con documentos descargados (archivos adjuntos de correo electrónico). Por lo tanto, recomendamos deshabilitar la vista protegida para una sola vez. Una vez que pueda acceder al documento, no olvide volver a habilitar Vista protegida ajustes.
En caso de que quiera volver a habilitar 'Vista protegida'Configuración Sigue estos pasos-
1. Abre el Sobresalir ventana.
2. En el Sobresalir Ventana, haga clic en "Archivo"Y luego haga clic en"Opción".
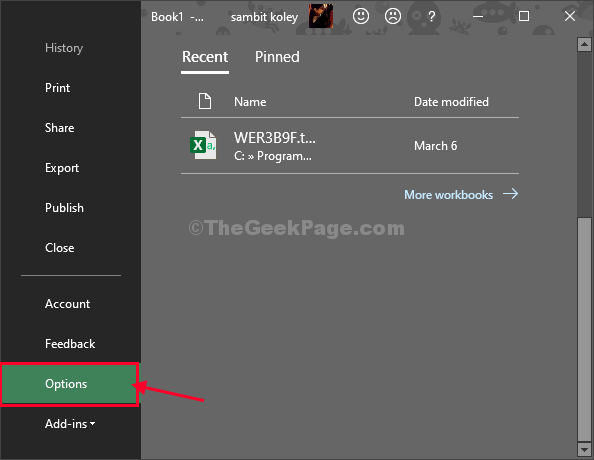
3. Luego, haga clic en el "Centro de confianza".
4. A continuación, debe hacer clic en "Configuración del centro de confianza .. "Para modificarlo.
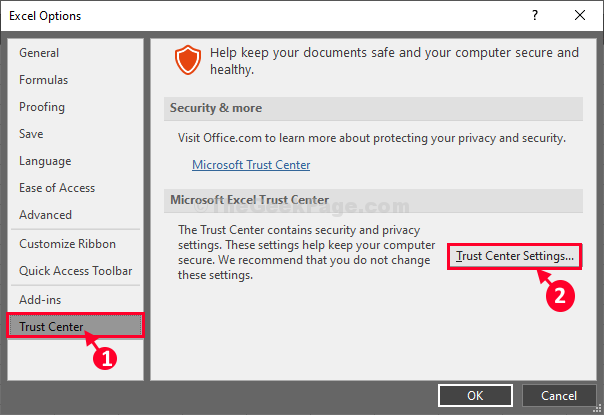
5. Nuevamente, haga clic en el "Vista protegida".
7. Entonces, controlar la opción "Habilite la vista protegida para los archivos que se originan en Internet".
8. Finalmente, haga clic en "DE ACUERDO"Para guardar los cambios.
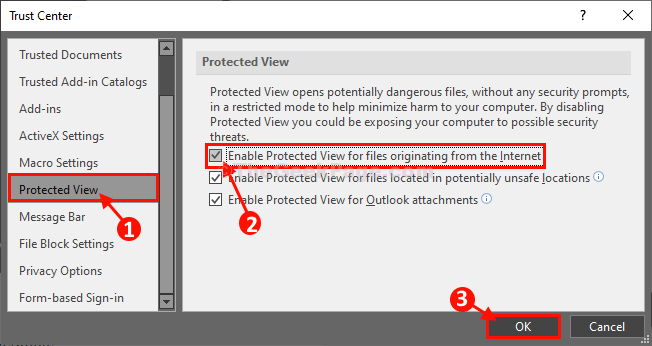
Vista protegida está nuevamente habilitado en su computadora.
- « Cómo arreglar el cursor del mouse desapareciendo en Google Chrome
- Cómo solucionar la sincronización de Google Chrome se detiene el problema »

