Cómo arreglar el cursor del mouse desapareciendo en Google Chrome
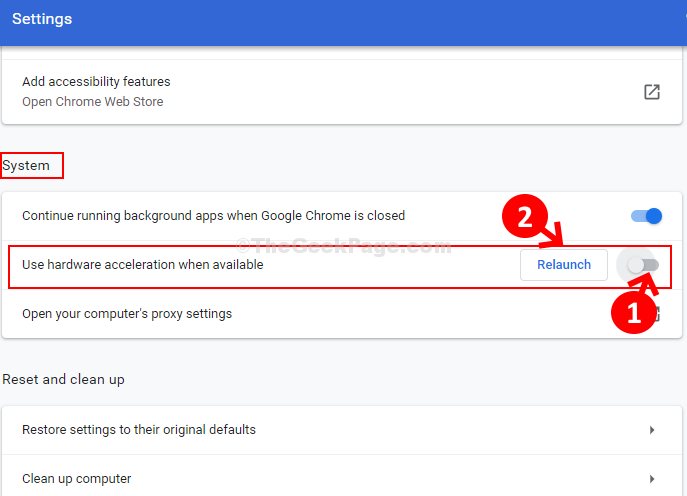
- 4699
- 951
- Sr. Eduardo Menchaca
¿Te enfrentas a un problema en el que desaparece el cursor del mouse cada vez que intenta navegar por la web?? Bueno, puede ser confuso especialmente, si el cursor está funcionando para cualquier otra parte del sistema, excepto cuando está navegando. Y, entonces se sabe que el problema está sucediendo solo cuando intenta navegar por la web en Google Chrome. Este es un problema conocido con el navegador Google Chrome.
Sin embargo, hay una solución fácil dentro del navegador. Veamos como.
Tabla de contenido
- Solución 1: a través de la configuración de Google Chrome
- Solución 2: Reiniciar Chrome
- Solución 3: Tarea final de Chrome de Task Manager
- Solución 4 - Desactivar el modo de tableta
- Solución 5 - Actualizar Google Chrome
Solución 1: a través de la configuración de Google Chrome
Paso 1: Abierto Google Chrome y haga clic en los tres puntos verticales en la esquina superior derecha extrema del navegador, y luego haga clic en Ajustes En el menú contextual.
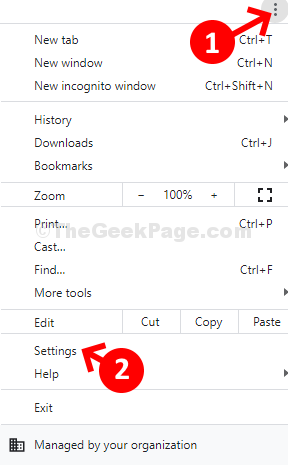
Paso 2: En el Ajustes Ventana, desplácese hacia abajo y expanda el Avanzado opción.
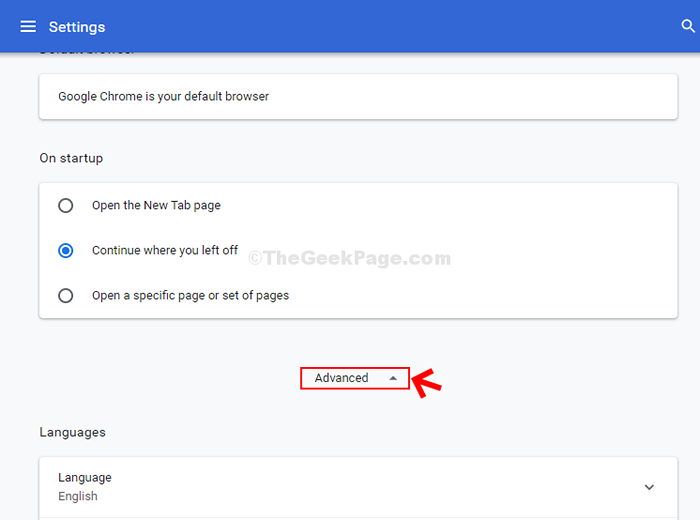
Paso 3: Ahora, desplácese hacia abajo y debajo del Sistema sección, apague el control deslizante al lado de Usar aceleración de hardware cuando este disponible. Haga clic en el Relanzar botón junto a él reinicie tu Cromo navegador.
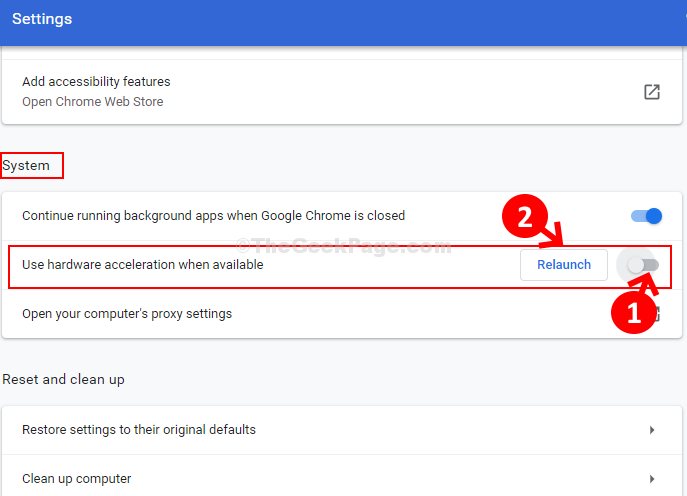
Eso es todo. Ahora, su problema del cursor que desaparece en Google Chrome debe resolverse. Ahora puedes navegar normalmente.
Solución 2: Reiniciar Chrome
1 - Solo ve a Chrome: // reiniciar Desde la barra de direcciones de Chrome.

2 - Reiniciará Chrome y su problema puede solucionarse.
Solución 3: Tarea final de Chrome de Task Manager
1 - Presione Ctrl + Shift + ESC teclas del teclado para abrir el administrador de tareas.
2 - Ahora, localice cromo y haga clic derecho y tarea final.
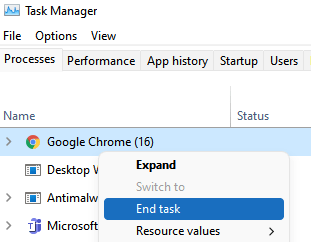
3- Ahora, abre Chrome normalmente de nuevo.
Lea también: FIJA el cursor del mouse Sigue desapareciendo dentro del campo de texto, documentos en Windows 10/11
Solución 4 - Desactivar el modo de tableta
1 -Press Windows llave y A llave juntos para abrir el centro de acción
2 - Ahora, deshabilite el modo de la tableta
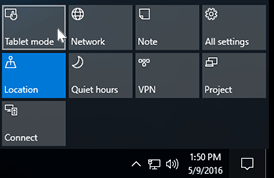
Ahora, intente usar el cursor en Chrome nuevamente
Solución 5 - Actualizar Google Chrome
1 -abre Google Chrome
2 -ahora, ve a Chrome: // Configuración/Ayuda en cromo
3 -ahora, deje que el navegador se actualice automáticamente si no está actualizado.
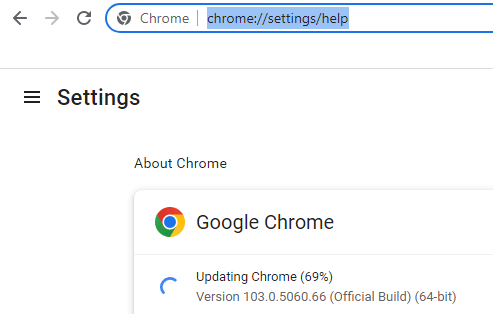
4 -Un la actualización es del 100%, haga clic en relanzar para relanzar el navegador.
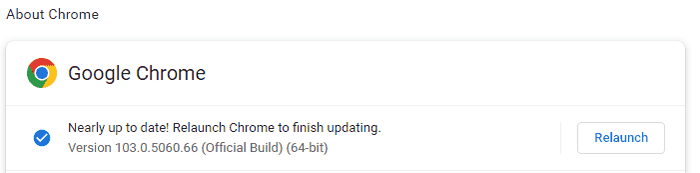
Ahora, inténtalo de nuevo
- « Cómo solucionar el error OpenGL no compatible con Windows 10/11 PC
- El archivo Fix Excel no está abriendo el problema en Windows 10/11 »

