Corrige el error del sistema de mensajes de procesamiento de excepciones (0xc000007b) en Windows 11 y 10
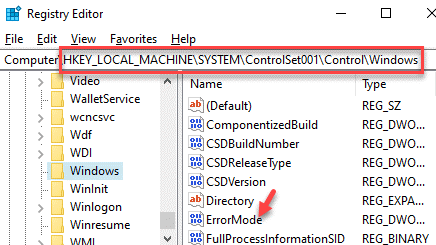
- 2280
- 336
- Norma Sedillo
Está intentando iniciar su sistema o reiniciar su sistema y encontrar un error "Mensaje de procesamiento de excepciones 0xc000007b parámetros". Este error aparece cada vez que inicia/reinicia su sistema de la manera habitual. Aparentemente, este mensaje de error es solo otro error de inicio relacionado con las DLL y .archivos exe del sistema.
Puedes encontrarte con el "Mensaje de procesamiento de excepciones 0xc000007b parámetros"Error cuando falta una serie de archivos del sistema en la ruta de archivo real, debido al software antivirus de terceros en su PC que puede terminar eliminando algunos archivos del sistema normales durante un escaneo, por error o cuando ciertos archivos corruptos de Windows comienzan a interferir con el inicio o el reinicio.
Mientras, puede intentar desinstalar cualquier firewall de terceros, o desinstalar el antivirus AVAST de su PC para verificar si ayuda a solucionar el problema, principalmente no es así. Sin embargo, afortunadamente, hay algunas soluciones potenciales que pueden ayudarlo a corregir el error.
Tabla de contenido
- Método 1: Editar editor de registro
- Método 2: Ejecutar SFC y Dism Scan
- Método 4: Realizar la restauración del sistema
- Método 5: Cree un nuevo perfil de usuario
- Método 6: realizar una instalación limpia
Método 1: Editar editor de registro
Si no se enfrenta a ningún otro problema del sistema, aparte de ver el "Mensaje de procesamiento de excepciones 0xc000007b parámetros"Error, entonces puede intentar simplemente ocultar el problema. Si bien ocultar el problema generalmente no se sugiere porque no recibirá notificaciones adicionales por ningún error, sin embargo, le ahorrará muchos problemas, especialmente si su configuración actual del sistema operativo tiene bastantes aplicaciones instaladas o diferentes perfiles de usuario activados.
En tal caso, puede ocultar las notificaciones de error de inicio haciendo cambios en la configuración del registro. Así es cómo:
Paso 1: Hacer clic derecho en Comenzar y seleccionar Correr Para lanzar el Ejecutar comando ventana.
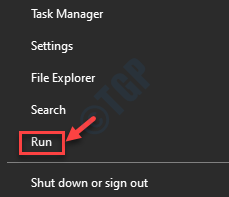
Paso 2: En el campo de búsqueda, escriba regedit y presionar DE ACUERDO Para abrir el Editor de registro ventana.
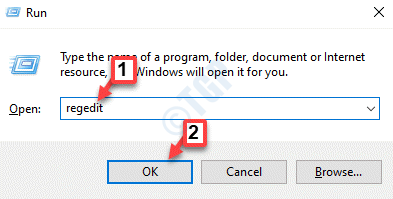
Paso 3: Copie y pegue la siguiente ruta en el Editor de registro barra de direcciones y golpes Ingresar.
HKEY_LOCAL_MACHINE \ System \ ControlSet001 \ Control \ Windows
Ahora, en el lado derecho de la ventana, haga doble clic para abrir el Error Valor DWORD.
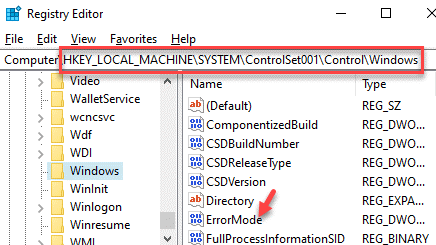
Etapa 4: En el Editar valor DWORD (32 bits) Cuadro de diálogo, configure el Base a Hexadecimal.
A continuación, configure el Datos de valor a 0.
Prensa DE ACUERDO Para guardar los cambios y salir.
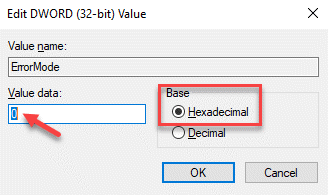
*Nota - Asegúrese de crear una copia de seguridad de la configuración del registro, antes de proceder a editar los datos del editor del registro, para que pueda recuperar cualquier datos perdidos durante el proceso.
Método 2: Ejecutar SFC y Dism Scan
Existe la posibilidad de que el error aparezca debido a los archivos del sistema corruptos, que es una de las principales razones detrás de la mayoría de los errores. En tales situaciones, puede usar algunas herramientas incorporadas para ejecutar un escaneo, detectar cualquier archivo faltante o dañado y reemplazarlos con otros saludables. SFC y Dism son dos de esas herramientas incorporadas que lo ayudan a resolver el problema de los archivos corruptos de dos maneras diferentes. Veamos cómo:
Paso 1: presione el Win + R teclas juntas en tu teclado para abrir Ejecutar comando.
Paso 2: En el Ejecutar comando cuadro de búsqueda, escriba CMD y presione el Ctrl + Shift + Enter teclas de acceso directo en su teclado para iniciar el elevado Solicitante del sistema.
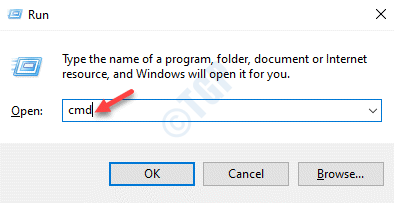
Paso 3: En el Solicitante del sistema (administración), escriba el siguiente comando y presione Ingresar:
sfc /escanno
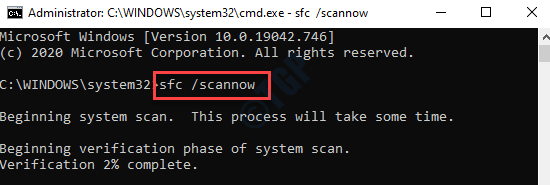
Etapa 4: Ahora, espera hasta que termine el proceso, ya que tarda unos minutos en superar.
Una vez terminado, reinicie su PC y abra el elevado Solicitante del sistema De nuevo como se muestra en Paso 1 y Paso 2 arriba.
Paso 5: Ahora, ejecute el siguiente comando en el Solicitante del sistema (administración) y golpear Ingresar:
Dism /online /limpiando-imagen /restauración
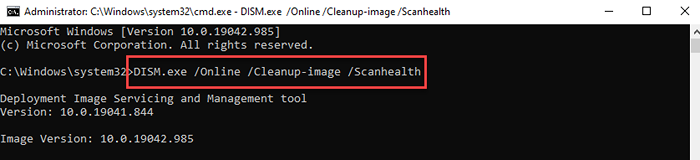
Esperar pacientemente, como incluso el Abatido escanear tarda un tiempo en completar.
Una vez hecho, reinicie su PC y ya no debería ver el error.
Método 4: Realizar la restauración del sistema
Si el "Mensaje de procesamiento de excepciones 0xc000007b parámetrosEl error comenzó a aparecer solo después de un cambio reciente en su PC, entonces esa podría ser la causa del problema. La mayoría de las veces, dichos errores pueden aparecer inmediatamente después de una instalación de actualización de Windows o después de que se instale un controlador debido a registros de registro corruptos. En tal caso, se recomienda ejecutar una restauración del sistema para revertir su PC a un estado de trabajo previamente. Veamos cómo:
Paso 1: presione el Ganar + x teclas de acceso directo en su teclado y seleccione Correr.
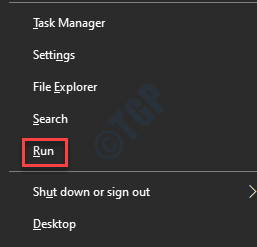
Paso 2: En el Ejecutar comando Ventana que se abre, escriba rstrui y golpear Ingresar Para abrir el Restauración del sistema ventana.
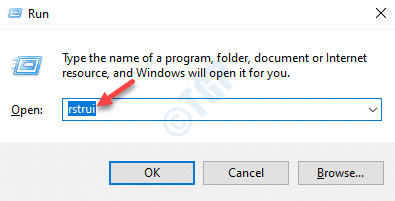
Paso 3: En el Restauración del sistema Asistente, haga clic en Próximo.
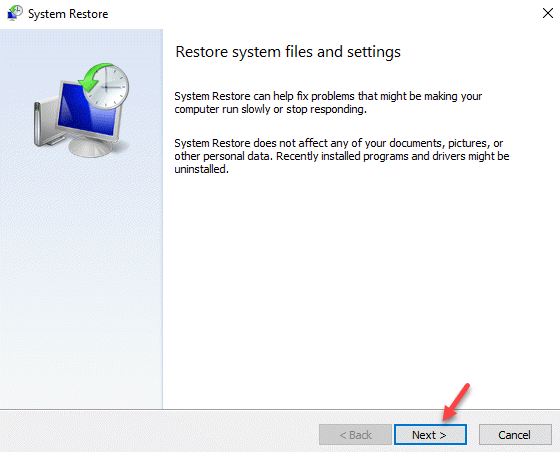
Etapa 4: A continuación, marque la casilla junto a Mostrar más puntos de restauración En la parte inferior del mago.
Ahora, seleccione el punto de restauración de la lista y presione Próximo.
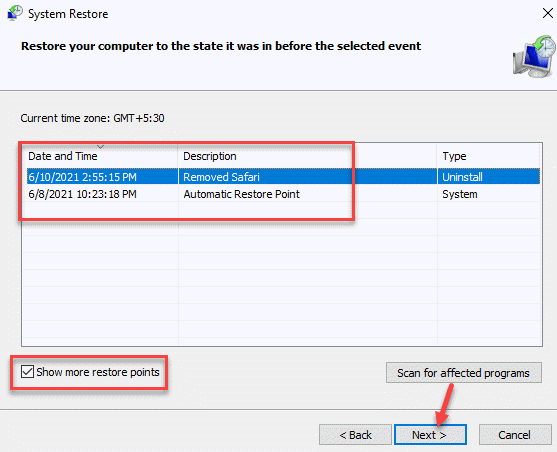
Paso 5: En la siguiente ventana, haga clic en Finalizar para proceder con el Restauración del sistema proceso.
El proceso puede llevar más tiempo, así que espera hasta que termine.
Una vez que termine el proceso, su computadora volverá a un estado anterior cuando funcionara.
Método 5: Cree un nuevo perfil de usuario
A veces, cuando los métodos habituales no funcionan, crear un nuevo perfil de usuario puede ser la siguiente mejor opción. Aquí le mostramos cómo crear un nuevo perfil de usuario para deshacerse del error:
Paso 1: presione el Ganar + yo teclas juntas en su teclado para iniciar el Ajustes aplicación.
Paso 2: En el Ajustes Ventana, haga clic en Cuentas.
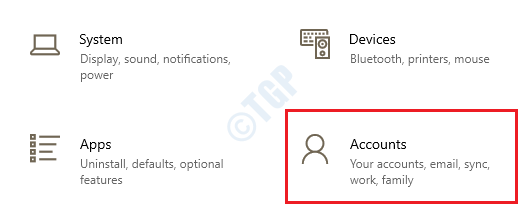
Paso 3: A continuación, en el lado izquierdo de la ventana, seleccione Familia y otros usuarios.
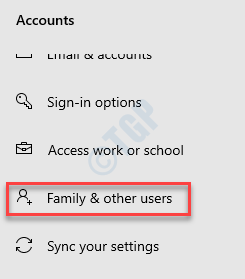
Etapa 4: Ahora, vaya al lado derecho, desplácese hacia abajo y otros usuarios, haga clic en Agregue a alguien más a esta PC.
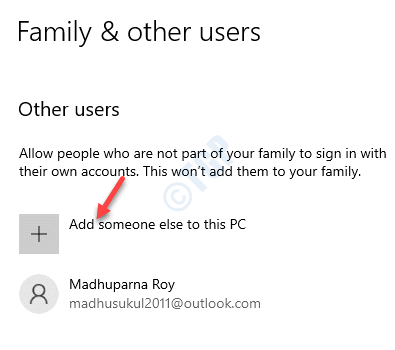
Paso 5: En la siguiente ventana - ¿Cómo se iniciará esta persona el inicio de sesión??, haga clic en No tengo la información de inicio de sesión de esta persona.
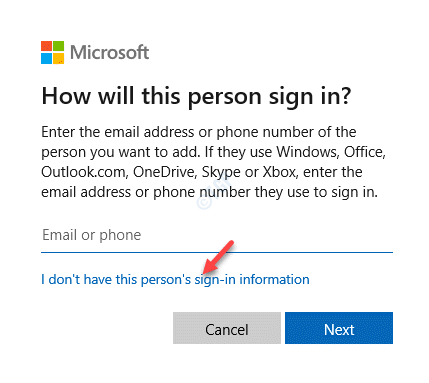
Paso 6: En la siguiente pantalla - Crear una cuenta, seleccionar Agregue un usuario sin una cuenta de Microsoft.
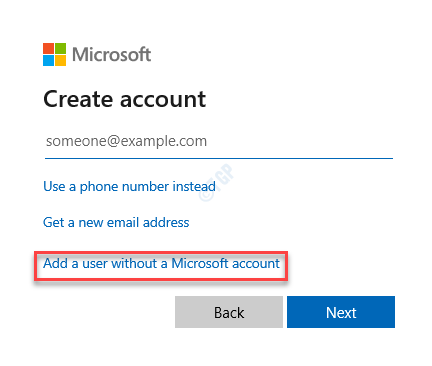
Paso 7: Luego, en el Crear un usuario para esta PC página, ingrese un Nombre de usuario, Contraseña y confirmar Contraseña.
Haga clic en Próximo Para terminar de crear la nueva cuenta.
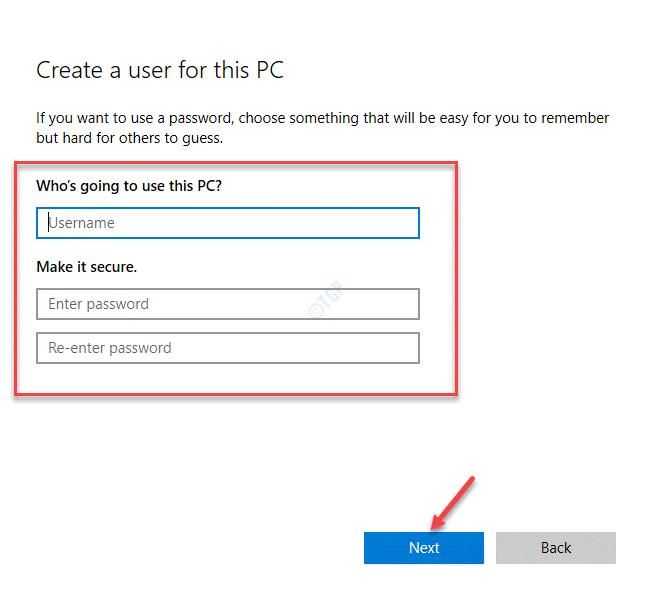
Ahora que ha creado con éxito una nueva cuenta de usuario, inicie sesión en la cuenta corriente en la que se inicia e inicia sesión utilizando la nueva cuenta. Una vez que esté en la nueva cuenta, no debe encontrarse con el "Mensaje de procesamiento de excepciones 0xc000007b parámetrosError más.
Método 6: realizar una instalación limpia
Si ninguno de los métodos anteriores funciona, es probable que su sistema esté dañado debido a algún problema subyacente que no se puede solucionar de la manera habitual. En tales situaciones, este método lo ayudará a actualizar no solo todos los componentes de su sistema, sino que también puede solucionar el "Mensaje de procesamiento de excepciones 0xc000007b parámetros" error. Puede usar este método de dos maneras diferentes:
Realizando una instalación limpia
Este es el método más fácil que le ayuda a instalar Windows 10 en su sistema sin un medio de instalación de arranque. Puede actualizar su sistema con Windows Update o puede descargar el .Archivo ISO para la instalación de Windows 10. El proceso de instalación limpia le brinda un dispositivo fresco como se envía con configuraciones de fábrica donde tiene la opción de mantener algunas configuraciones y todos sus archivos.
Para esto, necesitaría seguir los pasos a continuación:
- Antes de proceder a instalar Windows 10, asegúrese de que su PC cumpla con las especificaciones de Microsoft.
- Descargar Windows 10 desde www.Microsoftstore.comunicarse.
- Siga las instrucciones en pantalla para seleccionar el tipo de instalación.
- Para instalar el software en otro dispositivo, necesita una unidad flash USB con espacio libre mínimo de 4 GB o un DVD y el sistema con unidad óptica.
- Además, necesita Windows 10 .Archivo ISO y la clave de producto que debe obtener al comprar y descargar el Windows 10 desde el sitio web oficial.
- A continuación, cree un disco de arranque usando una unidad USB y un software de terceros que puede ayudar a quemar .Archivos ISO al disco.
- Una vez que la unidad esté lista, instale Windows 10 desde la unidad.
Ahora que tiene un nuevo sistema operativo Windows 10, ya no debe encontrar el error.
Realizando una instalación de reparación
Este método le ayuda a reparar los archivos del sistema y, al mismo tiempo, instalar las actualizaciones recientes de Windows. Sin embargo, antes de continuar, necesitaría crear un medio de instalación de Windows de Windows 10 que se puede hacer utilizando una unidad flash USB (con un archivo mínimo de 8 GB), DVD o ISO Archivo. Una vez hecho, conecte la unidad vacía a su sistema para comenzar a descargar los archivos de configuración de Windows.
Ahora que los medios de instalación de Windows 10 están listos para usar, puede continuar con el proceso de instalación de reparación. Una vez que el proceso esté completo, tendrá un sistema operativo Windows 10 fresco sin error.
- « Cómo solucionar la activación del producto falló en Microsoft Office
- Corrección de la ventana de salida 3D de apertura VLC directa »

