Corrección de la ventana de salida 3D de apertura VLC directa

- 3067
- 149
- Jaime Delgadillo
Viendo un Ventana de salida 3D directa Cuando ejecuta ciertos videos en el reproductor multimedia VLC es un problema muy común en Windows 10. Cuando el usuario abre el archivo de video, en lugar de una ventana, el usuario ve dos Windows. En una ventana se reproduce el archivo de video y la otra ventana se nombrará como Salida 3D directa. En esta ventana, se ve algún texto o a veces el logotipo.
Las razones potenciales para este problema son -
- En ciertos tipos de archivos de video como .Mov, el logotipo se agrega como otra capa al archivo de video. Por lo tanto, dentro del video, habrá dos pistas y ambas pistas se muestran dando como resultado dos ventanas.
- La visualización de audio está habilitada.
- Ciertas preferencias en el VLC se cambiaron.
Aunque no hay impacto en el archivo de video que se reproduce, se vuelve bastante molesto ver y administrar siempre la ventana adicional. En este artículo, hemos segregado algunas correcciones que lo ayudarán a deshacerse de la ventana de salida 3D directa en el reproductor VLC.
Tabla de contenido
- Arreglar 1: restablecer todas las preferencias
- FIJAR 2: Desactivar la visualización de audio
- FIJO 3: Asegúrese de que se seleccione el video integrado en la interfaz
- FIJO 4: Desactivar la pista de video y elija la pista 1
- FIJAR 5: Use un reproductor multimedia alternativo
Arreglar 1: restablecer todas las preferencias
Para algunos usuarios, esta solución ha ayudado a deshacerse de la ventana adicional
Paso 1: Abra VLC Player
Paso 2: En el menú superior, haga clic en Herramientas
Paso 3: Luego elija Preferencias

Paso 4: luego presione Reiniciar preferencia
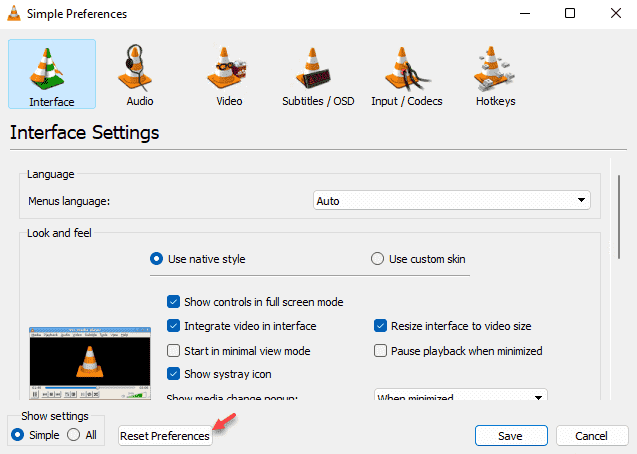
Paso 5: finalmente haga clic en el Ahorrar botón
Compruebe si esto ayuda. Si no intenta el siguiente arreglo.
FIJAR 2: Desactivar la visualización de audio
Paso 1: Abra VLC Player
Paso 2: En el menú superior, haga clic en Herramientas
Paso 3: Luego elija Preferencias

Paso 4: En el menú superior, haga clic en el audio como se muestra a continuación
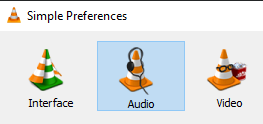
Paso 5: desde el Ajustes de la presentación sección en la esquina inferior izquierda, haga clic en Todo
Paso 6: desde el lado izquierdo, haga clic en Audio
Paso 7: luego haga clic en Visualizaciones
Paso 8: En el lado derecho, verá un menú desplegable. Seleccionar Desactivar del menú desplegable
Paso 9: Finalmente, haga clic en Ahorrar
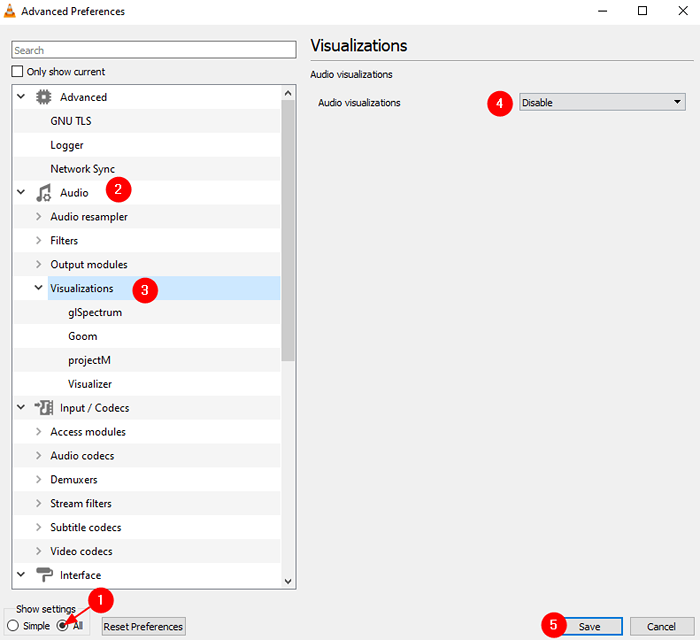
Compruebe si esta solución ayuda. Si no es así, intente la siguiente solución.
FIJO 3: Asegúrese de que se seleccione el video integrado en la interfaz
Paso 1: Abra VLC Player
Paso 2: En el menú superior, haga clic en Herramientas
Paso 3: Luego elija Preferencias

Paso 4: asegúrese Interfaz se selecciona en la parte superior
Paso 5: debajo del LOok y siente sección, controlar el Integre el video en la interfaz
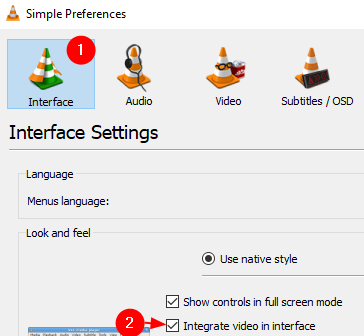
Paso 6: Finalmente, haga clic en el Ahorrar botón.
Espero que esto ayude.
FIJO 4: Desactivar la pista de video y elija la pista 1
Nota: Esta es una solución temporal y debe repetirse para todas las pistas que tienen el problema.
Paso 1: Ejecute el video en el reproductor VLC
Paso 2: desde las opciones de menú superior, haga clic en Video
Paso 3: luego haga clic en Pista de video
Paso 4: Finalmente elige Desactivar
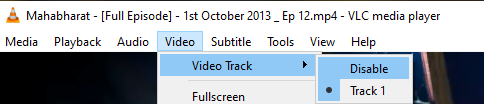
Paso 5: Ahora, vuelva a hacer clic en Video> Video Track> Track 1
Con esto, puede ver que la ventana de salida 3D directa está deshabilitada.
FIJAR 5: Use un reproductor multimedia alternativo
Bueno, si nada funciona, intente usar otro reproductor multimedia para ver el archivo. Si no está seguro, cuál usar, lea el siguiente artículo.
Los 14 mejores reproductores multimedia gratuitos para PC con Windows
Eso es todo
Esperamos que este artículo haya sido informativo. Gracias por leer
Por favor, comente y háganos saber cuál de las soluciones anteriores le ayudó a resolver el problema.
Además, háganos saber si se encuentra con algún problema, nos alegrará ayudarlo.
- « Corrige el error del sistema de mensajes de procesamiento de excepciones (0xc000007b) en Windows 11 y 10
- Corrige el código de error fallido de DllRegisterserver 0x80070715 en Windows 11 y 10 »

