Corrige el código de error fallido de DllRegisterserver 0x80070715 en Windows 11 y 10
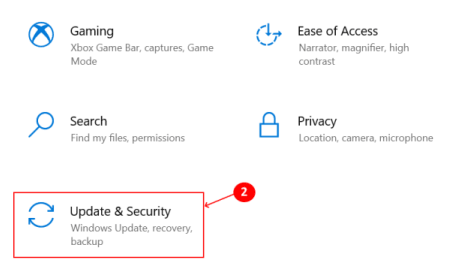
- 3562
- 527
- Claudia Baca
Te has encontrado "DllRegisterserver falló con el código de error 0x80070715" En Windows 10? Tal error generalmente ocurre cuando intenta acceder a la seguridad del sistema de Windows, o realizar ciertas acciones que involucran la Dllregisterserver. Se puede activar debido a diferentes circunstancias que involucran el servicio de copia de sombra de volumen que se está deshabilitando, una aplicación de seguridad corrupta, el servicio de actualización de Windows que se está deshabilitando o una compilación obsoleta de Windows 10.
Intente reiniciar el sistema una vez antes de ver las correcciones, ya que se demuestra que es efectivo. Si el sistema todavía lanza el error después de reiniciar, ejecute las correcciones a continuación hasta que uno de ellos funcione para usted.
Tabla de contenido
- FIJO 1 - Actualizar Windows
- FIJAR 2 - Habilitar el servicio de copia de sombra de volumen
- Corrección 3 - Vuelva a registrar archivos DLL para el servicio de copia de volumen Shadow
- FIJO 4 - Restablecer la seguridad de Windows
- SEX 5 - Habilitar el servicio de actualización de Windows
- FIJAR 6 - Restablecer el sistema operativo Windows
FIJO 1 - Actualizar Windows
Con cada nueva actualización, Windows corrige errores y errores en la actualización anterior. Al encontrar un error en Windows 10, primero, intente actualizar Windows que pueda ayudar a solucionar errores.
1. Iniciar el sistema Ajustes utilizando el Windows Key + I atajo.
2. Seleccionar Actualización y seguridad De las opciones disponibles.
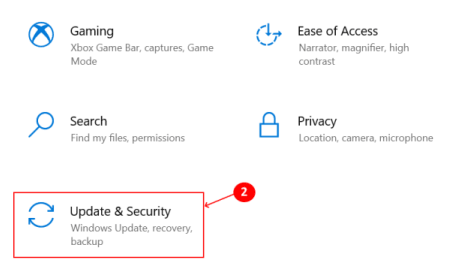
3. En el actualizacion de Windows pestaña, haga clic en Verifique las actualizaciones en el lado derecho para verificar las actualizaciones disponibles. Si hay alguna actualización nueva, Windows los descargará en función de su configuración de actualización.
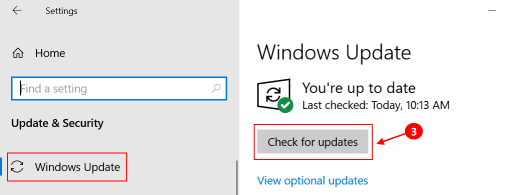
4. Compruebe si el Dllregisterserver El error se soluciona o no una vez que el sistema se reinicia después de la actualización.
FIJAR 2 - Habilitar el servicio de copia de sombra de volumen
Si encuentra este error al intentar usar un Dllregisterserver comando, implica que el Volume Shadow Copy Service (VSS) está desactivado. El VSS se puede habilitar a través del Servicios aplicación en Windows.
1. Lanzar el Correr cuadro de diálogo presionando el Clave de Windows + R atajo.
2. Tipo servicios.MSC y presione Entrar para abrir el Servicios ventana.
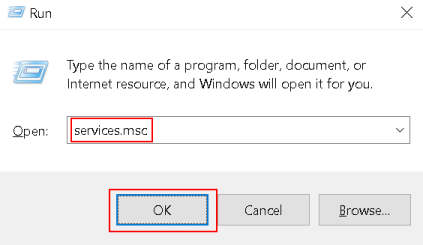
3. Una vez dentro Servicios, Desplácese hacia abajo en la lista de servicios para localizar el Volumen sombra copia servicio.
4. Haga clic derecho en el servicio y luego seleccione Comenzar Desde el menú contextual.
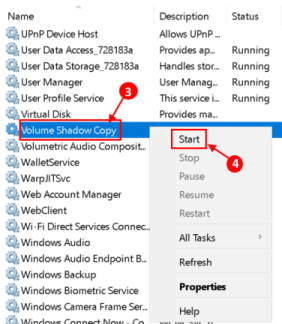
5. Una vez que el servicio se haya habilitado, realice el conjunto de acciones que previamente activan el error y vea si ahora está solucionado.
Corrección 3 - Vuelva a registrar archivos DLL para el servicio de copia de volumen Shadow
Intente volver a registrar los archivos DLL requeridos por VSS si los métodos anteriores no resolvieron el error. Recuerde habilitar el VSS utilizando los pasos enumerados en Arreglar 2 Antes de volver a registrar los archivos DLL, de lo contrario, recibirá un mensaje de error La copia de la sombra de volumen no se inició.
1. Prensa Clave de Windows + R Para abrir la caja de ejecución. Tipo CMD y presionar Ctrl+Shift+Enter Para abrir el símbolo del sistema como administrador.
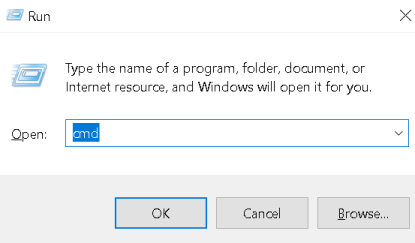
2. Escriba los siguientes comandos uno a la vez en el símbolo del sistema, y presione Entrar después de cada comando para ejecutarlos.
net stop vss net stop swprv regsvr32 ole32.dll regsvr32 vss_ps.DLL VSSVC /Registro Regsvr32 /I SWPRV.dll
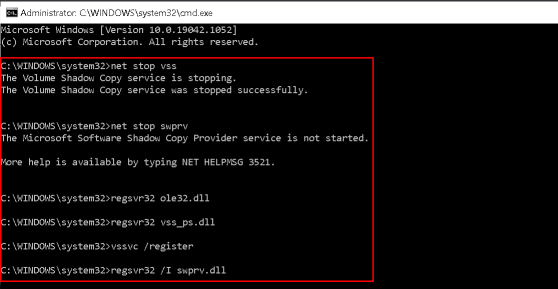 4. Reiniciar el sistema y verificar si el error se ha resuelto.
4. Reiniciar el sistema y verificar si el error se ha resuelto.
FIJO 4 - Restablecer la seguridad de Windows
¿Estás enfrentando el código de error? 0x80070715 mientras intenta abrir la aplicación de seguridad de Windows o realizar un escaneo utilizándola? Esto normalmente ocurre cuando los archivos pertenecientes a las suites de seguridad están dañados. Varios usuarios que enfrentan este problema han confirmado que restablecer la aplicación de seguridad de Windows ha resuelto el problema. El reinicio se puede hacer de dos maneras, ya sea a través del menú de inicio o el símbolo del sistema.
Restablecer la seguridad de Windows a través del menú Inicio
1. Buscar Seguridad de Windows en el cuadro de búsqueda ubicado en la barra de tareas.
2. De la lista de resultados, haga clic derecho en Seguridad de Windows y elige Ajustes de Aplicacion Desde el menú contextual.
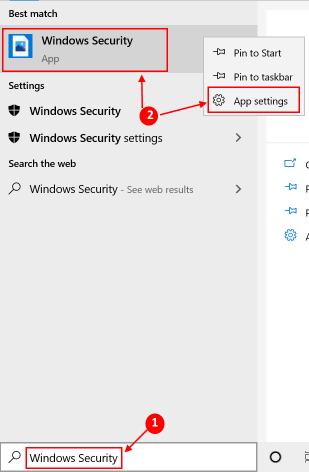
3. En el Seguridad de Windows Ventana de la aplicación, desplácese hacia abajo para encontrar el reinicio y haga clic en el Reiniciar botón.
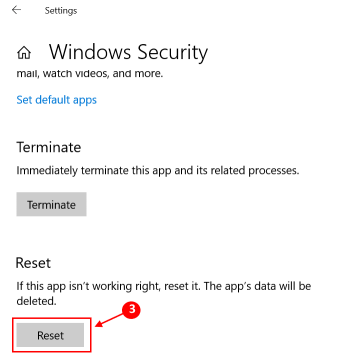
4. Haga clic en Reiniciar en el mensaje de confirmación que restablecerá la aplicación y solucionará cualquier problema de archivo corrupto. Reinicie el sistema y verifique si el error está solucionado.
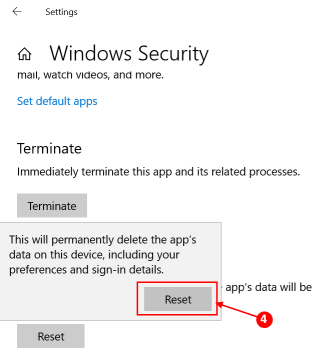
Restablecer la seguridad de Windows a través del símbolo del sistema
1. Buscar Solicitante del sistema en el cuadro de búsqueda ubicado en la barra de tareas. Haga clic derecho y luego seleccione Ejecutar como administrador.
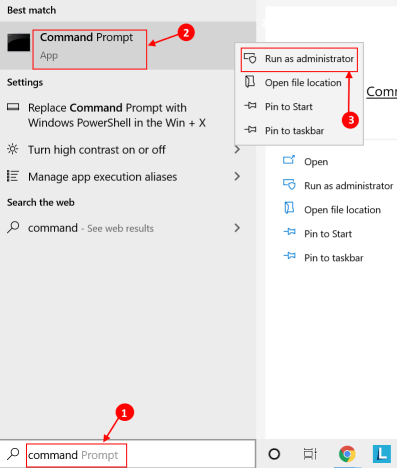
2. En el símbolo del sistema, ingrese el siguiente comando y presione Enter.
PowerShell -ExecutionPolicy sin restricciones -Command "& $ manifest = (get -appxpackage *Microsoft.Windows.Sechealthui*).InstallLocation + '\ AppXManifest.xml '; Add -appxpackage -disableDeelovelopmentMode -Register $ manifest "

3. Una vez realizado el reinicio, verifique si se puede acceder a la aplicación de seguridad sin ningún error DllRegisterserver.
SEX 5 - Habilitar el servicio de actualización de Windows
Este error se puede encontrar debido a la principal Actualizacion de Windows El servicio no está habilitado, como resultado del cual no se pueden descargar nuevas firmas de seguridad. Se ha informado que los usuarios pudieron solucionar este problema después de usar Servicios Para forzar el comienzo del actualizacion de Windows servicio y modificar el Tipo de inicio Antes de usar el escaneo de seguridad.
1. Lanzar el Servicios aplicación como se muestra en Arreglar 2.
2. Localizar el actualizacion de Windows Servicio en la lista de servicios disponibles.
3. Haga clic derecho en el servicio y elija Propiedades Desde el menú contextual.
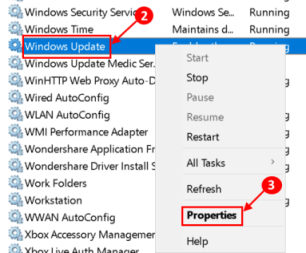
4. En el Propiedades Ventana, seleccione el General pestaña y cambie el Tipo de inicio a Automático (arranque retrasado) Antes de hacer clic en Comenzar Para forzar el servicio Start Windows Update.
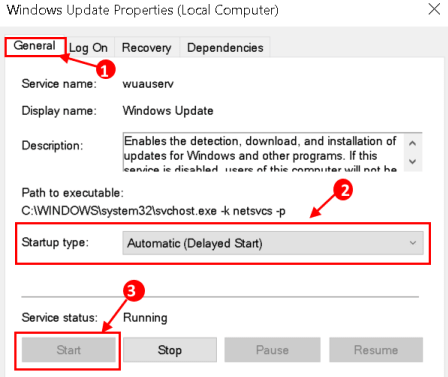
5. Una vez que el servicio de actualización de Windows está habilitado nuevamente, inicie la misma acción que causó el error y verifique si está resuelto.
FIJAR 6 - Restablecer el sistema operativo Windows
Si todavía se enfrenta al error después de probar las correcciones anteriores, es mejor restablecer el sistema operativo Windows. Después del reinicio, perderá los programas y la configuración actual del sistema, pero tendrá la opción de mantener los archivos o eliminarlos por completo. Sin embargo, esta debe ser la última solución para probar, ya que restablecer Windows toma una cantidad considerable de tiempo en comparación con las otras soluciones.
Haga clic en el enlace Restablecer Windows 10 sin perder archivos para los pasos para restablecer Windows sin perder archivos.
Una vez que el sistema se reinicie, el error se solucionaría, lo que le permite tener acceso ininterrumpido a Windows.
Gracias por leer.
Esperamos que este artículo haya ayudado a resolver su problema. Comenta y háganos saber qué solución funcionó para ti.
- « Corrección de la ventana de salida 3D de apertura VLC directa
- Cómo consultar la temperatura de la CPU en Windows 11 y 10 »

