Cómo consultar la temperatura de la CPU en Windows 11 y 10
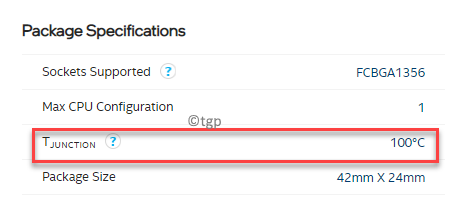
- 3092
- 15
- Claudia Baca
Windows puede reducir la velocidad debido a muchas razones, y la mayor parte está relacionada con problemas de hardware. La temperatura de la CPU también está entre ellos y, de hecho, uno de los aspectos más importantes para ver. En circunstancias normales, la temperatura de la CPU debe ser de alrededor de 30 ° C y a medida que aumenta la temperatura, la salud de su PC está en riesgo. Si la temperatura de CU para su PC permanece constantemente alta, esto puede ralentizar el rendimiento de su sistema y eventualmente conducir a reinicios frecuentes en medio de su trabajo. Por lo tanto, es importante mantener la temperatura de la CPU bajo control. Sin embargo, para eso, necesitaría averiguar la temperatura de la CPU.
Cuando la temperatura de la CPU es realmente alta, comienza a estrangular y, como resultado, la CPU trata de autorregular su temperatura. También puede experimentar cierres repentinos porque su PC intenta salvarse de más daño debido al sobrecalentamiento de la CPU. Desafortunadamente, Windows 10 o Windows 11 aún no han creado una herramienta integrada para verificar la temperatura de la CPU. Puede consultarlo a través de BIOS o usar una utilidad de terceros.
Pero, antes de pasar a esa parte, ¿qué es una temperatura alta para su CPU?? ¿Es algo más de 30 ° C o hay un umbral??
¿Qué es una temperatura alta para su CPU??
Bueno, de hecho hay un umbral para CPU específicas. Para averiguar el umbral de su CPU, puede visitar la página del producto de su CPU específica y luego buscar su temperatura ideal máxima para su CPU.
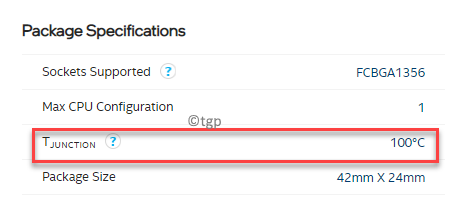
En la página Detalles del procesador, consulte la sección de especificaciones del paquete. Aquí, si ve que la unión t es de 100 ° C, lo que significa que debe intentar mantener la temperatura de la CPU a una diferencia de 30 ° C, es decir, no más de 70 ° C.
Sin embargo, si ve T Case o Máxima temperatura de funcionamiento, entonces esa debe ser la temperatura umbral para su CPU, lo que significa que debe e intentar mantener la temperatura de la CPU por debajo de ese umbral. Entonces, si mantiene la temperatura de la CPU por debajo de lo que ve en la especificación, su PC debería funcionar bien.
Ahora, veamos cómo verificar su temperatura de CoU en Windows 10/11.
Tabla de contenido
- Método 1: a través de BIOS
- Método 2: a través de UEFI
- Método 3: a través de aplicaciones de terceros
Método 1: a través de BIOS
Este método dependerá de si está ejecutando sistemas Windows 10 o Windows 11, porque Windows 11 solo se ejecuta con el modo UEFI. Por lo tanto, si está utilizando el sistema operativo Windows 10, puede tener las opciones de BIO y UEFI. Además, las versiones de Windows 10 se ejecutan en el firmware de UEFI en lugar de BIOS. Si bien puede haber una diferencia en el aspecto general del firmware, ambos son iguales en lo que respecta a las funciones. Sin embargo, el proceso para verificar la temperatura de la CPU puede diferir para BIOS y UEFI hasta cierto punto.
Entonces, si su dispositivo es un modelo antiguo, lo más probable es que se esté ejecutando en modo BIOS y aquí le mostre cómo verificar la temperatura de la CPU en dichos dispositivos:
Paso 1: Apague todas sus tareas y aplicaciones actuales en su dispositivo.
Ahora, haga clic en el Comenzar Menú, haga clic en el botón de encendido y seleccione Reanudar.
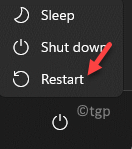
Paso 2: A medida que su computadora se reinicia, presione inmediatamente la tecla dedicada en su teclado para alcanzar las opciones de BIOS (F12, F2, Esc, o Borrar Basado en su marca de PC).
Paso 3: Ahora, a medida que llega a la pantalla BIOS, navegue hasta el Monitor de hardware o Estado de PC opción usando las teclas de flecha en su teclado.
Golpear Ingresar.
Etapa 4: Ahora, en el Utilidad de configuración de CMOS pantalla, puede verificar la temperatura de la CPU en el Temperatura del sistema campo.
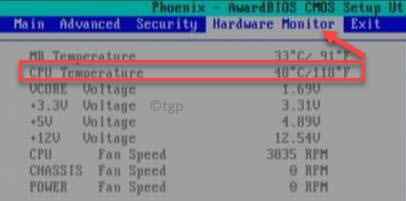
Método 2: a través de UEFI
Paso 1: presione el Ganar + yo teclas de acceso directo en su teclado para iniciar el Ajustes aplicación.
Paso 2: En el Ajustes Ventana, haga clic en Sistema En el lado izquierdo del panel.
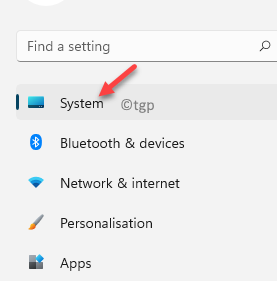
Paso 3: Ahora, viaje al lado derecho de la ventana, desplácese hacia abajo y seleccione Recuperación.
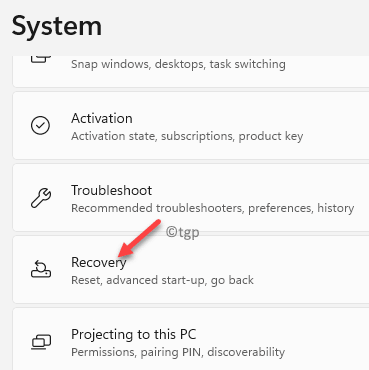
Etapa 4: En el Configuración de recuperación pantalla, debajo del Opciones de recuperación Sección, ir a Inicio avanzado y haga clic en el Reiniciar ahora botón a su derecha.
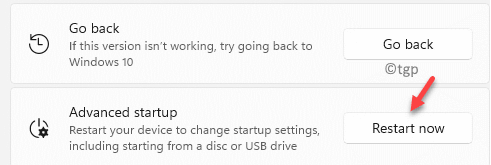
Paso 5: Su dispositivo ahora se reiniciará en el Inicio avanzado menú.
Ahora, en el Elige una opcion pantalla, seleccione Resolución de problemas.
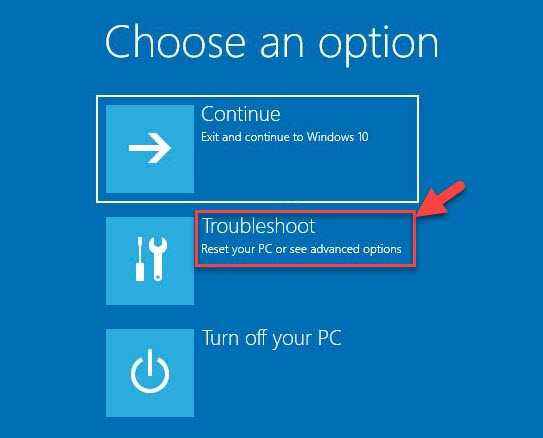
Paso 6: Luego, en el Resolución de problemas pantalla, haga clic en Opciones avanzadas.
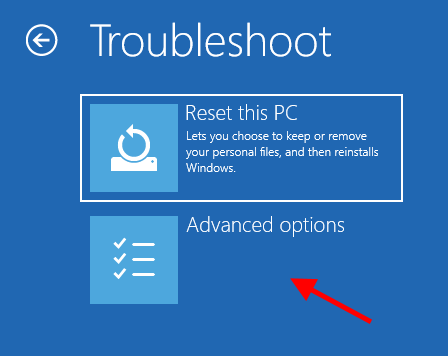
Paso 7: Ahora llegarás al Opciones avanzadas pantalla.
Aquí, haga clic en Configuración de firmware de UEFI.
Ahora puede verificar la temperatura de la CPU aquí.
Método 3: a través de aplicaciones de terceros
Sin embargo, verificar la temperatura de la CPU a través de BIOS o UEFI puede no ser conveniente para muchos usuarios, especialmente para aquellos que no son tan sólidos, técnicamente. En tales casos, usar un software de terceros para verificar la temperatura del sistema es la forma más fácil. Además, incluso si es un experto, es posible que aún no prefiera pasar por todo el proceso de reinicio y luego verificar la temperatura mientras su trabajo se ve obstaculizado. Además, las aplicaciones de terceros lo ayudan a monitorear constantemente la temperatura, a medida que lo necesite, mientras que el BIOS/UEFI le mostrará una temperatura estática.
Por lo tanto, el uso de un software de terceros parece ser la mejor solución para la mayoría de los usuarios de Windows 11. Aquí, hemos enumerado algunas de las principales aplicaciones de monitoreo de temperatura de la CPU:
Coretemp
Una de las aplicaciones más populares de todos los tiempos, Coretempp es una aplicación fácil de usar que no solo lo ayuda a verificar la temperatura de la CPU, sino que también ocupa un espacio mínimo de la memoria de su sistema. Entre su característica especial está su capacidad para mostrar la temperatura de cada núcleos de todos los procesadores, individualmente. También muestra la variación de temperatura en tiempo real, altamente personalizable y flexible. Aquí le mostramos cómo usarlo:
Paso 1: Haga clic en el siguiente enlace para descargar el Coretemp Aplicación:
Aplicación Coretemp
Paso 2: Si ves el Control de cuentas del usuario (UAC) emergente, haga clic en Sí Para confirmar la acción.
Paso 3: A medida que se abre el asistente, haga clic en Próximo.
Etapa 4: A continuación, haga clic en el botón de radio junto a acepto el acuerdo.
Hacer clic Próximo.
Paso 5: Prensa Próximo Dos veces más en las pantallas consecutivas para proceder.
Paso 6: Ahora, presione el Instalar botón para iniciar el proceso de instalación.
Paso 7: Finalmente, presiona Finalizar.
Ahora el Coretemp La aplicación se iniciará automáticamente y aquí, puede verificar la temperatura de la CPU en su PC con Windows 11.
Precio: Gratis
Espectáculo
Speccy de Ccleaner es quizás la siguiente aplicación más confiable y la segunda más popular en la lista para verificar la temperatura de la CPU. De hecho, también muestra mucha otra información aparte de la temperatura del sistema. También puede encontrar información detallada sobre la memoria del sistema, la placa base, el BIOS, la tarjeta gráfica y más. Ofrece un resumen rápido de todos los detalles cruciales relacionados con el hardware junto con la temperatura en tiempo real de los procesadores y también le permite guardar los resultados del escaneo en XML o formato de texto. Incluso puede guardar los resultados directamente como una captura de pantalla.
Precio: Versión gratuita disponible; Versión premium disponible por £ 14.95.
Hwmonitor
Otro nombre popular en la aplicación de corriente de temperatura de la CPU es Hwmonitor que monitorea todos los detalles relacionados con el hardware como voltajes, ventiladores o corrientes junto con la temperatura del sistema. Además, también admite procesadores AMD Ryzen.
También proporciona soporte para los chips comúnmente utilizados, Winbond IC, etc. Además de la temperatura de la CPU, también monitorea la temperatura para la GPU de la tarjeta gráfica, los discos duros, etc. La versión Pro, por otro lado, ofrece características premium como monitoreo remoto para múltiples PC conectadas en diferentes ubicaciones o de dispositivos que se ejecutan en Android. También cuenta con un generador de gráficos y admite la personalización de la interfaz.
Precio: versión gratuita disponible; Versión Pro
Monitor de carga de la CPU de SolarWinds
Un software de monitoreo de CPU, SolarWinds viene con un monitor de CPU incorporado que lo ayuda a ver los detalles del hardware para varios dispositivos a la vez. La aplicación extrae los datos y se lo muestra en forma de gráficos. Esto incluye detalles de rendimiento crítico y datos pasados de sus procesadores en tiempo real, por ejemplo, tiempo de respuesta de CPU, errores, tiempo de actividad, etc. Esto ayuda a acelerar el proceso de solución de problemas e identificar la causa raíz del rendimiento lento.
También presenta algunas opciones de descubrimiento automáticamente realmente útiles que aseguran que los nuevos dispositivos no pasen por problemas de rendimiento y, por lo tanto, reduzcan el retraso en el tiempo de actualización y configuración.
Precio: prueba gratuita totalmente funcional durante 14 días; Precio en demanda.
Tosta
Como su nombre indica, se sabe que Trottlestop controla la temperatura de la CPU y vuelve a las temperaturas normales, y también evita que la CPU se acelere. El lado izquierdo de su interfaz presenta una gama de opciones que ayuda a evadir el acelerador de la CPU y el lado derecho presenta la información existente de cada una de las métricas de la CPU.
En algunos modelos de computadora portátil, también puede verlos utilizando la modulación del reloj y las reducciones de multiplicadores para reducir el rendimiento y el uso de potencia de la PC. Esto ayuda a normalizar la forma en que se ejecuta su computadora o para permitir que su PC se ejecute con el cable de alimentación en el que no tiene suficiente capacidad para recargar completamente la batería de su PC y, por lo tanto, no enciende su PC por completo,
Sin embargo, se recomienda usar un medidor Kill-A-Watt o algo similar para rastrear el consumo de energía en la pared, lo que garantizará que su PC no cruce los límites de potencia del adaptador de potencia.
Precio: Software libre
MSI Afterburner
Este conocido software de tarjeta gráfica (completamente gratuita) también es una gran utilidad para verificar la temperatura de su CPU. A medida que inicia la aplicación, muestra un gráfico en la interfaz que indica la temperatura de la CPU y la GPU, y otros detalles. A medida que aumenta la frecuencia del reloj GPU y el voltaje, el control de velocidad del ventilador le permite controlar la temperatura y crear un equilibrio entre el rendimiento y la temperatura.
También puede reorganizar los gráficos y llevar los detalles de la CPU a la parte superior a través de su configuración. El menú Configuración le permite seleccionar las métricas que desea mostrar en la interfaz principal y también ofrece la opción de arrastrar los detalles a la parte superior de la página que desea ser la prioridad.
Precio: Freeware
Abra el monitor de hardware
Si está buscando un software gratuito y de código abierto, el monitor de hardware abierto hace un excelente trabajo al monitorear la temperatura de la CPU, los voltajes, las velocidades del ventilador, la velocidad del reloj y la carga. Una de sus mejores características es su compatibilidad con la mayoría de los últimos chips de monitoreo de hardware. Hablando de rastrear la temperatura de la CPU, lo hace escaneando los sensores de temperatura del núcleo de los procesadores Intel y AMD.
Incluso puede ver los sensores de las tarjetas gráficas de NVIDIA y ATI y también la temperatura inteligente del disco duro. Las métricas se muestran en una interfaz personalizable o en la bandeja del sistema.
Precio: Código abierto y abierto.
Hwinfo
Desde detectar problemas de sobrecalentamiento de su CPU, analizar el rendimiento del hardware o monitorear hasta predecir la falla o los informes, el software HWINFO es una de las mejores aplicaciones de la lista. Admite el monitoreo en tiempo real de la salud de PC y otros componentes de hardware como la CPU, GPU, controladores, etc.
Este software gratuito también ofrece el informe detallado de los parámetros de hardware con una clasificación de hardware completamente o un resumen de los detalles que se pueden exportar en los formatos XML, CSV y HTML. Como beneficio adicional, también puede hacer cambios en las métricas que se están monitoreando.
Precio: Freeware
Cámaras nzxt
La aplicación NZXT CAM es un software integral que ayuda a monitorear las temperaturas de los procesadores, administrar el rendimiento y rastrear los parámetros del dispositivo, todos bajo el mismo techo. Es fácil de usar y es rápido y simplificado mientras monitorea todos los aspectos de su PC.
Además de generar todos los detalles relacionados con las aplicaciones que utilizan diferentes componentes de su dispositivo, también monitorea las temperaturas del procesador existentes, FPS, la duración de la batería restante o la carga mientras juega un juego.
Precio: Freeware
Flan de velocidad
Otro software libre en la categoría, SpeedFan es conocido por mantener eficientemente un seguimiento de las temperaturas, voltajes y las velocidades del ventilador con chips de monitor de hardware). Además, también puede mostrar información inteligente y generar las temperaturas del disco duro para una vista en profundidad. Como beneficio adicional, este software también es capaz de hacer cambios en el FSB en cierto hardware. Además, también admite los discos SCSI.
La aplicación facilita la opción de cambiar la velocidad del ventilador en función de los sensores de temperatura digital, compatible con la mayoría de los chips de monitor de hardware y funciona incluso con el último hardware.
Precio: Software libre
- « Corrige el código de error fallido de DllRegisterserver 0x80070715 en Windows 11 y 10
- Cómo desinstalar complementos o complementos para almacenar aplicaciones en Windows 11 y 10 »

