Explorador de fijación.EXE Mensaje en blanco en el inicio en Windows 10/11
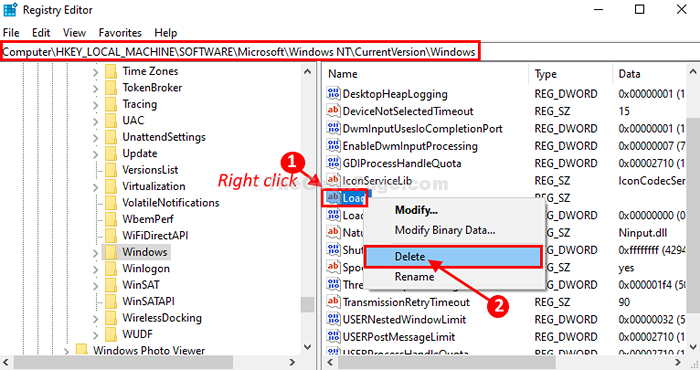
- 3654
- 424
- Sra. Lorena Sedillo
Algunos usuarios de Windows 10 y 11 se quejan de un problema de explorador en el momento de inicio en su sistema. En caso de que esté presenciando el mismo error (mensaje de error en blanco en Explorador.exe) está sucediendo debido a un problema de permiso en su computadora. Para resolver este problema, debe eliminar una clave particular de Editor de registro. Simplemente, siga estas soluciones y el problema desaparecerá rápidamente.
NOTA-
Antes de continuar con la solución principal, debe hacer una copia de seguridad del registro en su computadora. Una vez que hayas abierto el Editor de registro, haga clic en "Archivo">"Exportar"Para crear la copia de seguridad.
Si algo sale mal, puede recuperar su registro simplemente importando la copia de seguridad.
FIJAR 1 - Eliminar una clave en el editor de registro-
1. Haga clic en Buscar Cuadro al lado del icono de Windows y escriba "regedit"Y luego haga clic en"Editor de registro"Para abrir el Editor de registro ventana.
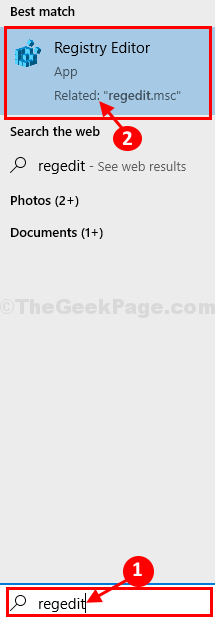
2. Ahora tienes que expandir el lado izquierdo de esta manera-
Computer \ Hkey_local_machine \ Software \ Microsoft \ Windows NT \ CurrentVersion \ Windows
En el lado derecho de la ventana, intente encontrar el "Carga " valor de cadena.
4. Solo hace doble clic en Carga y asegúrese de que el Datos de valor esta vacio.
Si no, elimine algo que esté presente bajo datos de valor y haga clic DE ACUERDO.
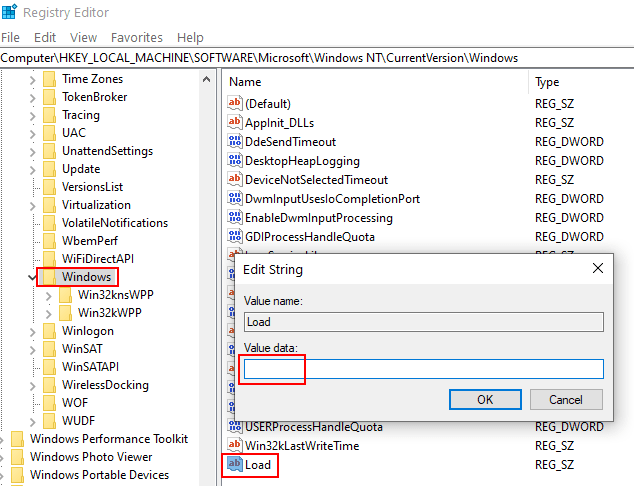
En caso de que no pueda hacer cambios en la carga Datos de valor, luego siga estos pasos
6. Botón derecho del ratón en "Windows"En el lado derecho, y luego haga clic en"Permisos".
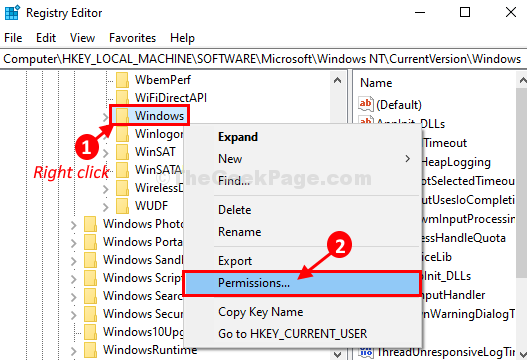
7. En Permisos para Windows Ventana, haga clic en "Agregar".
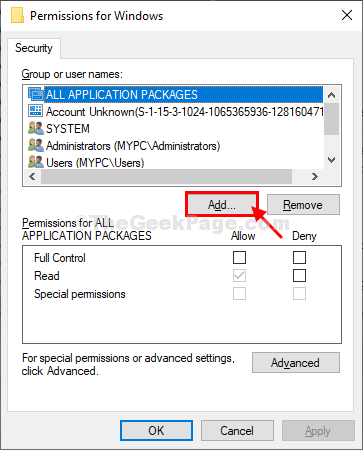
8. En Seleccione el usuario o el grupo Ventana, haga clic en "Avanzado"Para agregar su nombre de usuario.
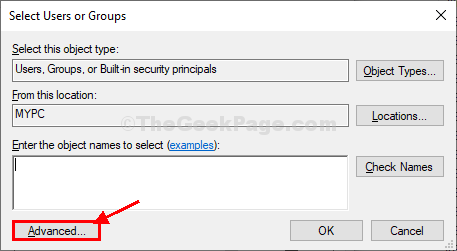
9. En la siguiente ventana, debe hacer clic en "Encuentra ahora".
10. Ahora, del 'Resultados de la búsqueda' encontrar su usuarios NAMmi y seleccionarlo.
11. Haga clic en "DE ACUERDO"Para guardarlo.
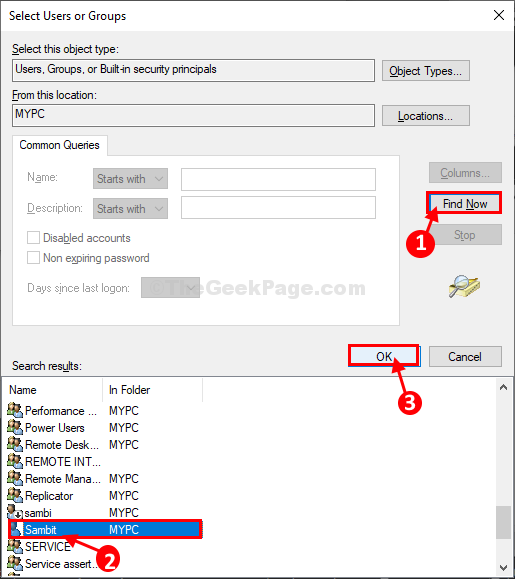
12. Volviendo al Seleccione el usuario o el grupo Ventana, haga clic en "DE ACUERDO"Para completar el cambio.
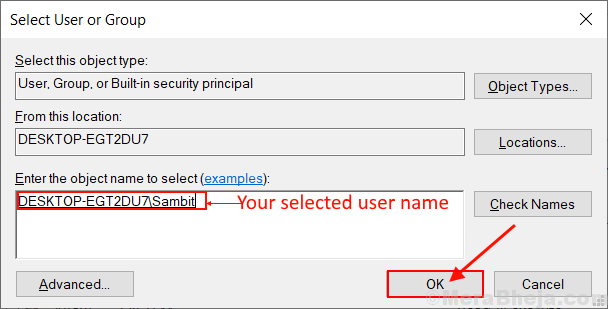
13. Nuevamente en Permisos para Windows Ventana, haga clic en "Avanzado".
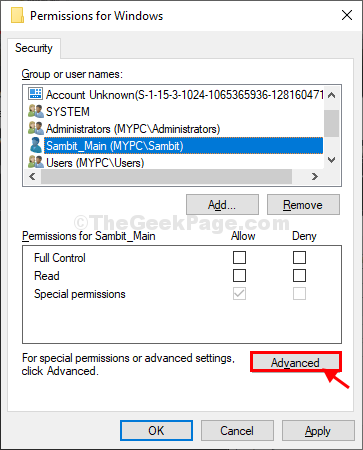
14. En Seguridad avanzada de la configuración para Windows Ventana, debe hacer clic en "Agregar" opción.
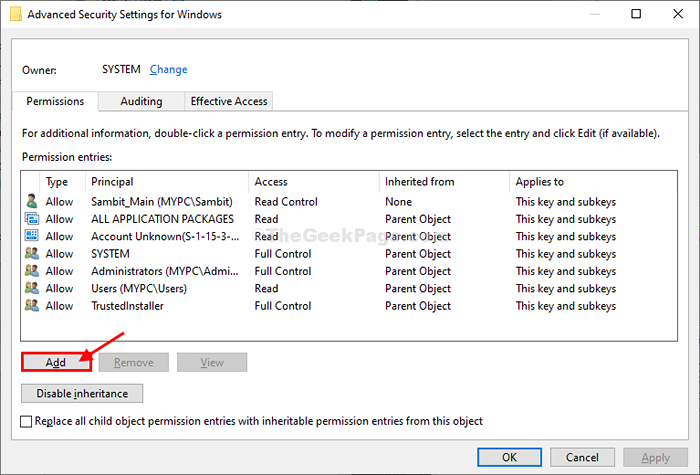
15. Luego, haga clic en "Seleccione un principio"Para agregar su nombre de usuario y darle el control total del Windows llave.
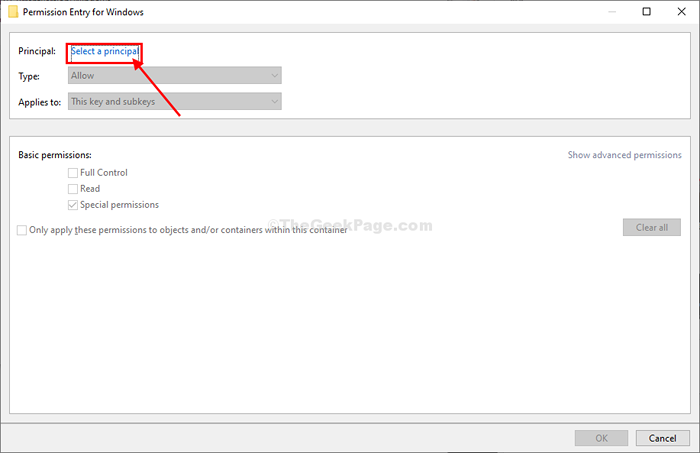
dieciséis. En Seleccione el usuario o el grupo Ventana, haga clic en "Avanzado"Para agregar su nombre de usuario.
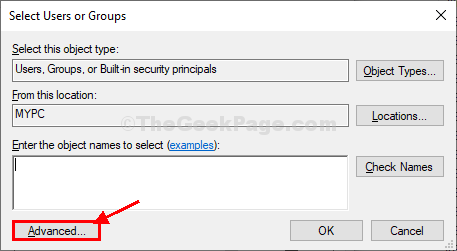
17. Al igual que antes de tener que hacer clic en "Encuentra ahora".
18. En el 'Resultados de la búsqueda'Panel, desplácese hacia abajo y averigüe su nombre de usuario y seleccionarlo.
19. Haga clic en "DE ACUERDO"Para guardarlo.
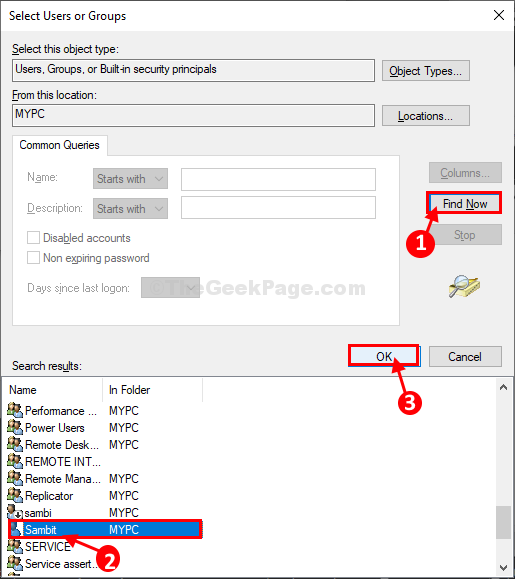
20. En Seleccione el usuario o el grupo Ventana, haga clic en "DE ACUERDO"Para seleccionar el nombre de usuario.
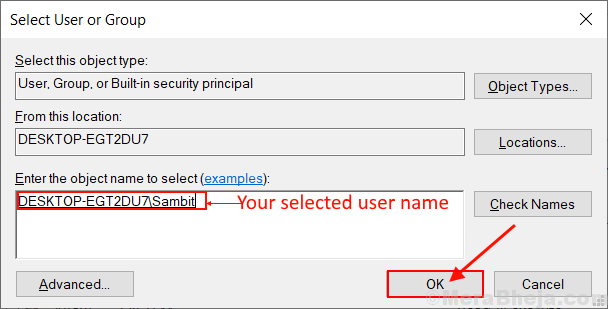
21. Volver a Entrada de permisos para Windows ventana, controlar la opción de "Control total".
22. Luego, haga clic en "DE ACUERDO"Para guardar los cambios.
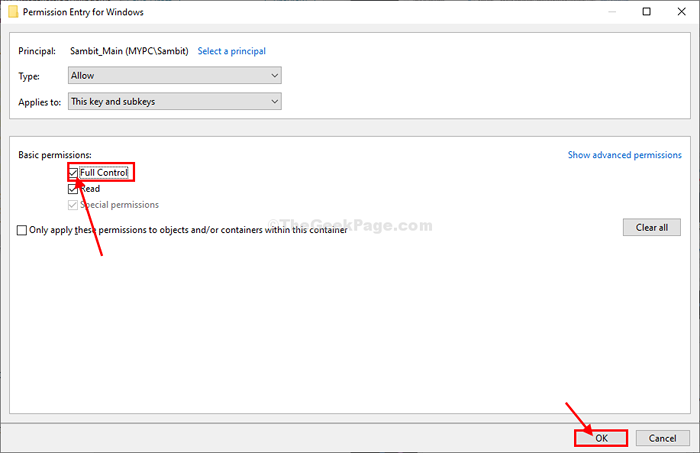
23. Tienes que hacer clic en "Aplicar"Y luego en"DE ACUERDO"Para guardar los cambios en su computadora.
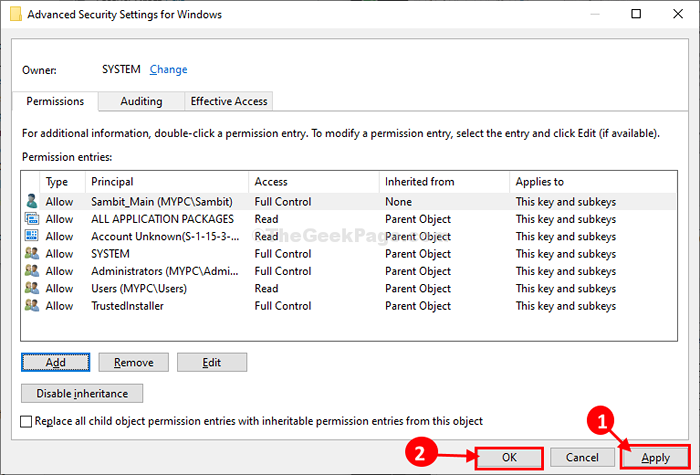
23. De la misma manera, nuevamente tienes que hacer clic en "Aplicar"Y luego en"DE ACUERDO"Para completar el proceso.
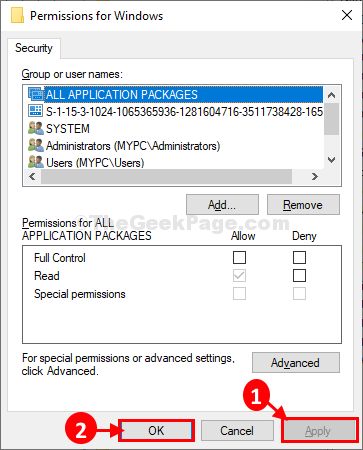
24. En Editor de registro ventana, botón derecho del ratón sobre el "Carga"Clave nuevamente y luego haga clic en"Borrar"Para eliminar la llave de su computadora.
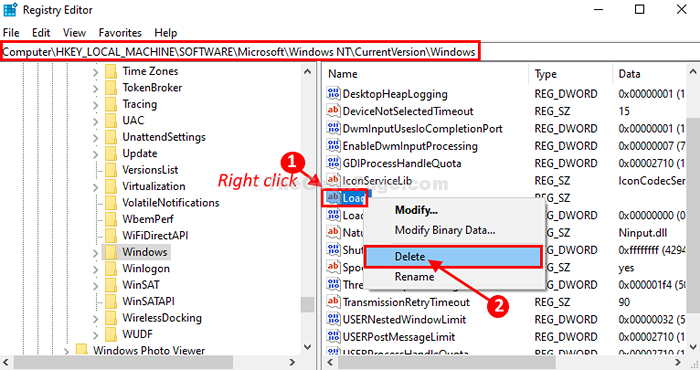
25. Si se le pide confirmación para eliminar la tecla, haga clic en "Sí".
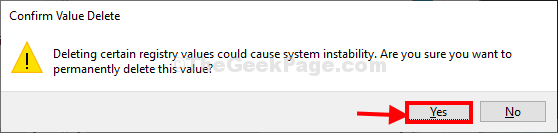
Esta vez podrás eliminar la llave de tu computadora.
Cerca Editor de registro ventana.
Después de cerrarlo, reiniciar su computadora para dejar que los cambios entren en vigencia.
Después de reiniciar, el problema se solucionará.
Eso es todo . Tu problema se solucionará.
- « La aplicación Fix- Photos se abre muy lentamente en Windows 10
- Hubo un problema para enviar el comando para programar el error en MS Excel Fix »

