La aplicación Fix- Photos se abre muy lentamente en Windows 10
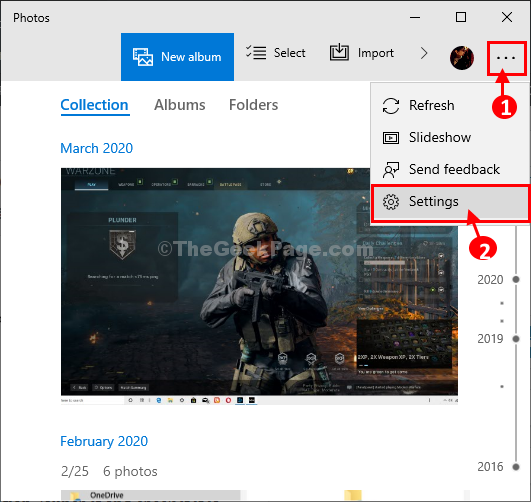
- 3753
- 539
- Berta Solano
Es Fotos Aplicación que se abre muy lentamente en su computadora con Windows 10? Si es así, no se preocupe, tenemos algunas soluciones simples para este problema. Este error realmente ocurre debido a errores o fallas en Fotos aplicación. Repararlo o restablecerlo desde el Ajustes Window resolverá este problema con seguridad.
Tabla de contenido
- Fix-1 apague los duplicados vinculados-
- Aplicación Fix-2 Repair Photos-
- Fix-3 Ejecutar el solucionador de problemas de la aplicación de la tienda de Windows-
- Aplicación de fotos de reinicio de Fix-4-
- Aplicación de desinstalación y reinstalación de Fix-5-
Fix-1 apague los duplicados vinculados-
Si tiene una gran cantidad de archivos duplicados en su computadora, entonces el 'Duplicado vinculado'El proceso puede disminuir Fotos aplicación significativamente.
1. Clickea en el Buscar caja y luego escriba "Fotos"Y luego haga clic en"Fotos"Desde el resultado elevado de la búsqueda.
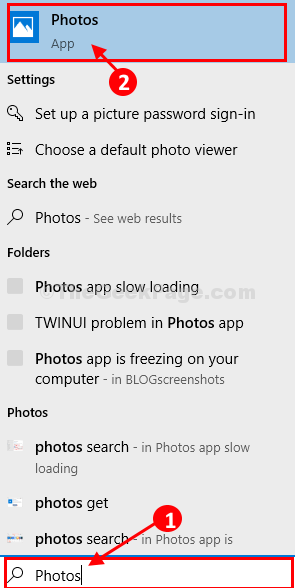
2. En el Fotos aplicación, haga clic en el de tres puntos en la esquina superior derecha y luego haga clic en "Ajustes".
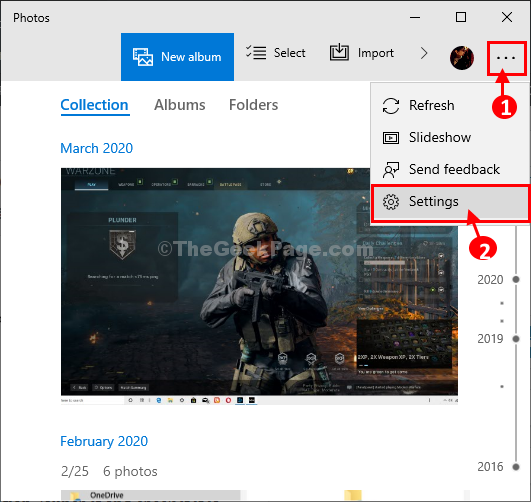
3. Bajo Visualización y ediciónG Configuración, alternar 'Duplicados vinculados'Configuración para "Apagado".
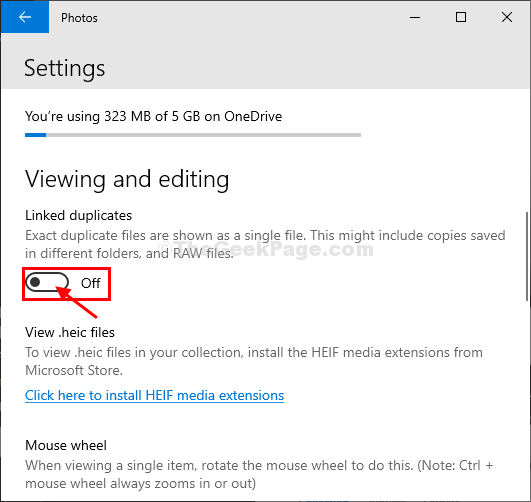
4. En Video Configuración, alternar "Use codificación de video acelerado por hardware" a "Apagado".
Cerca Fotos aplicación.
Relanzar Fotos aplicación en tu computadora.
Aplicación Fix-2 Repair Photos-
Reparando el Fotos La aplicación es la mejor solución a este problema. Simplemente siga estos sencillos pasos para hacerlo-
1. Prensa Windows Key+I Para abrir el Ajustes Ventana y haga clic en "Aplicaciones".
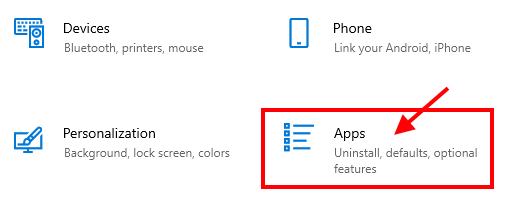
2. Ahora, en el panel izquierdo del Ajustes Ventana, haga clic en "Aplicaciones y características".
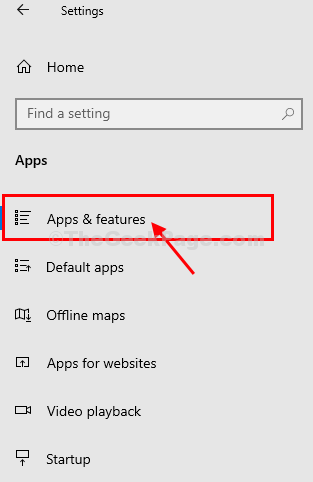
3. Haga clic en el cuadro de búsqueda en el lado derecho y escriba "Fotos".
4. Luego, haga clic en el "Fotos"Para resaltarlo y luego haga clic en"Opciones avanzadas".
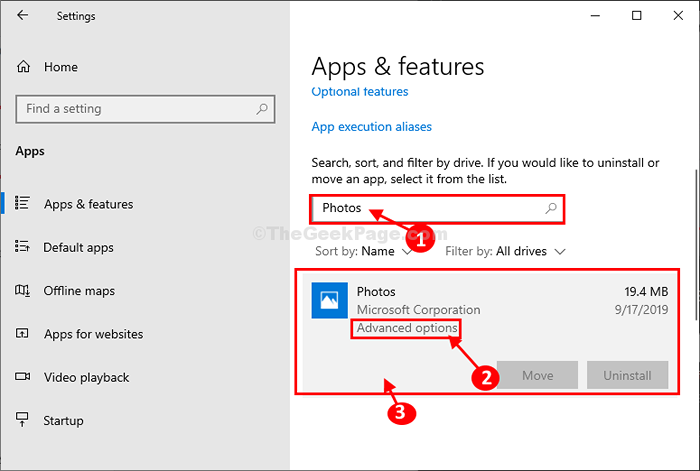
5. Después de eso, haga clic en el "Reparar" bajo 'Reiniciar'Para solucionar los problemas básicos de Fotos.
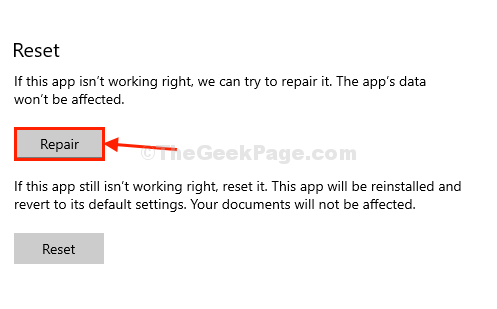
Cerca Ajustes ventana.
Ahora, después de reparar Fotos aplicación, iniciarlo y verificar si se está cargando lentamente o no.
Fix-3 Ejecutar el solucionador de problemas de la aplicación de la tienda de Windows-
1. Busca el "Solución de problemas Configuración"En el cuadro de búsqueda.
2. Luego, haga clic en el "Solución de problemas Configuración".
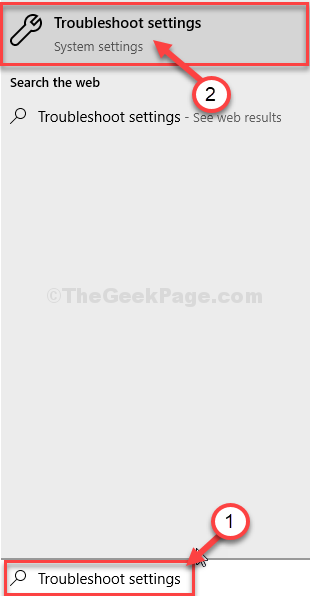
3. Desplácese hacia abajo y haga clic en "Aplicaciones de Windows Store"Y haga clic en"Ejecute el solucionador de problemas".
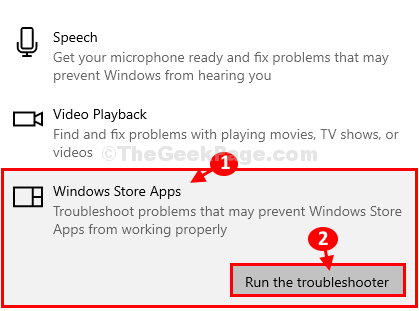
4. El solucionador de problemas se ejecutará en su computadora y detectará cualquier tipo de problema de la aplicación y sugerirá soluciones para el problema.
5. Haga clic en "Próximo"Intentar la solución probable a su problema.
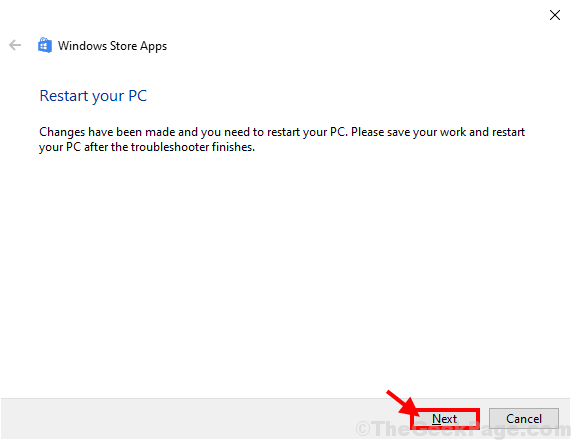
Tu computadora será reiniciada. Después de reiniciar su computadora, abra Fotos en tu ordenador.
Aplicación de fotos de reinicio de Fix-4-
Si nada está funcionando para usted, restableciendo Fotos La aplicación puede funcionar para usted.
1. Buscar para "Aplicaciones y características".
2. Ahora, haga clic en "Aplicaciones y características" abrir Ajustes en tu ordenador.
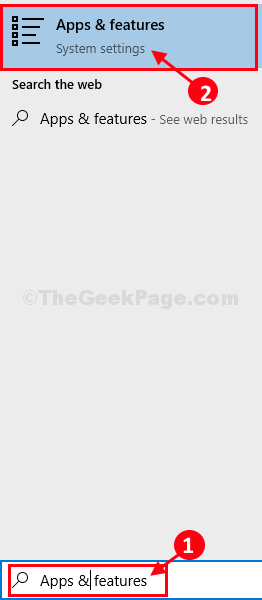
3. Tipo "Fotos".
4. Ahora, haga clic en el "Fotos"Y luego haga clic en"Opciones avanzadas".
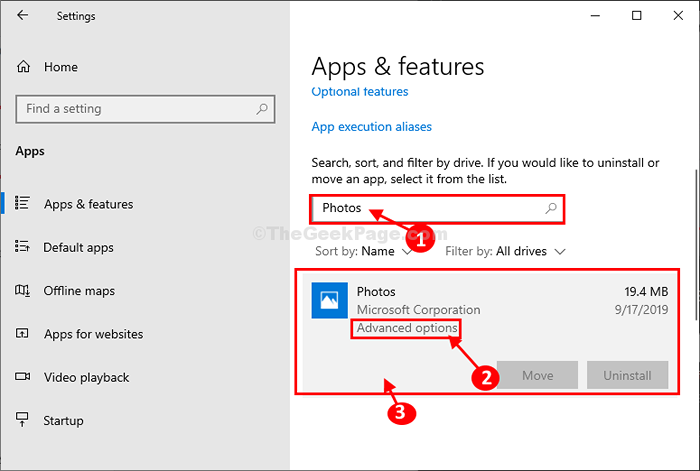
4. Ahora, haga clic en el "Reiniciar”Para restablecer la aplicación al estado predeterminado.
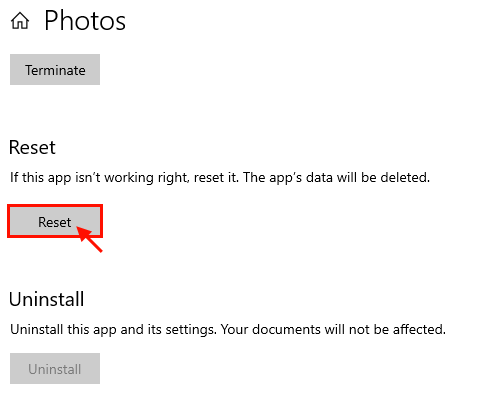
Reiniciar tu computadora. Después de reiniciar su computadora, inicie el Fotos Aplicación en su computadora.
Fotos debería estar funcionando bien.
Su problema será resuelto.
Aplicación de desinstalación y reinstalación de Fix-5-
Desinstalar Fotos desde su computadora y luego vuelva a instalarla desde Microsoft Store.
1. Botón derecho del ratón en el icono de Windows y luego haga clic en el "PowerShell (administrador)".
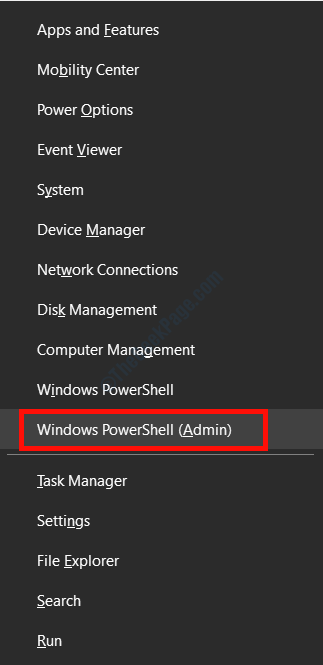
2. Para desinstalar el paquete de aplicaciones de fotos, Copiar-pegar este comando en Potencia Shell ventana, y luego golpea Ingresar.
Get-appxpackage * foto * | Eliminar el apaciguo
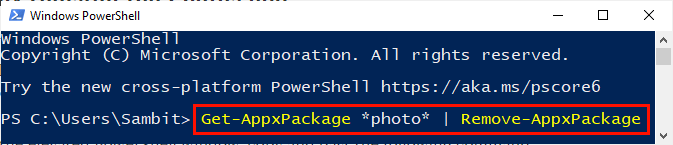
Cerca Potencia Shell ventana.
Reiniciar su computadora para guardar los cambios en su computadora.
4. Después de reiniciar, presione Clave de Windows+R lanzar Correr, y luego escriba este comando y presione Ingresar.
MS-Windows-Store:
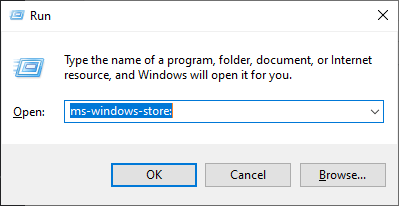
Microsoft Store Se abrirá la ventana.
5. Ahora tienes que buscar "fotos".
6. Haga clic en "Fotos de Microsoft".
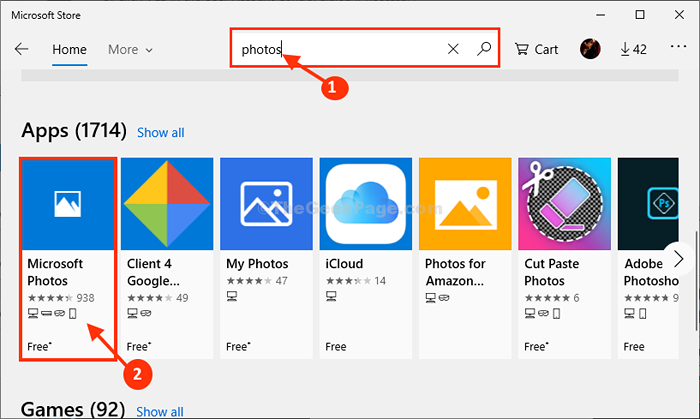
7. En la siguiente ventana, en Fotos de Microsoft, haga clic en "Conseguir" instalar Fotos en tu ordenador.
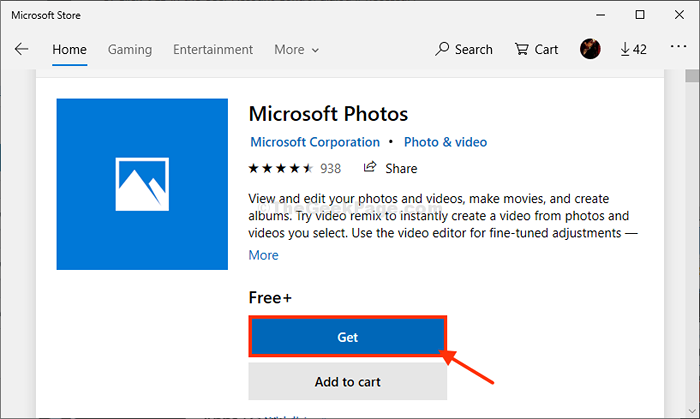
Fotos se instalará en su computadora.
Debería estar funcionando normalmente.
Su problema será resuelto.
- « Hubo problemas para instalar algunas actualizaciones de error en Windows 10
- Explorador de fijación.EXE Mensaje en blanco en el inicio en Windows 10/11 »

