Hubo problemas para instalar algunas actualizaciones de error en Windows 10
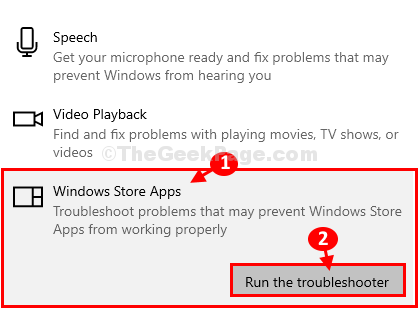
- 4421
- 1380
- Hugo Vera
Si ve un mensaje de error que indica "Hubo problemas para instalar algunas actualizaciones", El proceso de actualización de Windows en su computadora no estará completo. Este problema generalmente está relacionado con la corrupción en el Distribución de software carpeta o ejecutando un SFC escanear. Vaciarlo resolverá este problema. Pruebe estas soluciones primero y si no funcionan, elija las soluciones.
Soluciones-
1. actualizacion de Windows requiere un reiniciar Para completar el proceso. Reiniciar su computadora y verifique si ayuda.
2. Si está utilizando el software antivirus, desactívelo por un tiempo (cambie la protección en tiempo real 'Apagado'). Luego intente actualizar sus Windows nuevamente.
Si aún no puede actualizar su computadora, elija estas soluciones fáciles-
Tabla de contenido
- Corrección 1 - Configuración de actualización de ajuste
- Correcto 2 - Carpeta de administración de software vacía-
- FIX-3 Ejecutar SFC y SIMS Scan-
Corrección 1 - Configuración de actualización de ajuste
1 - Buscar servicios En el cuadro de búsqueda de Windows y haga clic en él
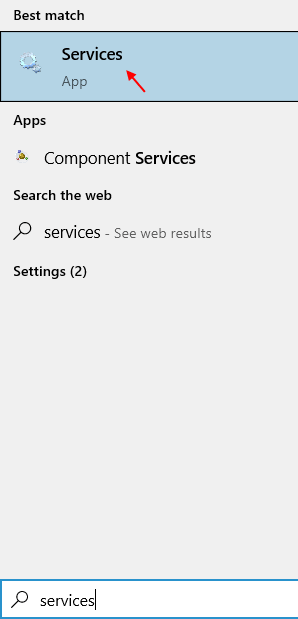
2 - Ahora, localice actualizacion de Windows de la lista y haga doble clic en ella
3 - Ahora, configure el puesta en marcha tipo como automático.
4 -Haga clic en Comenzar Para iniciarlo, si no se está ejecutando y haga clic en Aplicar.
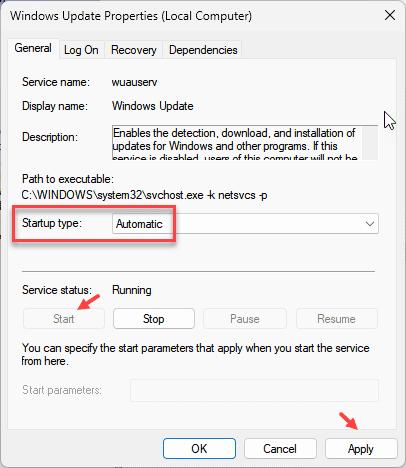
5 - Ahora, abierto ajustes presionando Windows y I liquidar juntos
6 - Ahora, ve a Actualización y seguridad y haga clic en Opciones avanzadas
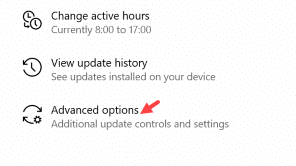
7 - Ahora, encienda todas las opciones, como actualizaciones de descarga sobre conexión mediante, etc.
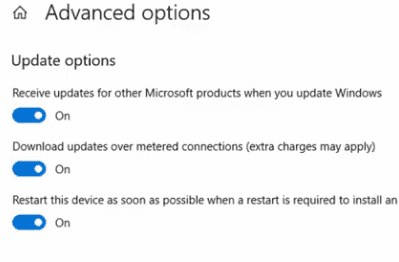
8 - Ahora, nuevamente regresa y Verifique las actualizaciones y actualizar de nuevo
Correcto 2 - Carpeta de administración de software vacía-
1. Clickea en el Buscar caja y luego escriba "CMD".
2. Ahora, botón derecho del ratón en "Solicitante del sistema"Y luego haga clic en"Ejecutar como administrador".
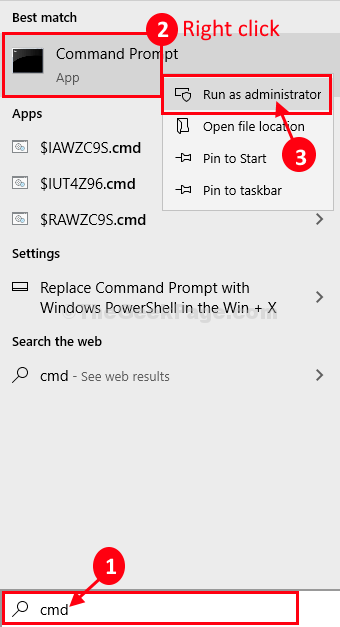
Solicitante del sistema Se abrirá la ventana.
3. Escribe estos comandos uno por uno y luego presione Ingresar. Algunos servicios se detendrán temporalmente en su computadora.
net stop wuauserv net stop cryptsvc net stop bits net stop msiserver
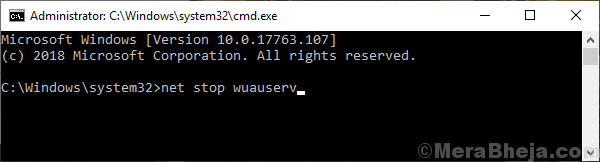
Una vez que haya ejecutado todos los comandos, minimice el Solicitante del sistema ventana.
4. De nuevo, presione Clave de Windows+R juntos para lanzar Correr.
Para abrir el Descargar carpeta, copiar pete esto y luego hacer clic en "DE ACUERDO".
C: \ Windows \ SoftwareDistribution \ Descargar
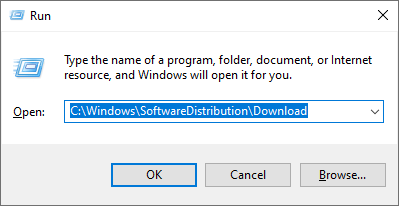
5. Seleccione todos los contenidos del Descargar carpeta y presione el Borrar llave.
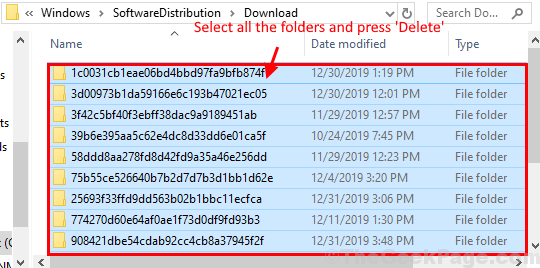
Cerca Explorador de archivos ventana.
6. Maximizar el Solicitante del sistema ventana. Ahora tienes que comenzar lo necesario actualizacion de Windows Servicios nuevamente.
7. Para comenzar esos servicios estancados, copiar y pegar estos siguientes comandos uno por uno en Solicitante del sistema ventana y golpe Ingresar Después de cada comando ejecutarlos-
inicio neto WUAUSERV NET Start Cryptsvc Net Start Bits Net Start Msiserver
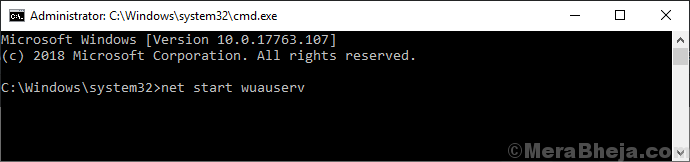
Ahora, reiniciar tu computadora. Después de reiniciar, verifique si puede actualizar su sistema.
Si esto no ayuda, vaya a la próxima solución.
FIX-3 Ejecutar SFC y SIMS Scan-
Correr SFC y Abatido Escanear en su computadora resolverá cualquier problema de corrupción del archivo del sistema.
1. En el primer paso, lo que debe hacer es presionar Clave de Windows+R.
2. Entonces, escriba "CMD"Y luego, presione Ctrl+Shift+Enter estas tres llaves juntas.

3. Para ejecutar un escaneo SFC seguido de una exploración EMM, ejecute estos dos comandos de escaneo.
SFC /Scannow dism.EXE /Online /Cleanup-Image /RestoreHealth
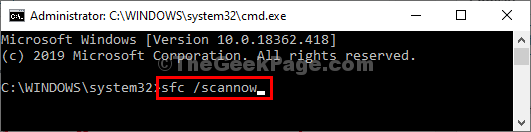
Esto puede tardar un rato.
Para completar el proceso de escaneo, reiniciar tu computadora.
Después de reiniciar su computadora, intente actualizar su computadora nuevamente.
Su problema será resuelto.
- « Falta la carpeta AppData en Windows 10/11 (resuelta)
- La aplicación Fix- Photos se abre muy lentamente en Windows 10 »

