Explorador de fijación.EXE Mensaje en blanco con marca de exclamación amarilla en Windows 10
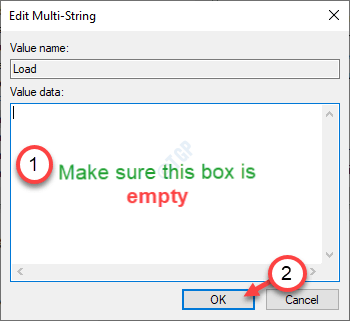
- 3668
- 1140
- Alejandro Duran
File Explorer es una herramienta integral del Administrador de archivos que sirve a miles de millones de personas desde el lanzamiento de Windows 95. Normalmente funciona bastante bien, excepto por algunos problemas aquí y allá. Pero, ¿qué pasa si ve un mensaje en blanco que toma prestado una marca de exclamación amarilla mientras intenta acceder al explorador de archivos? No te preocupes. Este problema a veces ocurre debido a un problema de registro. Simplemente siga estas soluciones fáciles para resolver el problema.
FIJAR 1 - Ajuste los valores de registro
Debe vaciar una clave de registro en un archivo de encabezado en particular.
1. En primer lugar, presione el Clave de Windows+R llaves juntas.
2. Después de eso, escriba "regedit"Y haga clic en"DE ACUERDO"Para acceder a la pantalla del editor de registro.
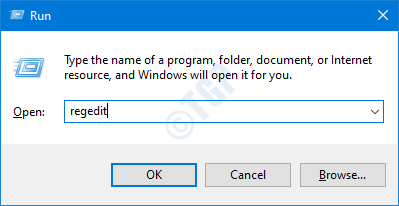
NOTA -
Una vez que haya abierto el editor de registro, haga clic en "Archivo". Luego haga clic en "Exportar"Para hacer una nueva copia de seguridad en su computadora.
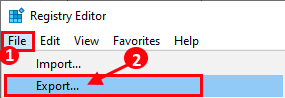
Si algo sale de control mientras altera el registro, puede recuperar fácilmente el registro a la normalidad.
3. Una vez que se abra el editor de registro, proceda a esta ubicación en la pantalla del editor de registro -
Computer \ Hkey_local_machine \ Software \ Microsoft \ Windows NT \ CurrentVersion \ Windows
4. Al lado derecho, haga doble clic sobre el "Carga"Multi-cuerda para alterarlo*.
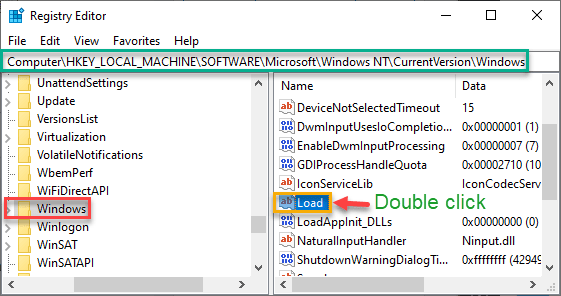
5. Asegúrese de que el cuadro 'Datos de valor:' esté completamente vacío.
6. Después de eso, haga clic en "DE ACUERDO".
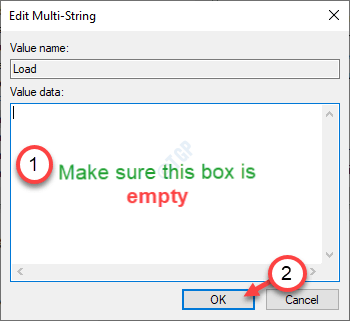
Una vez que haya hecho esto, cierre la ventana del editor de registro. Simplemente reinicie su computadora una vez y abra el Explorador de archivos una vez más.
Con suerte, esto debería resolver el problema en su sistema.
NOTA-
Existe la posibilidad de que no pueda alterar el valor del 'valor de carga' debido a los problemas de propiedad de la clave en conflicto.
1. Haga clic derecho en el "Windows"Clave en el lado izquierdo y haga clic en"Permisos".
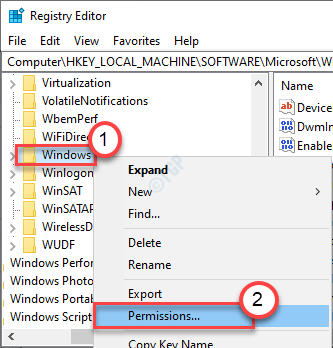
2. En el Permisos para Windows pantalla, haga clic en "Agregar".
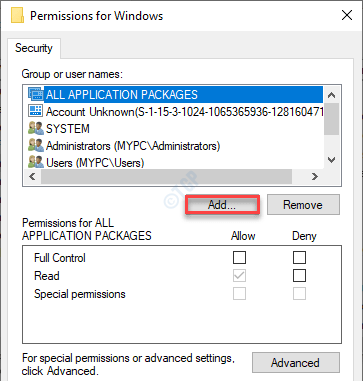
3. En el Seleccione el usuario o el grupo Ventana, haga clic en "Avanzado"Para agregar su nombre de usuario.
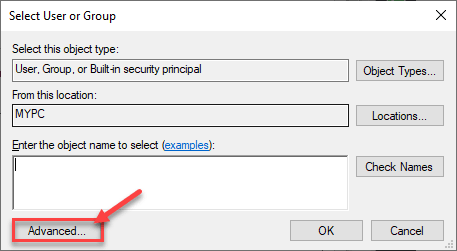
4. Aquí, debe hacer clic en "Encuentra ahora"Para ver todos los grupos disponibles.
5. Entonces, desde el 'Resultados de la búsqueda' encontrar su usuarios NAMmi y seleccionarlo.
(Para esta computadora, el nombre de usuario es "Sambit".)
6. Después de eso, haga clic en "DE ACUERDO"Para guardarlo.
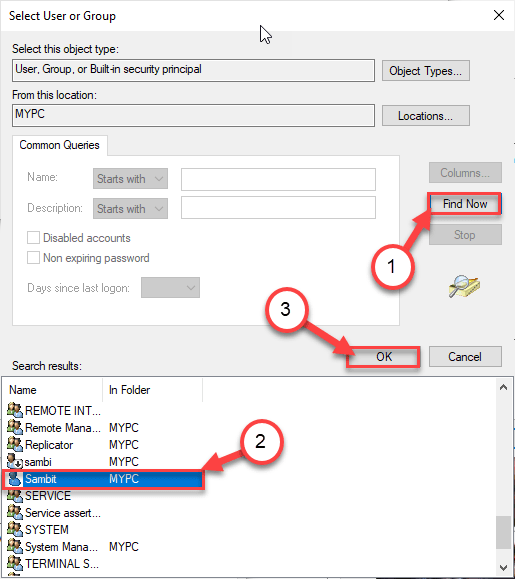
7. Volviendo al Seleccione el usuario o el grupo Ventana, simplemente haga clic en "DE ACUERDO".
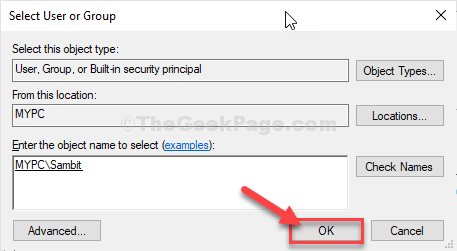
8. Nuevamente en los permisos para Windows Ventana, haga clic en "Avanzado".
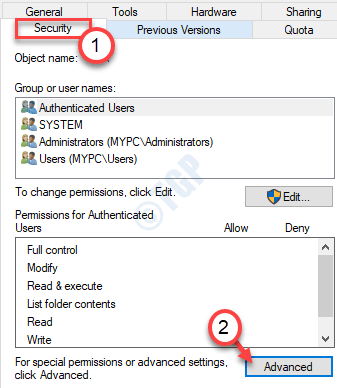
9. Cuando el Seguridad avanzada de la configuración para Windows Se abre la ventana, debe hacer clic en el "Agregar" opción.
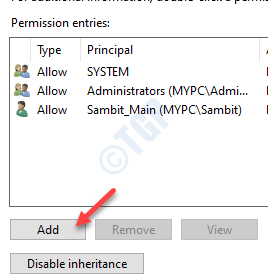
10. Luego, haga clic en "Seleccione un principio"Para agregar el nombre de su cuenta en las entradas de permiso.
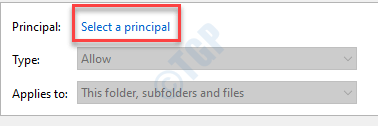
11. En el Seleccione el usuario o el grupo Ventana, haga clic en "Avanzado"Para agregar su nombre de usuario.
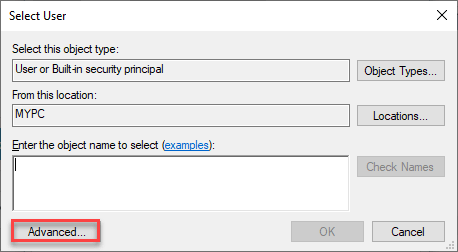
12. Al igual que antes de tener que hacer clic en "Encuentra ahora".
13. En el 'Resultados de la búsqueda'Panel, desplácese hacia abajo y averigüe su nombre de usuario y seleccionarlo.
14. Haga clic en "DE ACUERDO"Para guardarlo.
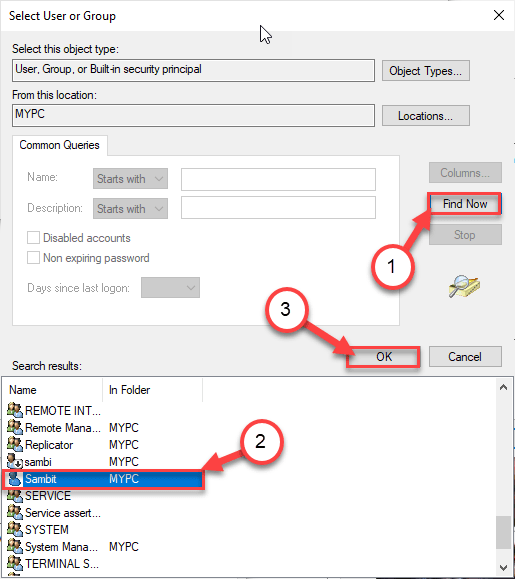
15. En el Seleccione el usuario o el grupo Ventana, haga clic en "DE ACUERDO"Para seleccionar el nombre de usuario.
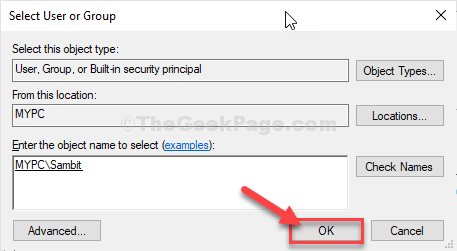
dieciséis. Volver a Entrada de permisos para Windows ventana, controlar la opción de "Control total".
17. Luego, haga clic en "DE ACUERDO"Para guardar los cambios.
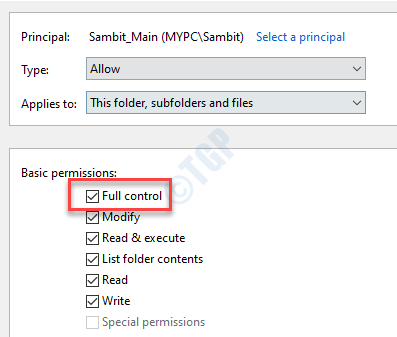
18. Tienes que hacer clic en "Aplicar"Y luego en"DE ACUERDO"Para guardar los cambios en su computadora.
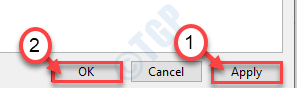
19. De la misma manera, nuevamente tienes que hacer clic en "Aplicar"Y luego en"DE ACUERDO"Para completar el proceso.
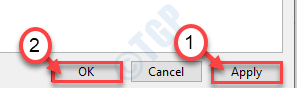
Una vez que haya realizado estos cambios, nuevamente intente los pasos para alterar el valor de la tecla 'Cargar' nuevamente.
Esto resolverá su problema.
FIJAR 2 - Ejecutar SFC Scan
Ejecutar escaneos SFC debe resolver este problema en su computadora.
1. Al principio, escriba "CMD"En el cuadro de búsqueda.
2. Luego, haga clic derecho en el "Solicitante del sistema"Y haga clic en"Correr como administradores".
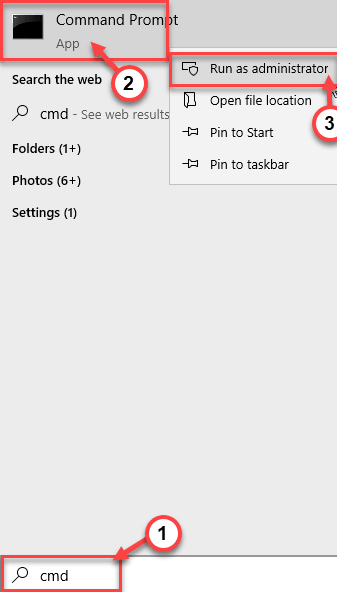
3. A continuación, escriba este código y presione Ingresar Para ejecutar los escaneos verificadores del archivo del sistema.
sfc /escanno
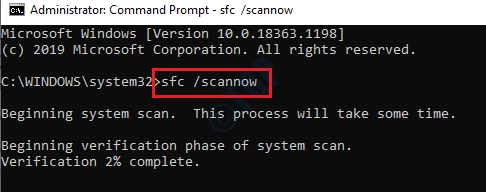
4. Una vez que se realice el cheque, escriba este comando y presione Ingresar nuevamente para ejecutar una verificación de dism en los archivos del sistema.
Abatido.EXE /Online /Cleanup-Image /RestoreHealth
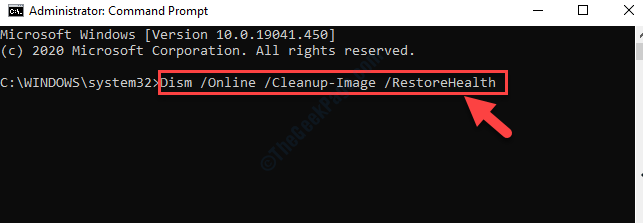
Después de que el escaneo haya terminado, reiniciar tu computadora y date al explorador otro intento.
Esto debería solucionar su problema con su explorador.
- « Bloquee una red Wi-Fi en Windows 10 usando el símbolo del sistema
- Cómo corregir el error del código 28 los controladores de este dispositivo no están instalados »

