Arreglar el explorador de archivos no se abriría en Windows 10 [resuelto]
![Arreglar el explorador de archivos no se abriría en Windows 10 [resuelto]](https://ilinuxgeek.com/storage/img/images_5/fix-file-explorer-would-not-open-on-windows-10-[solved]_18.png)
- 1744
- 95
- Mario Gollum
Si tiene el problema de no poder abrir el explorador de archivos en Windows 10, entonces no hay que preocuparse por lo mismo. Es solo un problema normal que muchos usuarios han enfrentado, ya que han actualizado desde su versión anterior de Windows a la versión más reciente.
A continuación se mencionan algunos de los pasos que podrían ayudarlo a resolver el problema.
Tabla de contenido
- Método 1: Cambiar la configuración de visualización
- Método 2: Verificación de programas defectuosos
- Método 3: Reiniciar la aplicación en el administrador de tareas
- Método 4: Limpiar el caché de la historia y poner un nuevo camino
- Método 5: Deshabilitar la búsqueda de Windows
Método 1: Cambiar la configuración de visualización
Paso 1: presione el icono de Windows en el teclado junto con 'I' simultáneamente para abrir la ventana Configuración. Desde allí, seleccione la opción del sistema.
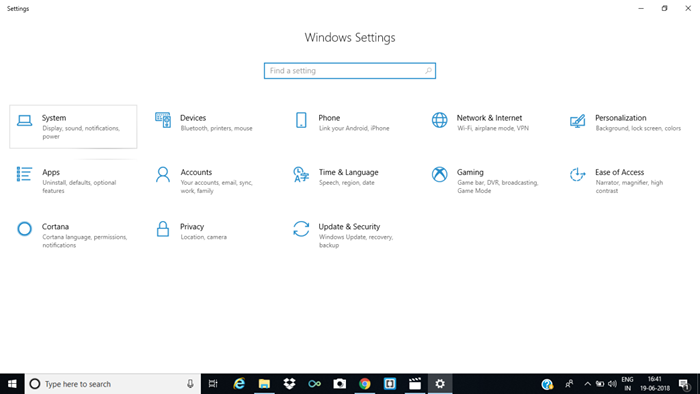
Paso 2: En el submenú de la pantalla, cambie el tamaño del texto al 100%, 125% o 200% respectivamente. No lo guarde al 175%. Eso es más probable que cause el problema.
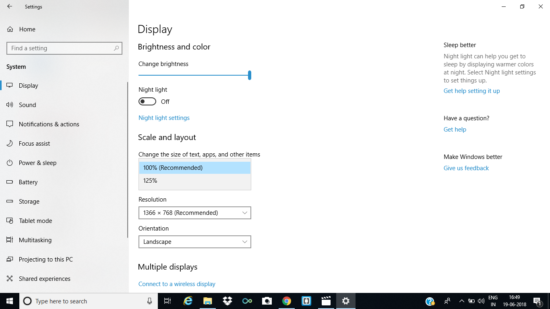
Compruebe si el explorador de archivos se abre ahora o no.
Método 2: Verificación de programas defectuosos
Algunos de los usuarios han visto que el uso de varios antivirus ha causado que este error ocurra. Una vez que se cierre del administrador de tareas, el explorador de archivos se abriría nuevamente.
También debe hacer lo mismo en consecuencia en caso de que haya algún tipo de actividades habituales en su PC.
Método 3: Reiniciar la aplicación en el administrador de tareas
Paso 1: presione Ctrl+ESC+Shift para abrir el Administrador de tareas. Luego busque en Windows Explorer.
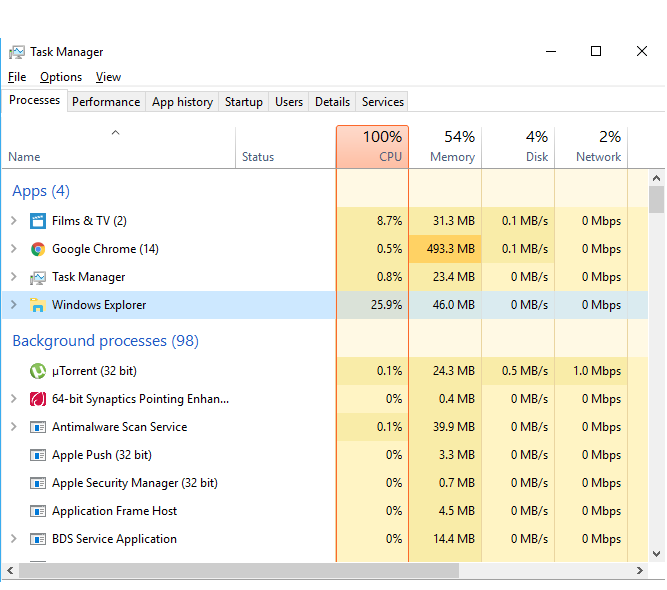
Paso 2: haga clic derecho en la opción de Windows Explorer y seleccione Tarea final.
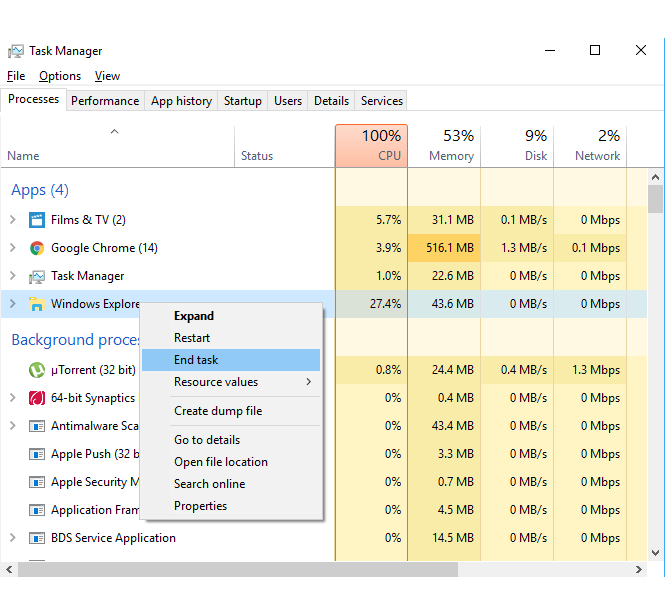
Paso 3: Después de esto, haga clic en la opción de archivo en la esquina superior izquierda de la pantalla y seleccione Ejecutar una nueva tarea.
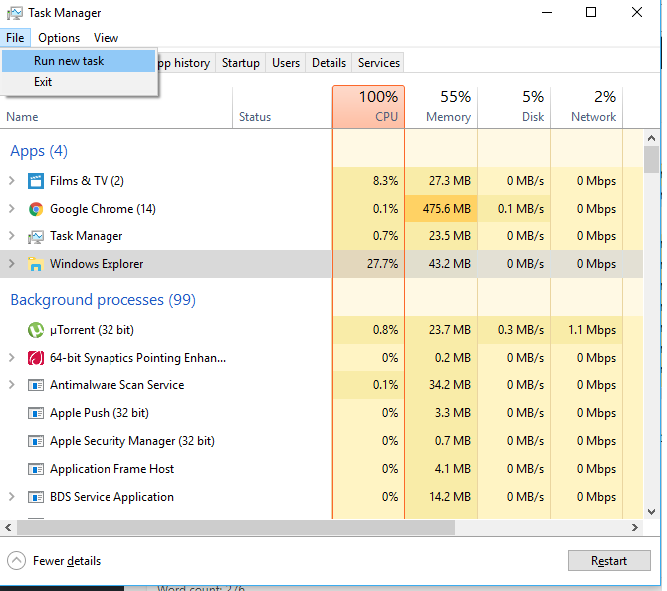
Paso 4: Escriba el explorador.exe en el cuadro y haga clic en Intro.
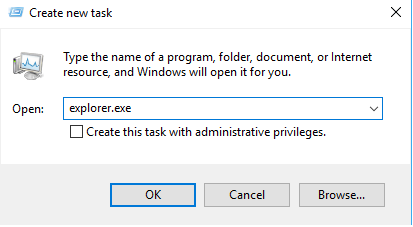
Método 4: Limpiar el caché de la historia y poner un nuevo camino
Paso 1: haga clic derecho en la opción Explorador de archivos y seleccione la opción que dice Desvin desde la barra de tareas.
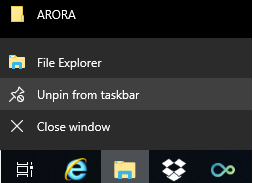
Paso 2: haga clic en la tecla Windows y 'X' al mismo tiempo y haga clic en el Explorador de archivos desde la lista que aparece.
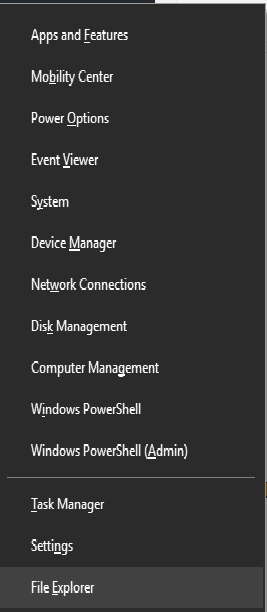
Paso 3: haga clic derecho en el enlace de acceso rápido desde allí y seleccione Opciones.
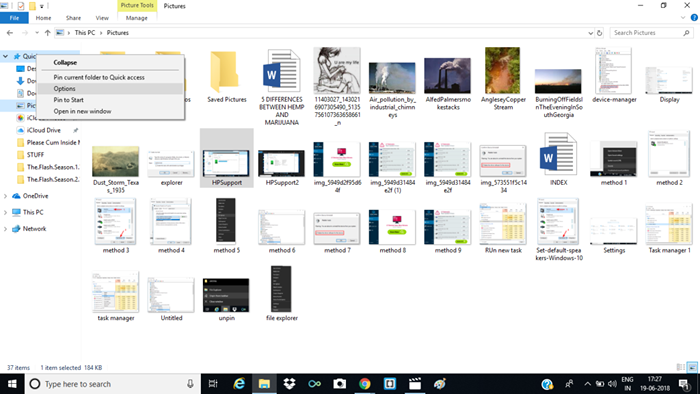
Paso 4: Después de eso, haga clic en la pestaña General en el menú emergente y luego seleccione la opción Borrar en la subsección de privacidad. Por lo tanto, el historial de búsqueda de su explorador de archivos se eliminaría totalmente.
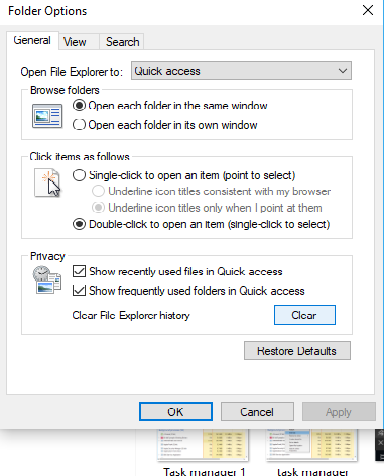
Paso 4: haga clic derecho en el espacio en blanco en el escritorio y seleccione la opción de acceso directo de la nueva opción.
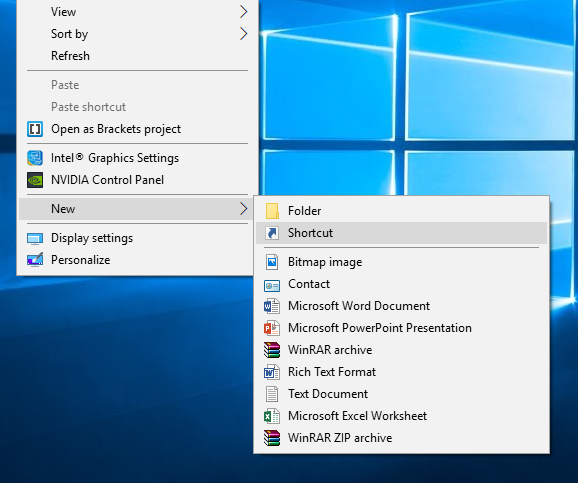
Paso 5: Escriba la dirección como se muestra a continuación y haga clic en Siguiente.
Paso 6: cambie el nombre del nombre del archivo al explorador de archivos y haga clic en Siguiente. Entonces se le pedirá que ponga el nombre de su archivo en consecuencia. Haga clic en Finalizar.
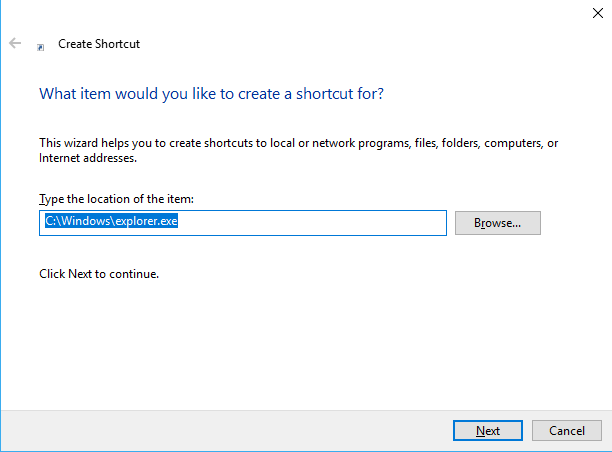
Paso 7: haga clic derecho en el acceso directo recién creado y luego haga clic en Pin a la barra de tareas
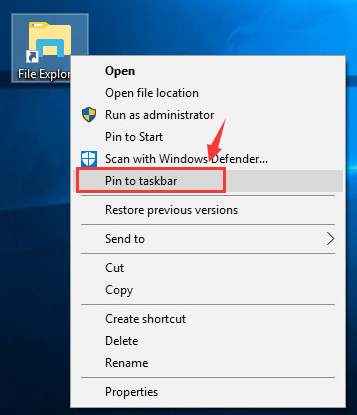
Esto debería poder solucionar su problema.
Método 5: Deshabilitar la búsqueda de Windows
Paso 1: Abra el símbolo del sistema en el cuadro de búsqueda y haga clic derecho en la opción para seleccionar la ejecución como administrador.
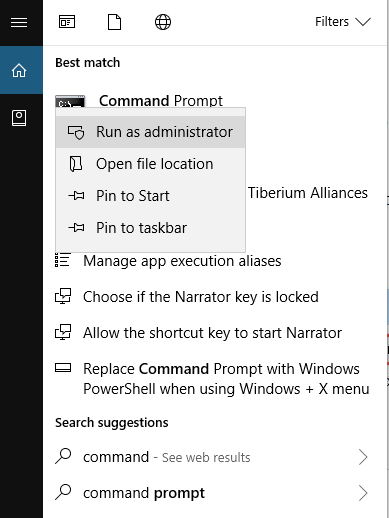
Paso 2: haga clic en Sí en las ventanas que aparecen a continuación
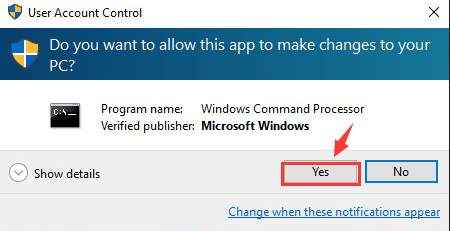
Paso 3: En las ventanas del símbolo del sistema, escriba el comando que se ha marcado en rojo a continuación y haga clic en el botón Intro.
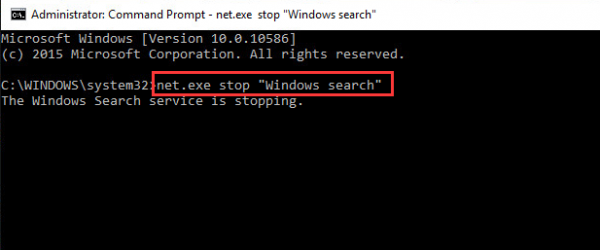
Si detiene la búsqueda de Windows por completo, entonces puede seguir los siguientes pasos. Estos son:
- Presione la tecla Windows + R al mismo tiempo. Después de que la ventana emergente se abre, escriba el siguiente comando.
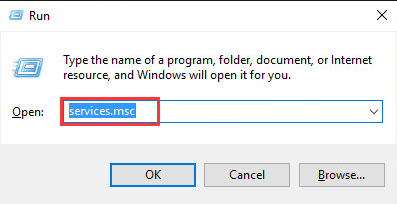
- Spare la opción de búsqueda de Windows y haga doble clic en ella para abrir las propiedades de la misma.
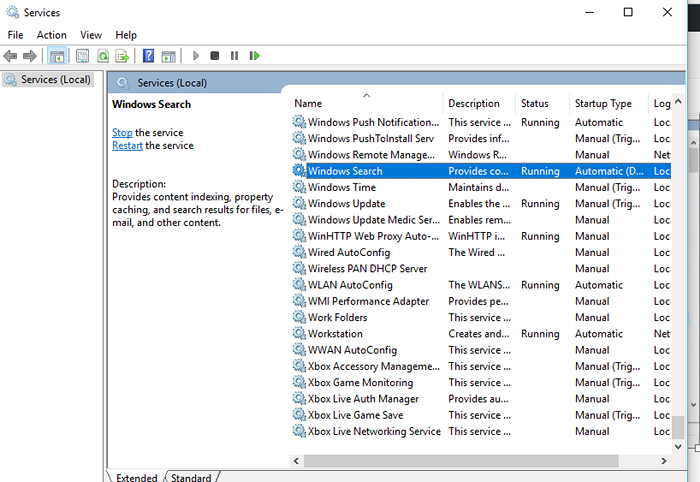
3. En la pestaña Propiedades, cambie el tipo de inicio a deshabilitado y haga clic en Aceptar.
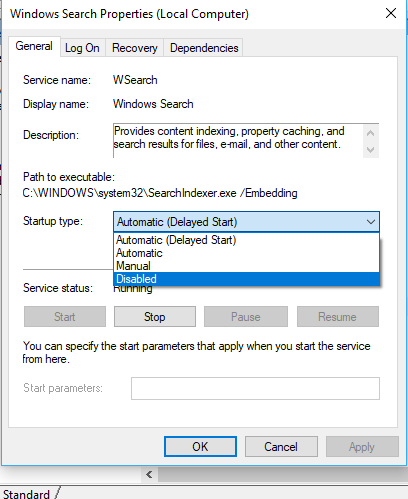
Las cosas en su PC parecerían muy suaves ahora e incluso si no es así, debe realizar una actualización limpia de su sistema. Tu problema se resolvería en un instante.
- « Arregle el sonido disponible en la computadora Windows 10 [resuelto]
- Cursor del mouse no visible en Windows 10/11 [resuelto] »

