Cursor del mouse no visible en Windows 10/11 [resuelto]
![Cursor del mouse no visible en Windows 10/11 [resuelto]](https://ilinuxgeek.com/storage/img/images_5/mouse-cursor-not-visible-in-windows-10-11-[solved]_3.png)
- 3520
- 1112
- Sr. Eduardo Menchaca
La mayoría de los usuarios del sistema operativo Windows 10 han informado que el cursor del mouse no está presente y ha desaparecido en Windows 10 y 11 PC. Este es un problema bastante molesto y para un sistema operativo que fue popular solo por la interfaz gráfica de usuario, la falta de la parte más importante de la GUI que es mouse hace que sea bastante difícil usar PC.
Pero no se preocupe, ya que hemos encontrado la solución a este problema típico y que también funcione usando el cual y después de los pasos puede solucionar fácilmente su problema de desaparición del mouse en su PC.
Recomendado : El cursor del mouse desapareció dentro del navegador de Google Chrome
Tabla de contenido
- Método 1 - Intente presionar teclas específicas desde su teclado
- Método 2: actualizar el controlador del mouse
- Método 3 - Vuelva a habilitar su mouse en la configuración del mouse
- Método 4 - Uso del botón de encendido por computadora portátil
- Método 5 - Tarea final de Chrome en el administrador de tareas
Método 1 - Intente presionar teclas específicas desde su teclado
Nota: Si está utilizando una computadora portátil, solo intente presionar la tecla FN y cualquiera de la tecla de F1 a F12. Tienes que probar con cada clave de F1 a F12 con FN e intentar averiguar que el cursor del mouse se haya habilitado o no. Dado que la mayoría de los fabricantes de computadora portátil han proporcionado esta funcionalidad para apagar el mousepad y el mouse usando la tecla FN y cualquiera de las clave F1 a F12.
Por ejemplo :-
- Si está utilizando Acer Laptop, puede habilitar o deshabilitar el panel táctil usando F7 en el teclado de la computadora portátil Acer.
- Intente presionar F1, F2, F3, etc., individualmente y siga revisando su problema, se solucione o no.
- Intente presionar FN y F1 juntos, luego FN y F2 juntos, etc. y verifique que su problema se haya resuelto o no.
- Intente presionar combinación como la tecla de función + F3 o la tecla de función + F5 o la tecla de función + F9 o la tecla de función + F11
- Pruebe las prensas de la tecla FN y mantenla presionada, intente presionar las teclas de la primera fila de su computadora portátil una por una y vea qué funciona.
Esto puede volver a habilitar su almohadilla del mouse si ha sido apagado accidentalmente por usted en cualquier caso. Si no se resuelve, intente los métodos que se dan a continuación.
Método 2: actualizar el controlador del mouse
1 - Presione Windows Key y R juntos para abrir la carrera.
2 - Ahora, escribe devmgmt.MSC en él y presione la tecla ENTER.
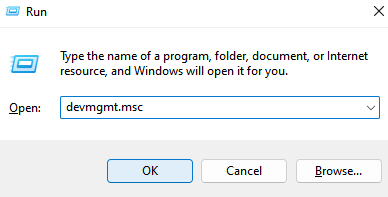
3 - Una vez que se abre la ventana del administrador de dispositivos., Siga los pasos a continuación.
4 -Press Pestaña Clave para seleccionar la entrada principal más alta de la lista del administrador de dispositivos.
5 - Ahora, sigue presionando llave de flecha hacia abajo para moverse hacia abajo y llegar al punto de Ratones y otro dispositivo puntual.
6 - Ahora, haga clic llave de flecha derecha en el teclado para expandirlo.
7 - Nuevamente presione el llave de flecha hacia abajo Para seleccionar su dispositivo del mouse.
8 - Ahora, presione Cambio + F10 Para abrir el menú contextual.
9 - nuevamente seleccione Actualizar controlador Usando la llave de flecha hacia abajo y luego presione ingresar.
10 - Siga las instrucciones en pantalla para actualizar el controlador del mouse.
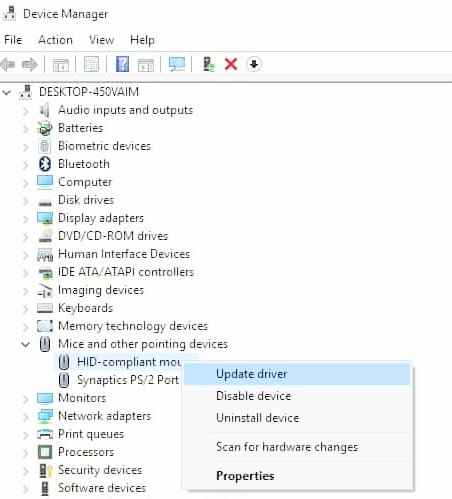
Método 3 - Vuelva a habilitar su mouse en la configuración del mouse
1 - Presione Windows Key + I juntos para abrir el panel de configuración.
2 - Ahora, presione la pestaña para seleccionar el primer elemento y luego use la tecla de flecha para navegar y finalmente una vez dispositivos se selecciona, presione Enter.
3 - Ahora, use las teclas de pestaña y flecha de nuevo para seleccionar Ratón Desde el menú del lado izquierdo.
4 - Ahora, elige Opciones adicionales del mouse.
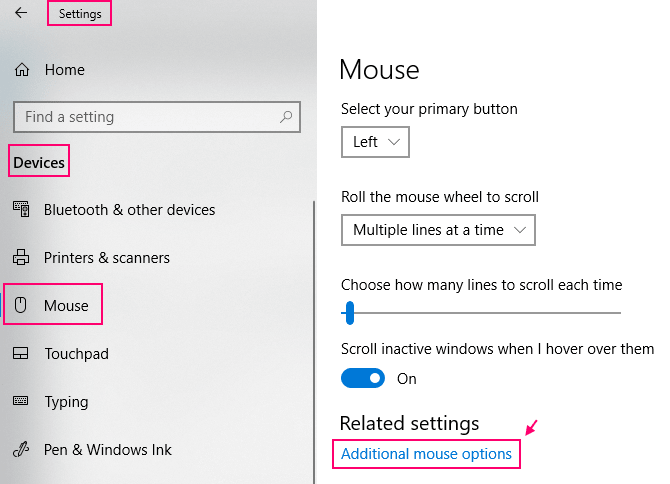
5 - Ahora elige Clickpad Desde las pestañas superiores.
6 - Finalmente elige ClickPad Habilitar para habilitar mousepad.
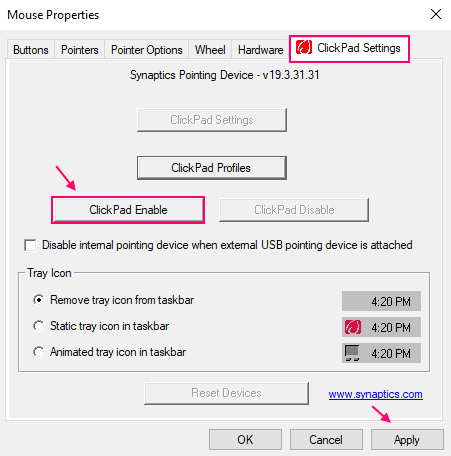
Lo más probable es que el puntero del mouse se restaurará.
Método 4 - Uso del botón de encendido por computadora portátil
1 - Presione el botón de encendido de su computadora portátil una vez, para que la computadora portátil vaya al modo de suspensión
2 - Ahora, intente volver a iniciar sesión.
Aunque no hay razones específicas por las que esto funciona, pero funciona para la mayoría de los usuarios.
Método 5 - Tarea final de Chrome en el administrador de tareas
Si se enfrenta a este problema en Chrome, haga los pasos que siguen: -
1 - Presione Ctrl + Shift + ESC teclas juntas desde tu teclado.
2 - Ahora, en el administrador de tareas, localizar Cromo y haga clic derecho en él y elija tarea final.
Ahora, abre Chrome de nuevo.
- « Arreglar el explorador de archivos no se abriría en Windows 10 [resuelto]
- Edge no funciona en Windows 10 [FIX] »

