Edge no funciona en Windows 10 [FIX]
![Edge no funciona en Windows 10 [FIX]](https://ilinuxgeek.com/storage/img/images_5/edge-not-working-on-windows-10-[fix]_6.png)
- 3546
- 920
- Sra. María Teresa Rentería
Fix for Edge no funciona en Windows 10. Como cualquier otra actualización de Windows, la actualización reciente de los creadores también tiene muchos errores. No se sorprenda si su Microsoft Edge no funciona de la misma manera que debería. Estas 4 soluciones simples resolverán su problema:
Tabla de contenido
- Método 1: realizar una bota limpia
- Método 2: Reinstale Microsoft Edge
- Método 4: Reinstalar Windows 10
Método 1: realizar una bota limpia
La primera solución a cualquier problema es reiniciar la computadora, pero hacer un arranque limpio aumenta las posibilidades de arreglar. Ejecuta la PC con controladores y programas mínimos requeridos.
1) Abra el Menu de inicio y buscar Configuración del sistema.
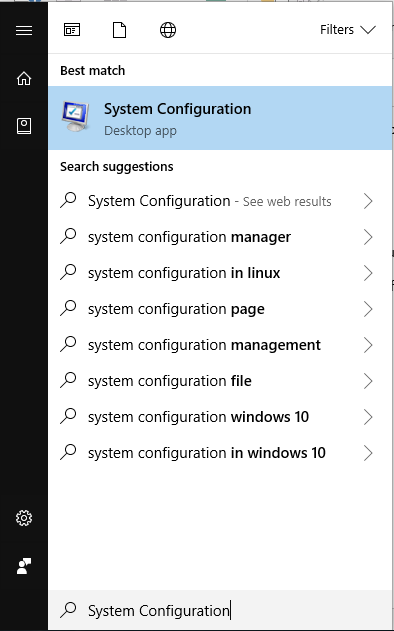
2) Haga clic en el Servicios pestaña, asegúrese de haber seleccionado hide todos los servicios de Microsoft y hacer clic Desactivar todo.
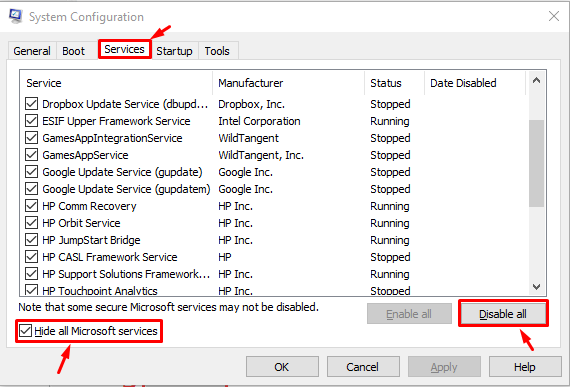
3) Haga clic derecho en el barra de tareas y abrir el Administrador de tareas.
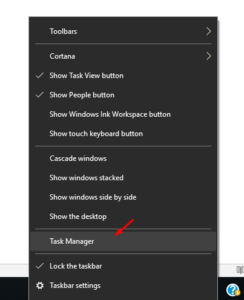
4) Haga clic en el Puesta en marcha pestaña y seleccionar individualmente y desactivar Todos los elementos de la lista.
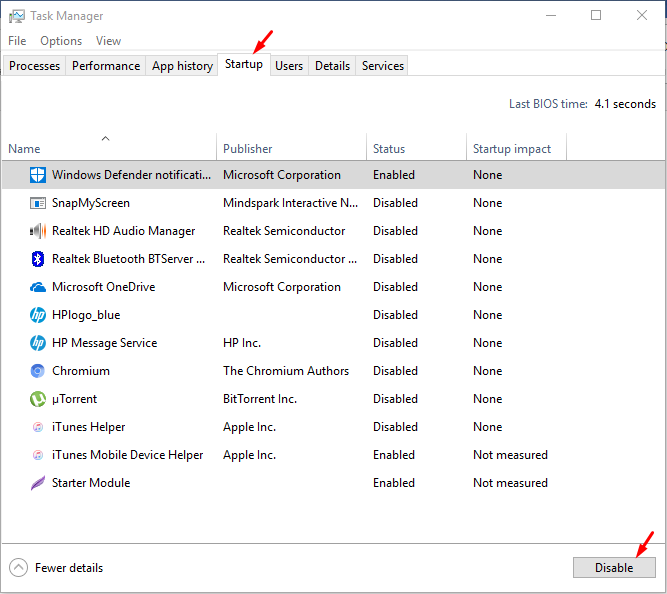
5) Cierre el administrador de tareas y la ventana de configuración del sistema y reiniciar tu computadora.
6) Si los pasos anteriores no funcionan, busque más ayuda.
Método 2: Reinstale Microsoft Edge
Un error de instalación podría estar causando que Microsoft Edge funcione mal. Reinstalarlo debería solucionar el problema.
1) Botón derecho del ratón En el logotipo de Windows 10 en la esquina inferior izquierda de su pantalla y haga clic en Windows PowerShell (administrador).
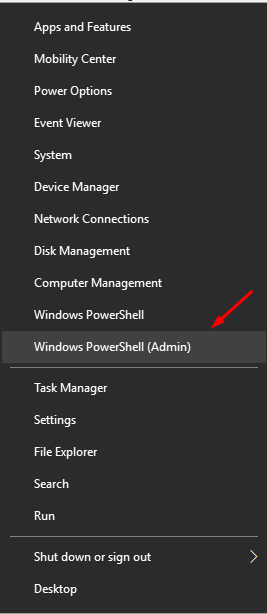
2) Aparecerá una ventana emergente de permiso del administrador, haga clic en Sí.
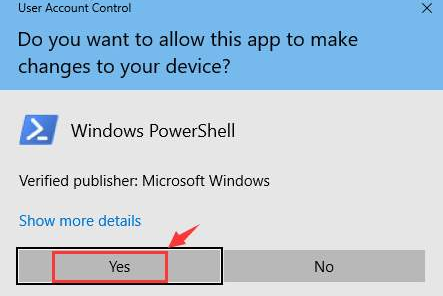
3) Copie y pegue el siguiente comando en la ventana PowerShell.
Get -appxpackage -altusers | Foreach add -appxpackage -disableDeVelopmentMode -Register "$ ($ _.InstallLocation) \ AppXManifest.xml "

4) Espere a que el proceso termine e intente Abriendo Microsoft Edge nuevamente.
Paso 3: Use el error de la política de grupo
1) En su teclado, presione la tecla Windows & R juntos.
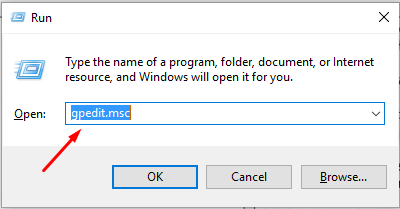
2) Escriba gpedit.MSC y presione OK.
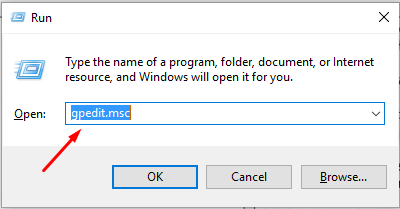
3) Desde la configuración de la computadora del lado izquierdo> Plantillas administrativas> Componentes de Windows. En la categoría de componentes de Windows, haga clic en la implementación del paquete de aplicaciones.
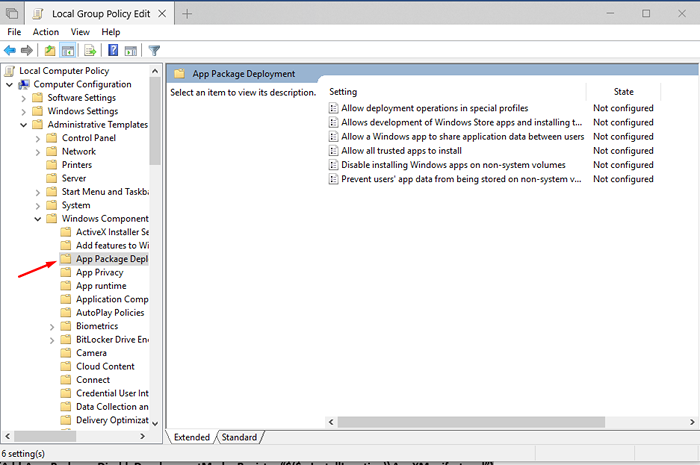
4) En la pantalla principal, doble clic en las operaciones de implementación en perfiles especiales.
5) Haga clic en habilitado. Haga clic en Aplicar y Aceptar.
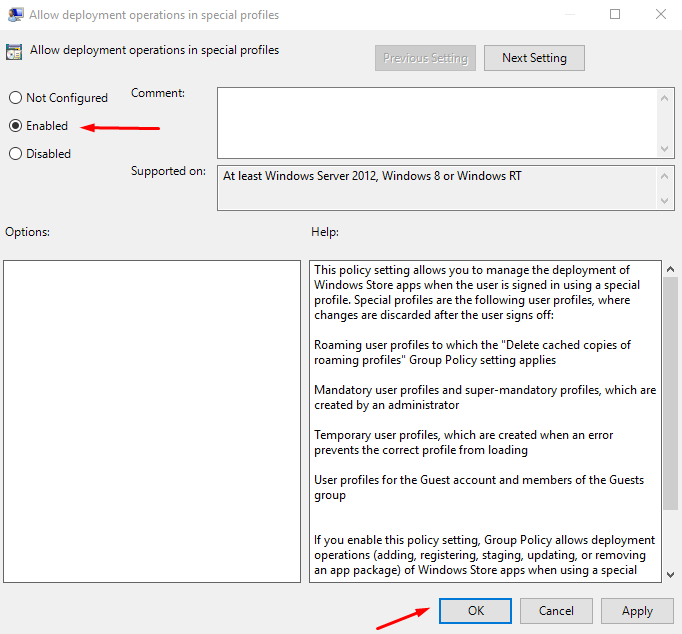
Método 4: Reinstale Windows 10
Si los métodos dados anteriormente no funcionan, me temo que tendrá que reinstalar su versión de Windows. Consulte otras guías sobre cómo reinstalar Windows 10.
- « Cursor del mouse no visible en Windows 10/11 [resuelto]
- [Resuelto] Problemas de actualización del controlador de impresora en Windows 10 »

