Corrige el error del sistema de archivo (-2147219196) en Windows
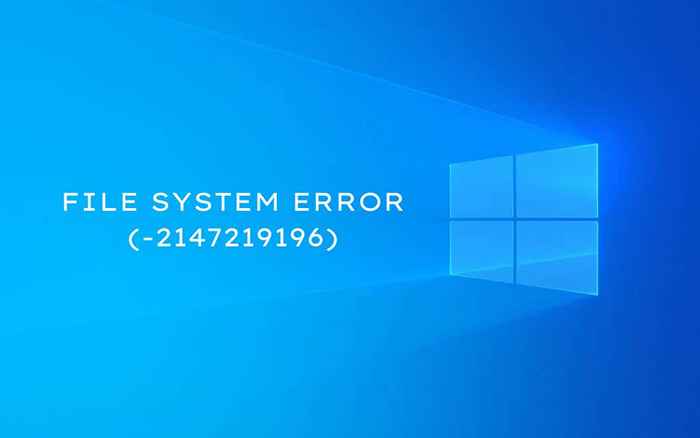
- 1451
- 200
- Carmen Casillas
¿Sigue viendo un mensaje etiquetado "Error del sistema de archivos (-2147219196)" Al abrir imágenes con la aplicación Fotos en Windows 10? A pesar de sonar como un error de disco, es un problema que se deriva principalmente de la corrupción de archivos o los permisos rotos.
Trabaja a través de las correcciones que siguen para corregir el "error del sistema de archivos (-2147219196)" en Windows 10 y comienza a usar fotos como de costumbre nuevamente.
Tabla de contenido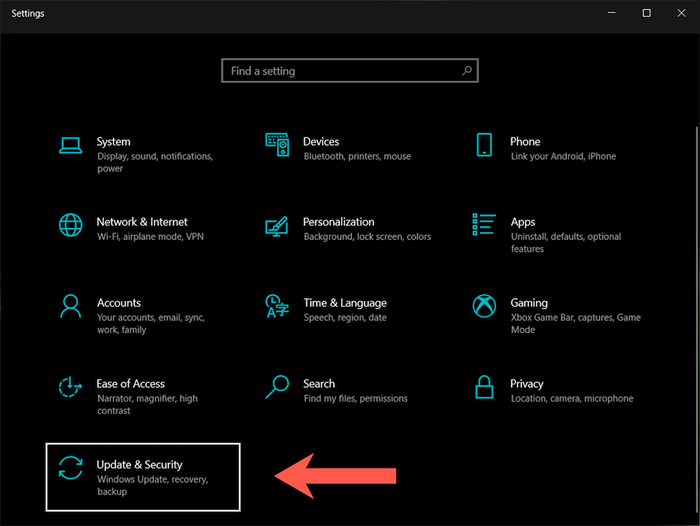
3. Seleccionar Resolución de problemas en la barra lateral.
4. Seleccionar Solucionadores adicionales.
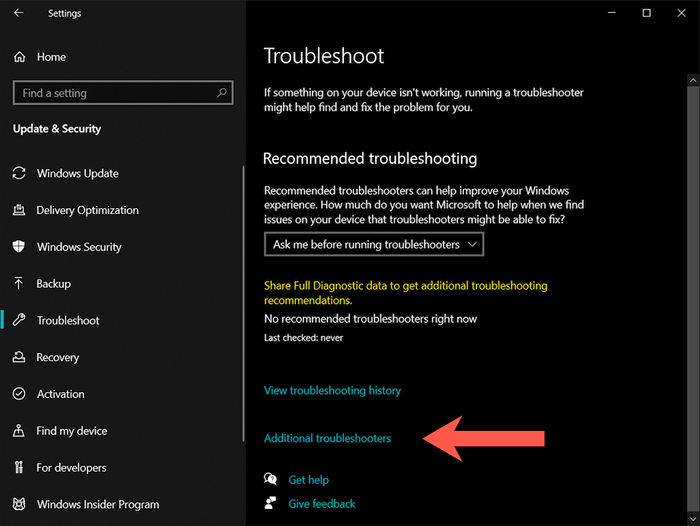
5. Seleccionar Aplicaciones de Windows Store > Ejecute el solucionador de problemas.
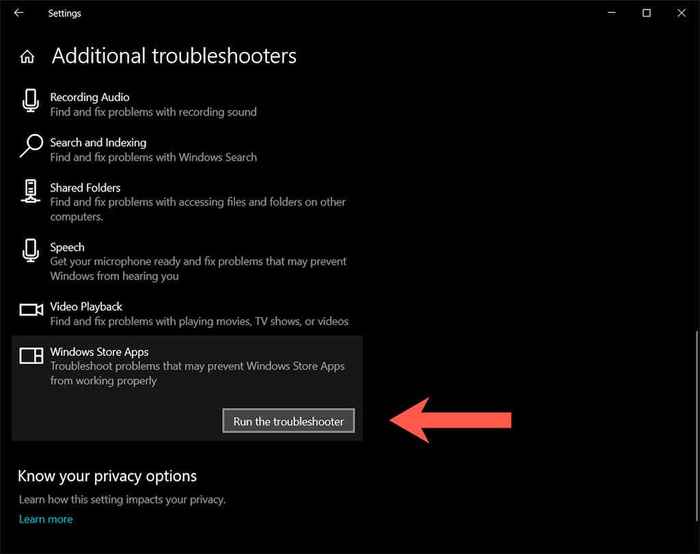
Repare la aplicación Microsoft Photos
Si el solucionador de problemas de Microsoft Store no puede corregir "Error del sistema de archivos (-2147219196)" en Windows 10, el siguiente curso de acción implica reparar la aplicación Fotos.
1. Abre el Ajustes aplicación y seleccionar Aplicaciones.
2. Desplácese hacia abajo en la lista de aplicaciones y seleccione Fotos de Microsoft > Opciones avanzadas.
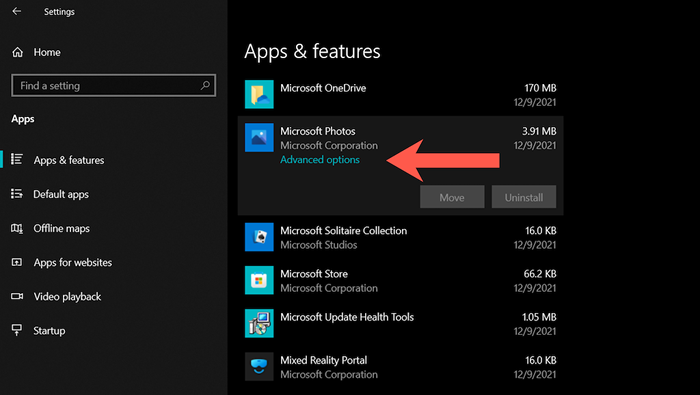
3. Seleccionar Terminar Para cerrar todos los procesos en vivo relacionados con la aplicación Fotos. Entonces, seleccione Reparar.
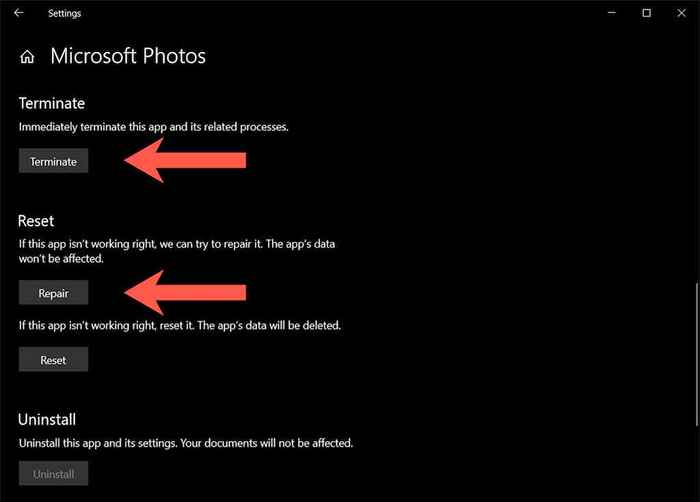
Restablecer la aplicación Microsoft Photos
Si la reparación de fotos tampoco hizo la diferencia, intente restablecer la aplicación a sus valores predeterminados. Para hacer eso, simplemente siga las instrucciones en la sección anterior pero seleccione Terminar > Reiniciar en cambio.
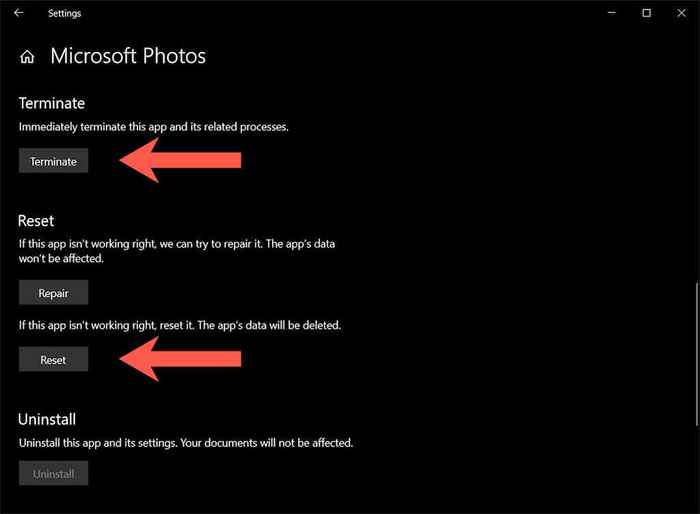
Instalar actualizaciones de Microsoft Store
Suponiendo que las correcciones anteriores no hicieron que la ventana emergente "Error del sistema de archivos (-2147219196)" desaparezca, es mejor verificar e instalar cualquier actualización relacionada con fotos y otras aplicaciones relacionadas con la tienda.
1. Abra la tienda de Microsoft.
2. Selecciona el Icono de la biblioteca en la parte inferior izquierda de la ventana. En versiones anteriores de la tienda de Microsoft, abra el Almacenar menú (icono con tres puntos) y seleccione Descargas y actualizaciones en cambio.
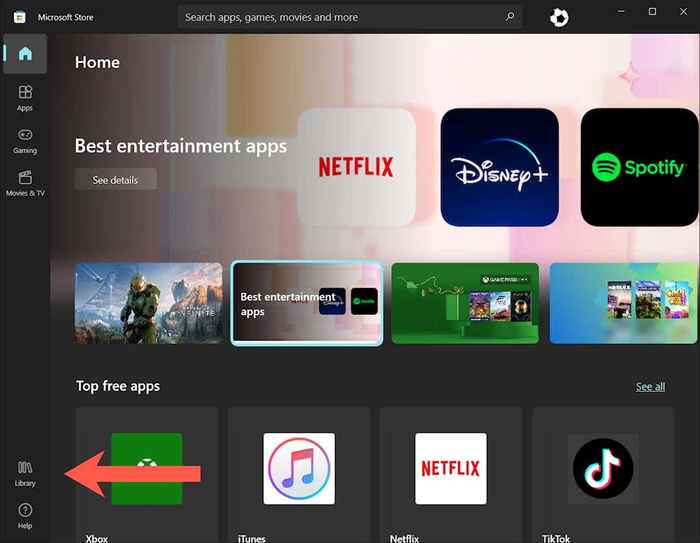
3. Seleccionar Obtener actualizaciones Para actualizar todas las aplicaciones de Microsoft Store en Windows 10.
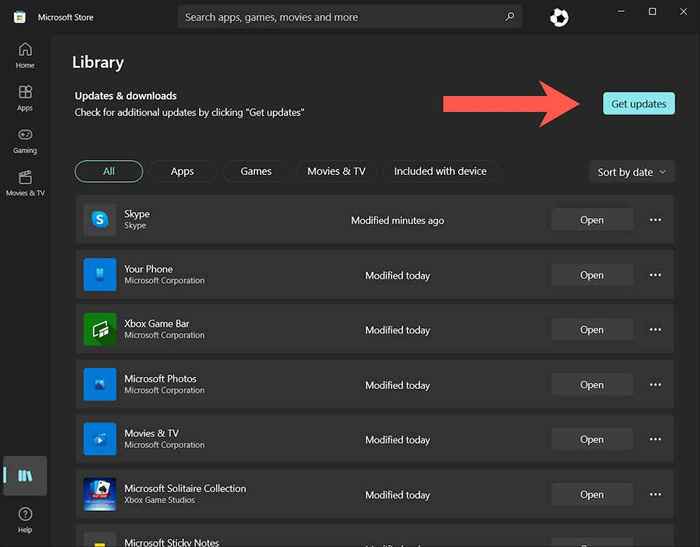
Vuelva a registrar la aplicación Fotos
La siguiente solución implica volver a registrar la aplicación Fotos con Windows 10. El procedimiento consiste en ejecutar un comando a través de una consola de símbolo del sistema elevado.
1. Tipo CMD en el Comenzar menú y presione Control + Cambio + Ingresar abrir el símbolo del sistema con derechos administrativos.
2. Copie y pegue el siguiente comando:
PowerShell -ExecutionPolicy sin restricciones -command "& $ manifest = (get -appxpackage *fotos *).InstallLocation + '\ AppXManifest.xml '; Add -appxpackage -disableDeRelovelEmentMode -Register $ manifest "
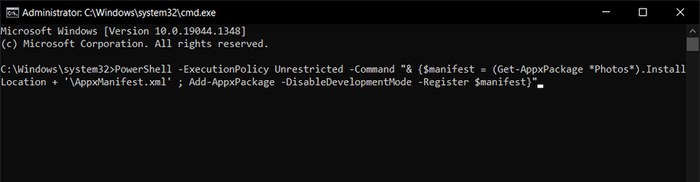
3. Prensa Ingresar.
Vuelva a registrar todas las aplicaciones de Microsoft Store
Si volver a registrar la aplicación de fotos no ayudó, intente volver a registrar todas las aplicaciones de Microsoft Store en su PC a través de una consola elevada de Windows PowerShell.
1. Prensa Windows + X (o haga clic derecho en el Comenzar botón) y seleccionar Windows PowerShell (administrador).
2. Copie y pegue el siguiente comando:
Get-appxpackage | Foreach add -appxpackage -disableDeVelopmentMode -Register "$ ($ _.InstallLocation) \ AppXManifest.xml ”
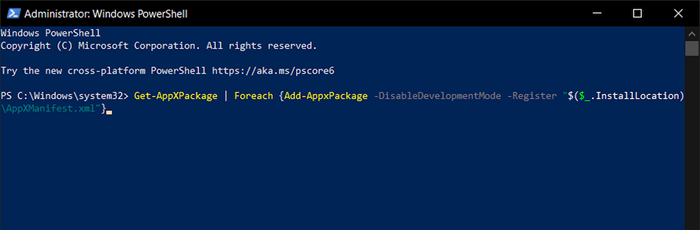
3. Prensa Ingresar.
Reinstalar la aplicación de fotos
Si la corrupción de archivos es la causa del "error del sistema de archivos (-2147219196)", eliminar y reinstalar completamente la aplicación de fotos de Windows puede solucionar el problema. Sin embargo, el procedimiento requiere ejecutar un comando como usuario del sistema. Para eso, necesitas una herramienta llamada PSEXEC.
1. Dirígete a la página PSEXEC en Windows Sysinternals y selecciona Descargar pstools.
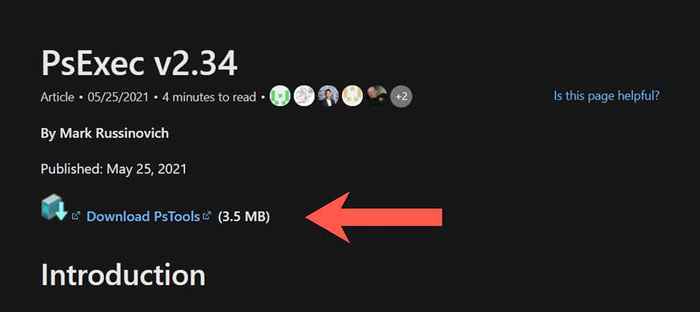
2. Haga clic con el botón derecho en el archivo zip descargado y seleccione Extraer archivos. Luego, configure la ruta de la carpeta como C:/PTools y elige Extracto.
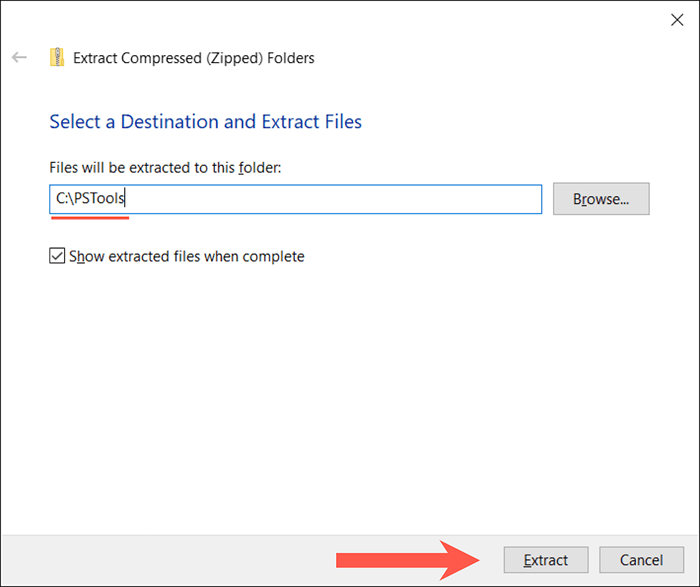
3. Abra una consola elevada de Windows PowerShell y ejecute el siguiente comando:
Get-appxpackage * fotos * | Eliminar el apaciguo
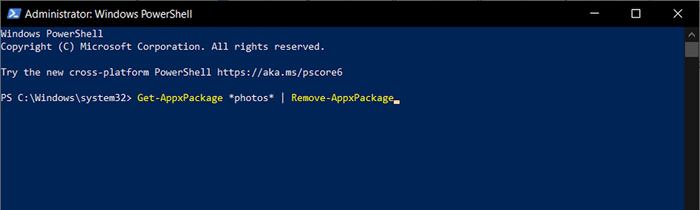
4. Abra una consola de símbolo del sistema elevado y ejecute el siguiente comando:
C: \ ptools \ psexec.exe -sid c: \ windows \ system32 \ cmd.exe
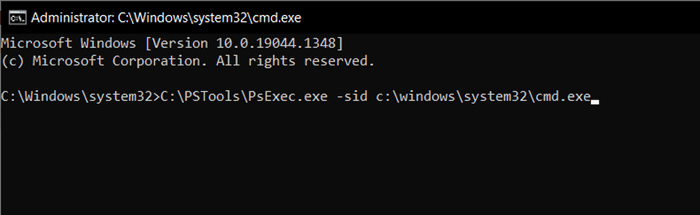
5. Acepte los términos de la licencia de software de Sysinternals. Una consola de símbolo del sistema separado se iniciará automáticamente.
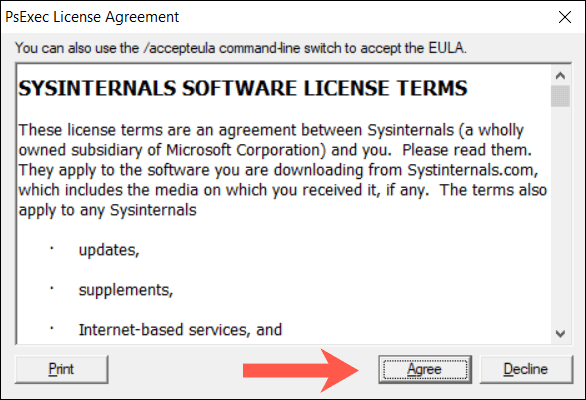
6. Ejecutar el siguiente comando:
RD /S "C: \ Archivos de programa \ WindowsApps \ Microsoft.Windows.Photos_2021.21090.10008.0_X64__8WEKYB38BBWE
Nota: El directorio de la aplicación de fotos cambia con cada actualización de Windows. Para llenar automáticamente el comando con el nombre correcto, presione el Pestaña clave justo después RD /S "C: \ Archivos de programa \ WindowsApps \ Microsoft.Windows.Fotos_. Es posible que tenga que andar en bicicleta por entradas coincidentes (presione repetidamente Pestaña) Hasta que veas x64 incluido como parte del nombre del archivo.
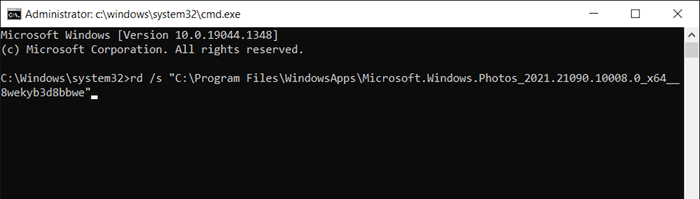
7. Salga de todas las ventanas del símbolo del sistema y reinstale las fotos a través de Microsoft Store.
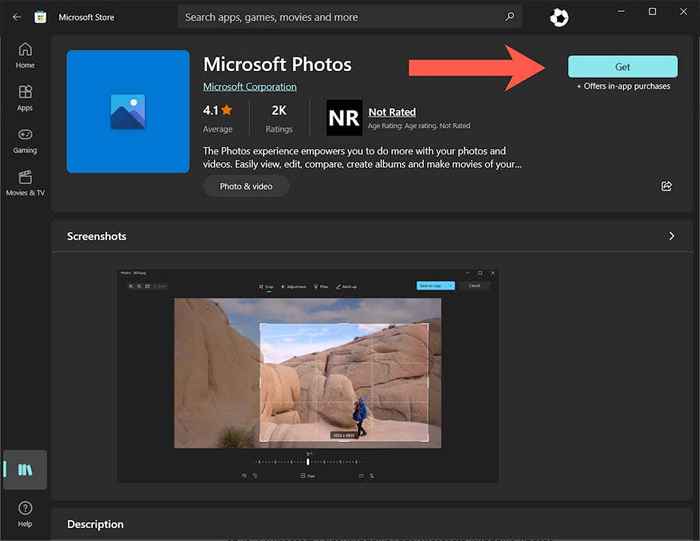
Cambiar la propiedad de la aplicación de fotos a TrustedInstaller
Si el problema persiste, cambie la propiedad de la aplicación Photos a TrustedInstaller (una cuenta de usuario especial en Windows 10) y vea si eso ayuda.
1. Abra una consola elevada de Windows PowerShell y ejecute el siguiente comando:
TakeOwn /F "%ProgramFiles%\ WindowsApps" /R /D Y
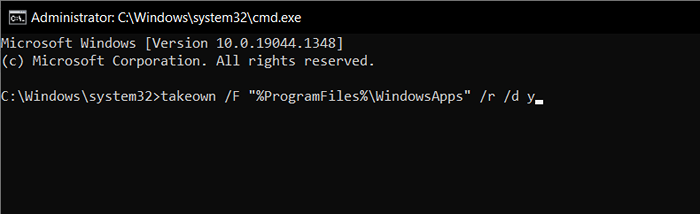
2. Abra el explorador de archivos y seleccione Vista > Artículos ocultos en la barra de menú.
3. Dirígete a la siguiente ubicación:
Disco local C > Archivos de programa > WindowsApps
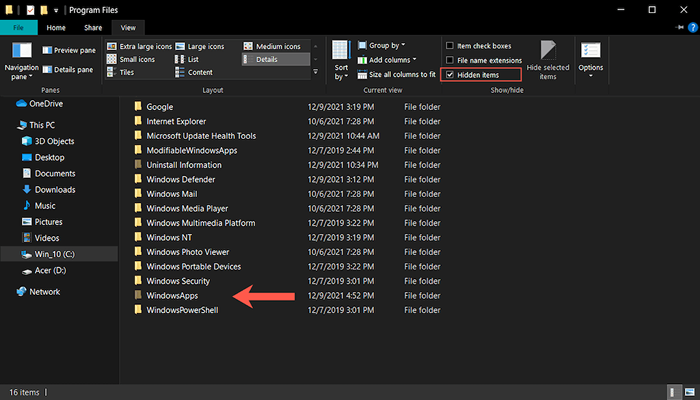
4. Haga clic derecho en la carpeta etiquetada Microsoft.Windows.Photos_ [Número de versión] y seleccionar Propiedades.
Nota: Si ve múltiples carpetas de aspecto similar, elija el directorio que contiene x64 Como parte de su nombre de archivo.
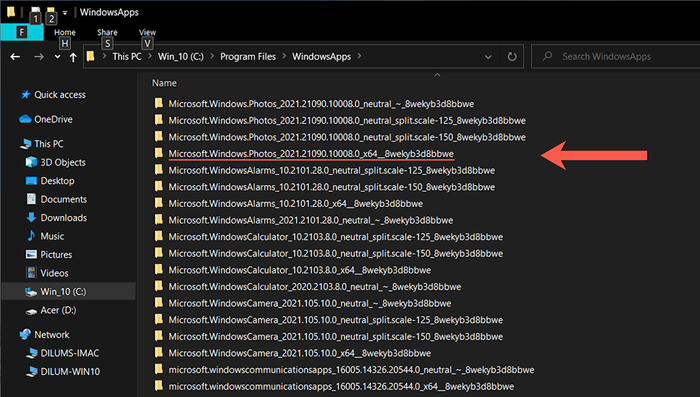
5. Cambiar a la Seguridad pestaña y seleccione Avanzado.
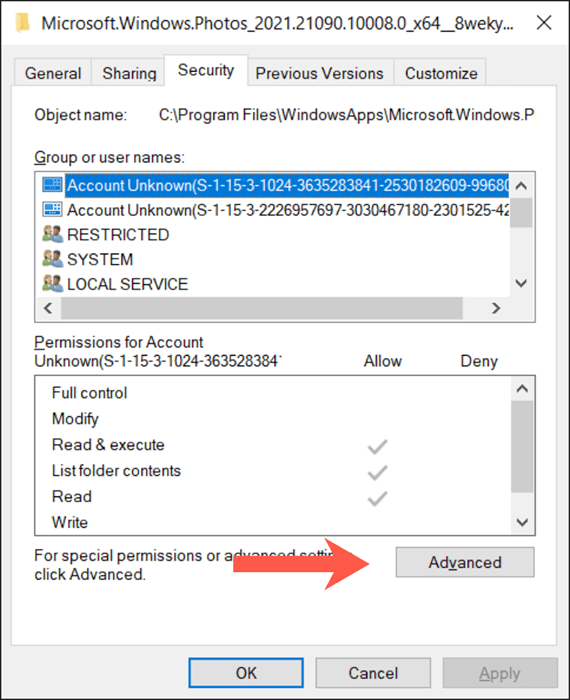
6. Seleccionar Cambiar junto aDueño.
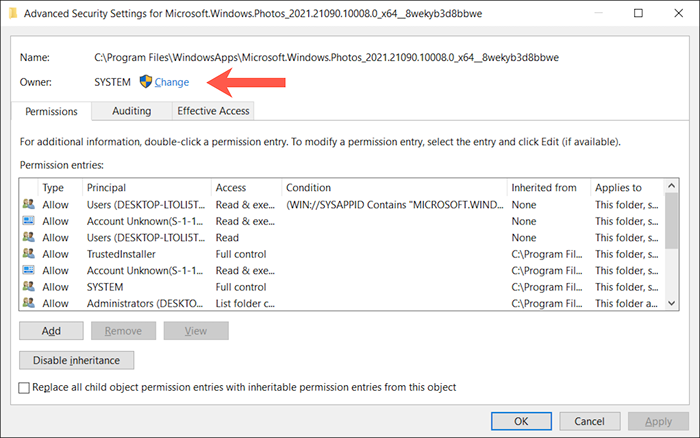
7. Tipo Servicio NT \ TrustedInstaller en el cuadro vacante y seleccione DE ACUERDO.
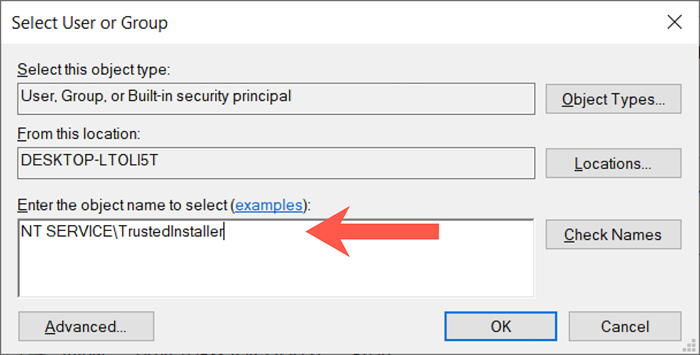
8. Marque la casilla junto a Reemplace el propietario en subcontainers y objetos.
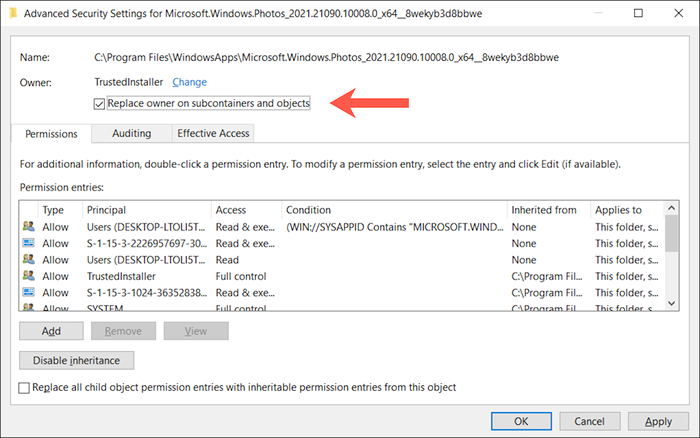
9. Seleccionar Aplicar, entonces DE ACUERDO. Siga eso saliendo de la ventana Propiedades de la carpeta.
10. Vuelva a registrar la aplicación Fotos de Windows (instrucciones de arriba).
Instalar actualizaciones pendientes de Windows 10
Las actualizaciones de Windows 10 pueden mejorar la estabilidad de las aplicaciones y el sistema operativo. Si sigue viendo el mensaje "Error del sistema de archivos (-2147219196)" ", es hora de usar Windows Update.
1. Abre el Ajustes aplicación y seleccionar Actualización y seguridad o actualizacion de Windows.
2. Seleccionar Verifique las actualizaciones.
3. Seleccionar Descargar e instalar Para aplicar cualquier actualización pendiente.
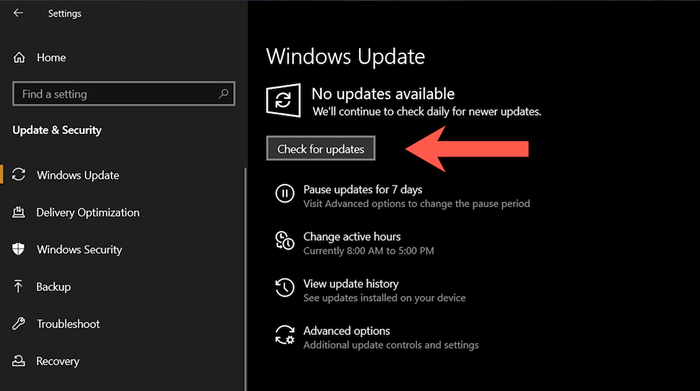
Desinstalar la actualización más reciente de Windows
Raramente, las actualizaciones de Windows 10 pueden terminar rompiendo cosas. Si el problema con la aplicación Fotos ocurrió justo después de instalar una actualización del sistema operativo, es posible que desee considerar desinstalarla.
1. Abre el Ajustes aplicación y seleccionar Actualización y seguridad o actualizacion de Windows.
2. Seleccionar Ver historial de actualizaciones.
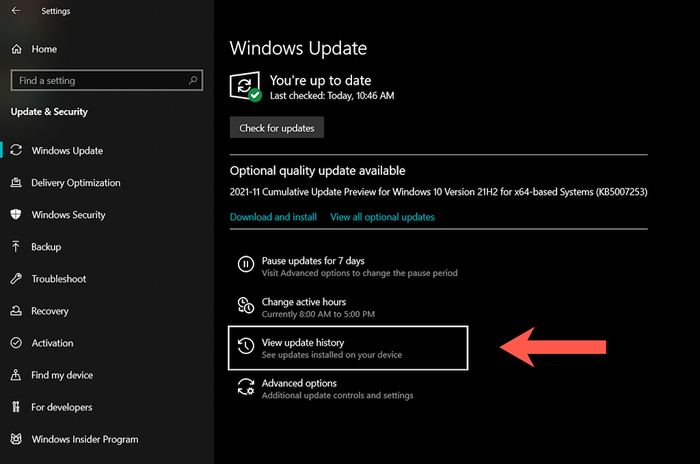
3. Seleccionar Desinstalar actualizaciones.
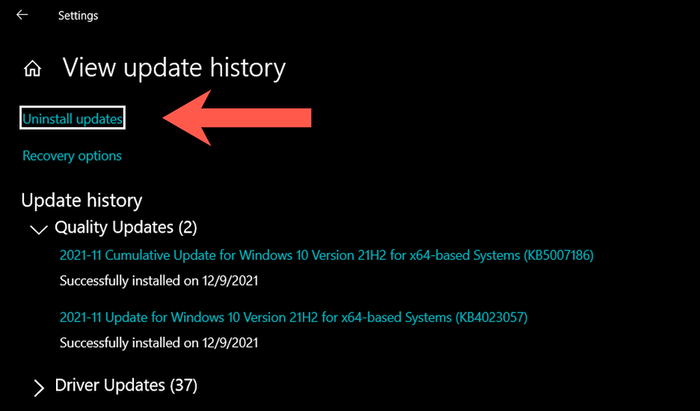
4. Seleccione la actualización más reciente (omita las actualizaciones de la pila de seguridad o de servicio).
5. Seleccionar Desinstalar.
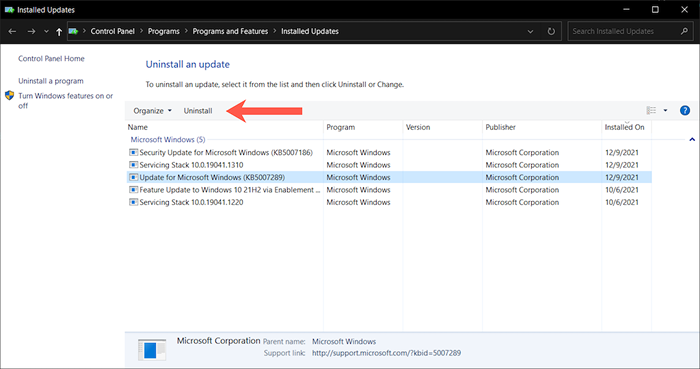
Ejecute una escaneo SFC y Dism
Si ninguna de las correcciones anteriores ayudó, es hora de ejecutar el verificador de archivos del sistema (SFC) y la herramienta de servicio de imágenes de implementación y gestión (ENM). Que resuelve problemas de corrupción con el sistema operativo.
Verificador de archivos del sistema (SFC)
Abra una consola elevada de Windows PowerShell y ejecute el siguiente comando:
sfc /escanno
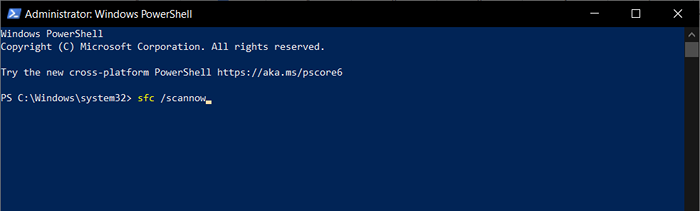
Herramienta de servicio y gestión de imágenes de implementación (ENM)
Después de que el verificador de archivos del sistema finalice escanear Windows 10 para obtener problemas, reinicie su computadora y ejecute el siguiente comando:
Abatido.EXE /Online /Cleanup-Image /RestoreHealth
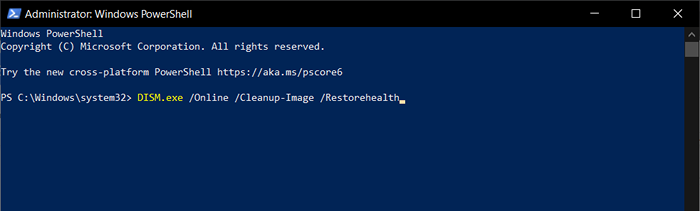
Se corrigió completamente el error del sistema de archivos (-2147219196) en Windows
Las correcciones anteriores deberían haberle ayudado a resolver el problema "Error del sistema de archivos (-2147219196)" con la aplicación Fotos en Windows 10. Si no es así, intente usar una aplicación alternativa de visualización de fotos de Windows hasta que Microsoft solucione el problema en una actualización posterior. Si no puede esperar, sus opciones restantes implican realizar una restauración del sistema y volver a Windows 10 a los valores predeterminados de fábrica.

