Corrige el error de Google Chrome Él está muerto, Jim en Windows 11/10
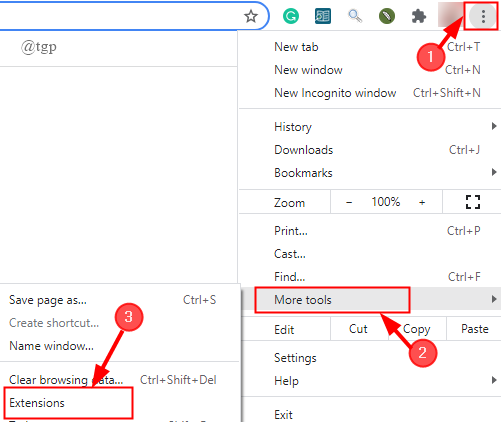
- 2627
- 204
- Norma Sedillo
Muchos usuarios se han quejado de ver un error en la pantalla al intentar abrir una página en Google Chrome. El mensaje de error se lee de la siguiente manera:
El esta muerto, Jim!
O Google Chrome se quedó sin memoria o el proceso para la página web fue teriminado por alguna otra razón. Para continuar, recargar o ir a otra página.
Este error aparece debido a varias razones, el más común es el problema de la memoria de Chrome. A veces, las extensiones pueden interferir con Chrome o simplemente la página precargada se atasca en el limbo. Ahora, que tenemos una idea básica para la ocurrencia de un error, pasemos por este artículo para conocer los diferentes métodos de solución de problemas que ayudan a solucionar el problema en Google Chrome.
Las correcciones se dividen en dos categorías relacionadas primero con Google Chrome y la segunda relacionada con el sistema.
Tabla de contenido
- Solución de problemas Google Chrome
- Arreglar 1: Cierre todas las pestañas no utilizadas
- FIJAR 2: Recargar la página web
- FIJO 3: Deshabilite la extensión de scriptsave
- Corrección 4: Desactivar el contenedor de aplicaciones
- FIJO 5: Ejecutar la herramienta de limpieza de Chrome
- FIJO 6: Restablecer la configuración de Chrome
- FIJO 7: Reinstale Chrome
- Arreglar 8: Deshabilitar la aceleración de hardware
- FIJO 9: Habilite el aislamiento estricto del sitio en Chrome
- Solución de problemas de la red de PC
- Arreglar 1: Cache DNS FLUSH
- Corrección 2: Restablecer la configuración de la red
- Corrección 3: Ejecutar el verificador de archivos del sistema
- Corrección 4: Actualizar Windows
- FIJO 5: Desactivar antivirus y firewall por un período corto
- FIJO 6: Realizar restauración del sistema
Solución de problemas Google Chrome
Arreglar 1: Cierre todas las pestañas no utilizadas
Cuando hay más pestañas presentes en el navegador, se utiliza más memoria y esto causa el error. Cierre todas las pestañas no utilizadas haciendo clic en "X"Presente en cada pestaña. Esto borra la memoria del sistema que las pestañas estaban usando.

FIJAR 2: Recargar la página web
Simplemente haga clic en el botón Recargar presente en la esquina superior izquierda de la página web. Esto debería restaurar la página web y el error debe desaparecer.
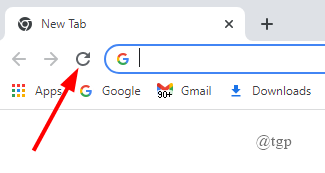
FIJO 3: Deshabilite la extensión de scriptsave
El problema puede deberse principalmente a la extensión de terceros, scriptsave. Para deshabilitar esto ,
Paso 1: haga clic en 3 puntos >Más herramientas> Extensiones.
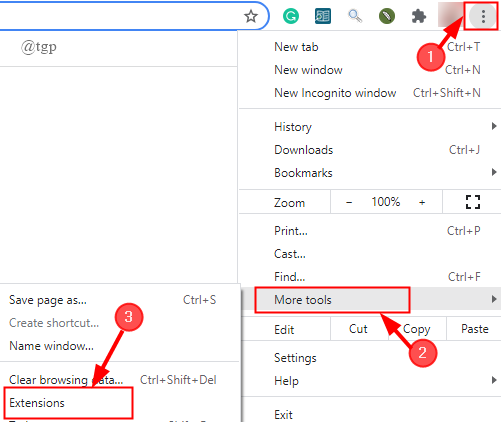
Paso 2: vaya a scriptsave y deshabilite el botón de activación / apagado de la extensión.
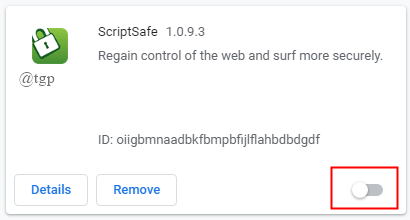
NOTA: Si no usa esta extensión y todavía está presente, simplemente puede eliminar en lugar de deshabilitarlo.
Paso 3: reinicie el navegador y vea si el error está resuelto.
Corrección 4: Desactivar el contenedor de aplicaciones
Paso 1: Botón derecho del ratón en el atajo de Google Chrome y abre Propiedades
.
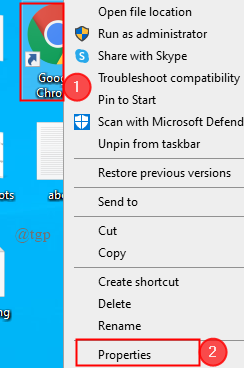
Paso 2: ir al Atajos pestaña y localice el objetivo entrada.
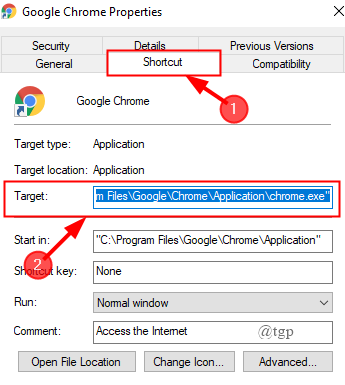
Paso 3: Agregar "-Disable-aplaconer" Al final de la caja objetivo. Ahora, haga clic Aplicar.
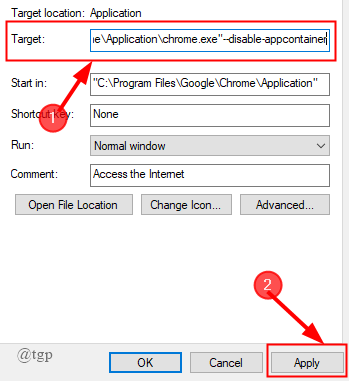
Paso 4: Finalmente, reinicie su navegador y el error debe desaparecer.
FIJO 5: Ejecutar la herramienta de limpieza de Chrome
Paso 1: Abra Chrome, haga clic en 3 puntos> Configuración.
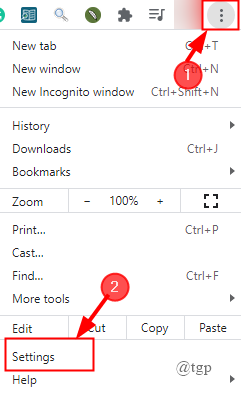
Paso 2: ir a Avanzado> Restablecer y limpiar.
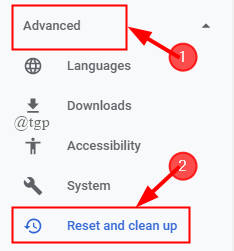
Paso 3: haga clic en Computadora de limpieza> encontrar.
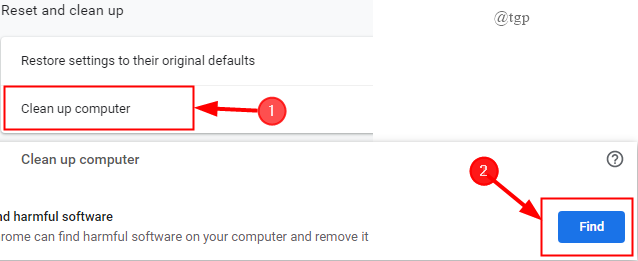
Paso 4: Si se le pide que elimine el software, haga clic en Eliminar. (No tenía software dañino).
Paso 5: reinicie su sistema y vea si el error se resuelve.
FIJO 6: Restablecer la configuración de Chrome
Paso 1: Abra Chrome, haga clic en 3 puntos> Configuración.
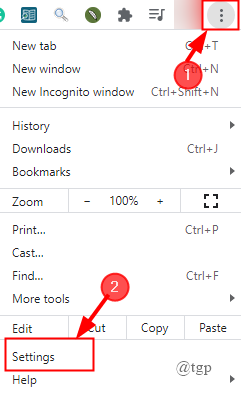
Paso 2: ir a Avanzado> Restablecer y limpiar> Configuración de restauración para valores predeterminados originales.
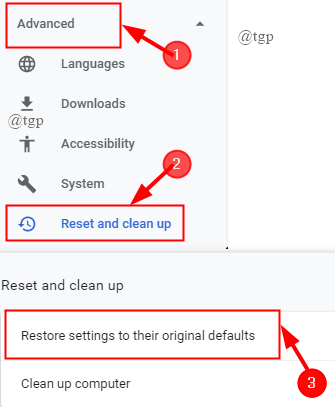
Paso 3: Se abre una ventana emergente, haga clic en Reiniciar ajustes.
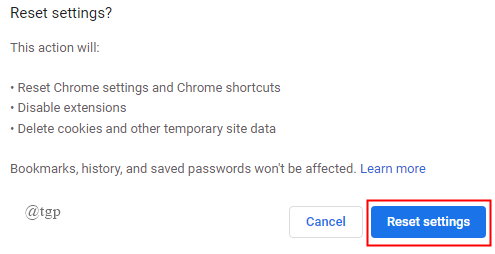
Paso 4: Una vez hecho, recargar Chrome.
FIJO 7: Reinstale Chrome
Paso 1: Abra la ventana Ejecutar presionando "Win +R" y escribir " %LocalAppData %\ Google \ Chrome \ Datos de usuario \".
Paso 2: ahora, cambie el nombre o elimine la carpeta predeterminada. (Aquí, lo estoy cambiando de cromo a Chrome 1)
NOTA: Los dos pasos anteriores deben hacerse antes de desinstalar Chrome.
Paso 3: Presione ""Win+ I"", haga clic en Aplicaciones, Seleccionar Cromo, Haga clic en Desinstalar.
Paso 4: reinicie su PC e instale Chrome nuevamente.
Arreglar 8: Deshabilitar la aceleración de hardware
Paso 1: haga clic en 3-dots> Configuración> Avanzado> Sistema.
Paso 2: Desactivar El botón de encendido/apagado "" Usar aceleración de hardware cuando este disponible"".
Paso 3: Una vez hecho, recargar Google Chrome.
FIJO 9: Habilite el aislamiento estricto del sitio en Chrome
Paso 1: en el navegador Chrome, escriba ""Chrome: // Flags"", en la barra de direcciones y golpear Ingresar.
Paso 2: Desplácese hacia abajo para seleccionar Aislamiento de origen estricto y haga clic en Permitir. Aparecerá un botón de relanzamiento en la pantalla.
Paso 3: Esto relanzará Chrome con todas sus pestañas abiertas y ayudará a resolver el problema.
Solución de problemas de la red de PC
Si el error aún persiste, incluso después de usar las correcciones anteriores de la solución de problemas de Google Chrome, la PC que está utilizando también puede ser responsable. Vamos a ver cómo solucionar los problemas.
Arreglar 1: Cache DNS FLUSH
Paso 1: Presione ""Win+ R"" Para abrir la ventana de ejecución y escribir ""CMD"".
Paso 2: En la ventana del símbolo del sistema, escriba ""Ipconfig/ Flushdns"" y golpear Ingresar.DNS Cache está enjuagado. Esto ayuda a corregir el error.
Corrección 2: Restablecer la configuración de la red
Paso 1: Presione ""Win+I"", haga clic en Red e Internet.
Paso 2: haga clic Estado y desplácese hacia abajo para seleccionar Restablecer la red.
Paso 3: Ahora, haga clic en Restablecer ahora y seleccionar SÍ.
Paso 4: reinicie el sistema y vea si el error está solucionado.
Corrección 3: Ejecutar el verificador de archivos del sistema
Paso 1: Abra la ventana del símbolo del sistema como administrador.
Paso 2: Tipo ""SFC/Scannow"". El proceso permite reparar cualquier archivo de sistema de Windows dañado o dañado. Esto también ayuda a corregir el error.
Paso 3: Una vez hecho esto, reinicie el sistema y el error debe corregirse.
Corrección 4: Actualizar Windows
Paso 1: Presione""Win+I"", haga clic en Actualización y seguridad.
Paso 2: haga clic Update de Windows> CHEck para actualizaciones, Instalar si hay actualizaciones pendientes disponibles.
Paso 3: una vez hecho reinicio su sistema y vea si el error está solucionado.
FIJO 5: Desactivar antivirus y firewall por un período corto
Para deshabilitar la protección antivirus,
Paso 1: Presione ""Win+I"", Hacer clic Actualización y seguridad.
Paso 2: haga clic en Seguridad de Windows, hacer clic Protección contra el virus y las amenazas.
Paso 3: haga clic en Administrar Configuración y apagar el botón de encendido/ apagado.
Para deshabilitar el firewall,
Paso 1: Escriba el panel de control en la ventana Ejecutar para abrirlo.
Paso 2: haga clic Sistema y seguridad> Windows Defender Firewall.
Paso 3: haga clic en Encienda o desactive el firewall de defensor de Windows.
Paso 4: seleccione los botones de radio cerca Apague el firewall de defensor de Windows y hacer clic DE ACUERDO como se muestra.
FIJO 6: Realizar restauración del sistema
Si todas las correcciones anteriores no funcionan, intente realizar un sistema Restaurar un sistema.
Paso 1: Presione ""Win+I"", Hacer clic Actualización y seguridad.
Paso 2: haga clic Recuperación> Empiece.
Paso 3: elija una opción y restaure el sistema.
Una vez que reinicie el sistema, el error debe desaparecer.
Eso es todo
Comenta a continuación y háganos saber qué solución te ayudó.
Gracias por leer.
"- « Fix Audio Stream está actualmente en uso está evitando que Windows 11 se vaya a dormir
- Cómo resolver el xapofx1_1.Falta el error de DLL en Windows 11/10 »


