Fix Grammarly ha dejado de funcionar en Microsoft Word
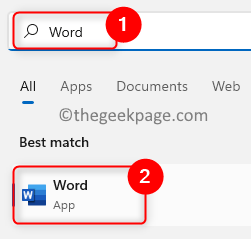
- 3685
- 429
- Eduardo Tapia
Dado que la mayoría de los usuarios de Windows están familiarizados con Grammarly, una fantástica pieza de software. Esto los ayuda a refinar sus escritos corrigiendo todos sus errores gramaticales y ofreciendo sinónimos para los términos que seleccionaron.
Sin embargo, varios usuarios de Windows han informado recientemente que Grammarly ha dejado de funcionar de repente en la aplicación Microsoft Word en su PC. Se han estado preguntando qué pueden hacer ahora.
En esta publicación, hemos compilado algunas soluciones y las describimos. Continúe leyendo esta publicación si también está buscando una reparación para restaurar la aplicación de MS Word en la aplicación MS Word.
Solución alterna -
Con frecuencia no verificamos si la conexión a Internet es confiable o no en el sistema, lo que lleva a un conjunto de problemas.
- Así que intente restablecer el enrutador Wi-Fi o la desconexión y reemplazar el cable Ethernet desde el sistema.
- Si el problema persiste, comuníquese con su proveedor de servicios de Internet para obtener ayuda para establecer una conexión constante a Internet.
Tabla de contenido
- Corrección 1: verifique si el complemento gramatical está habilitado en MS Word
- FIJAR 2 - Desinstalar y volver a instalar la suite de Office de Grammarly para MS
- FIJAR 3 - Intente desinstalar Microsoft Office y reinstalarlo nuevamente
- SEXED 4 - Verifique las actualizaciones de Windows
Corrección 1: verifique si el complemento gramatical está habilitado en MS Word
Los usuarios deshabilitan accidentalmente los complementos en la aplicación MS Word en su máquina por alguna otra razón y se olvidan de revertirla después. Entonces, esta podría haber sido una de las razones por las cuales Grammarly no está funcionando.
Así que vamos a mostrarle cómo habilitarlo usando los pasos a continuación.
Paso 1: presione el Windows clave en su teclado y escriba palabra.
Paso 2: seleccione el Palabra Aplicación de los resultados de búsqueda como se muestra en la siguiente captura de pantalla.
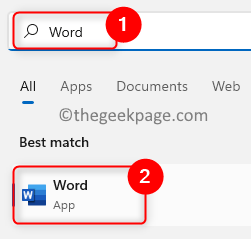
Paso 3: Una vez que se abre la aplicación Word, haga clic en Opción presente en la parte inferior del panel lateral izquierdo como se muestra a continuación.
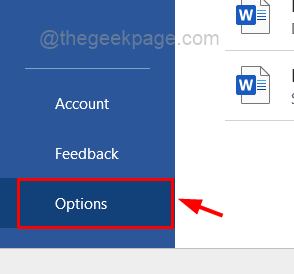
Paso 4: En la ventana Opciones de palabras, haga clic en el Complementos opción del menú en el lado izquierdo.
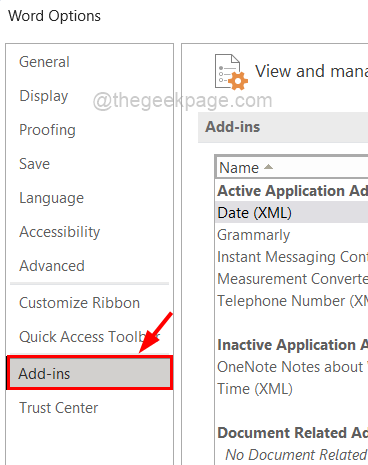
Paso 5: en el lado derecho, en la parte inferior seleccione COM CUNTOS desde el Administrar lista desplegable y hacer clic Ir.
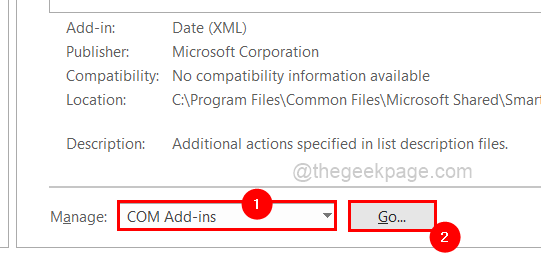
Paso 6: mostrará todos los complementos disponibles en la aplicación MS Word.
Paso 7: Habilite gramatical revisando el Casilla de verificación gramatical y hacer clic DE ACUERDO.
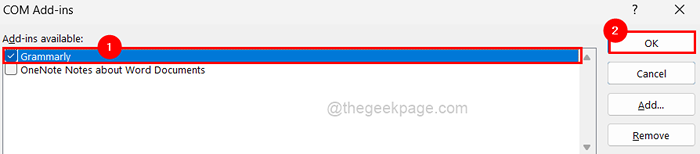
Paso 8: Una vez hecho, cierre la ventana Opciones de palabras.
Ahora verifique si Grammarly comenzó a funcionar en MS Word.
FIJAR 2 - Desinstalar y volver a instalar la suite de Office de Grammarly para MS
Es posible que Gramlary para Microsoft Office haya sido manipulado durante el proceso de instalación. Por lo tanto, es mejor desinstalar una vez y luego reinstalarlo en el sistema y ver si esto realmente estaba causando el problema.
Entonces, para hacer eso, siga estos pasos que se dan a continuación, lo que explica muy brevemente.
Paso 1: Abra el Aplicaciones instaladas página en el sistema presionando el Windows llave y escritura aplicaciones instaladas.
Paso 2: Seleccionar Aplicaciones instaladas de los resultados como se muestra a continuación.
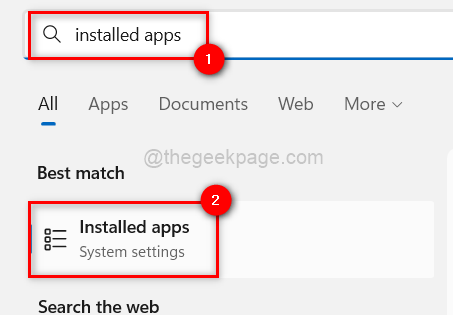
Paso 3: Tipo Gramática en la barra de búsqueda y luego haga clic en el SCómo más opciones (3 puntos horizontales) y seleccione el Desinstalar.
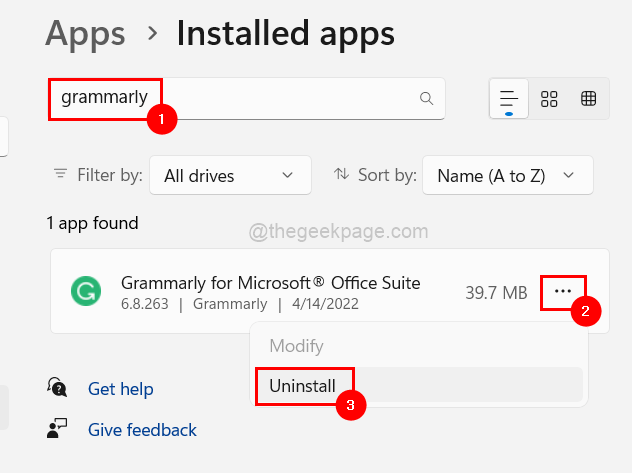
Paso 4: nuevamente haga clic en Desinstalar Para comenzar a desinstalar gramática para Microsoft Office Suite.
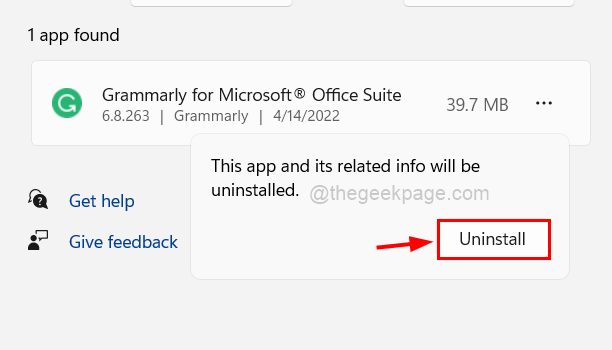
Paso 5: una vez que se desinstala, descargar el Gramática Para el complemento de la oficina de la página haciendo clic en Obtenga el complemento es gratis.
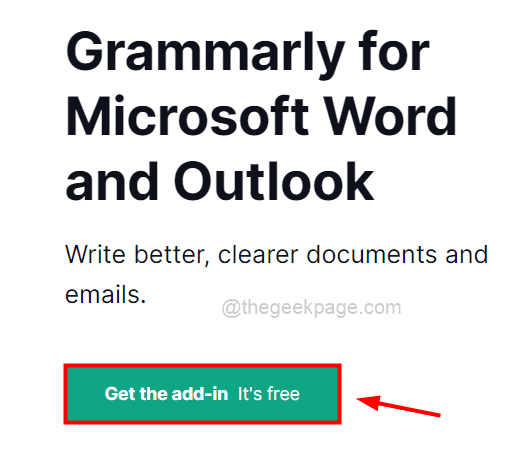
Paso 6: Después de descargarlo, haga clic en él y siga las instrucciones en pantalla para instalarlo nuevamente.
FIJAR 3 - Intente desinstalar Microsoft Office y reinstalarlo nuevamente
Tales problemas ocurren comúnmente cuando un archivo de configuración o instalación se corrompe. Entonces, desinstalemos y reinstalemos Microsoft Office en la computadora.
Paso 1: presione el Windows clave y tipo aplicaciones instaladas.
Paso 2: haga clic en el Aplicaciones instaladas de los resultados como se muestra a continuación.
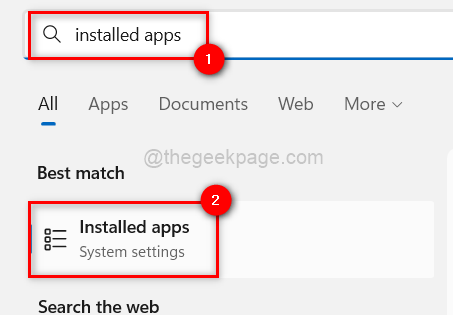
Paso 3: Esto abrirá la página de aplicaciones instaladas en el sistema.
Paso 4: luego escriba Microsoft Office En la barra de búsqueda en la parte superior de la página de aplicaciones instaladas.
Paso 5: después de eso, haga clic en el Mostrar más opciones 3 puntos de Microsoft Office en el lado derecho de los resultados de búsqueda a continuación.
Paso 6: Seleccione Desinstalar Opción de la lista como se muestra en la imagen a continuación.
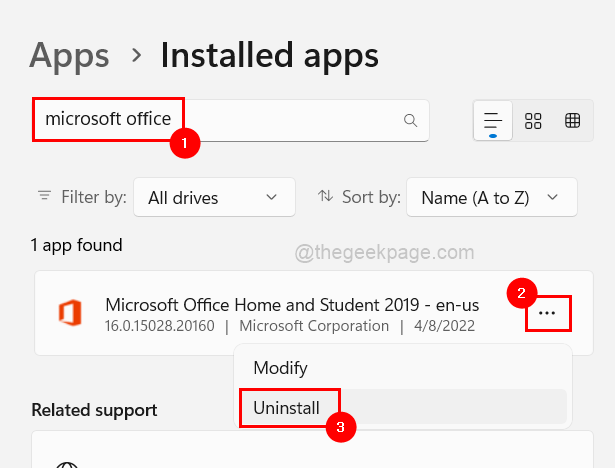
Paso 7: Confirmar de nuevo haciendo clic Desinstalar Como se muestra abajo.
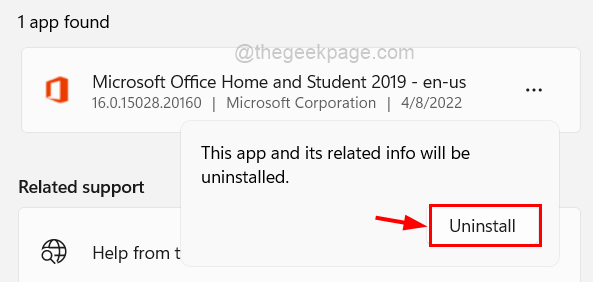
Paso 8: Realice cualquier instrucción en pantalla si.
Paso 9: Esto comenzará el proceso de desinstalación y se desinstalará en breve.
Paso 10: Una vez hecho terminado, vaya a la página de instalación de la oficina y si no ha iniciado sesión, inicie sesión con los detalles de su cuenta de Microsoft.
Paso 11: luego haga clic en el Instalar oficina Para comenzar a instalar el proceso como se muestra a continuación.
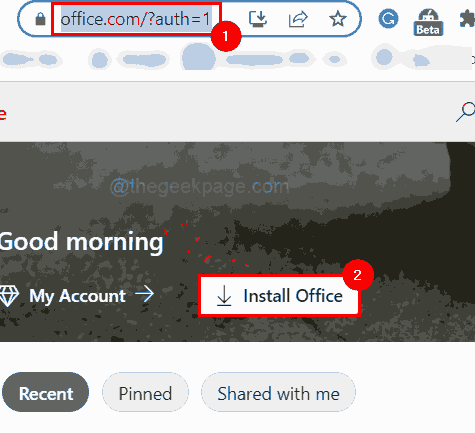
Paso 12: siga las instrucciones e instale Microsoft Office en su sistema.
Así es como puede reinstalar Microsoft Office.
SEXED 4 - Verifique las actualizaciones de Windows
Mantener su sistema de Windows actualizado es una medida más importante para solucionar la mayoría de los problemas. Porque Microsoft libera actualizaciones para Windows, controladores de sistemas, etc. Tras los comentarios de los usuarios de Windows de forma regular.
Así que aquí hay algunos pasos que ayudarán a los usuarios a mantener su sistema actualizado.
Paso 1: ir al Ajustes aplicación presionando el Windows y yo llaves juntas.
Paso 2: Una vez que aparece la ventana de la aplicación de configuración, haga clic en actualizacion de Windows en la parte inferior del menú del lado izquierdo como se muestra a continuación.
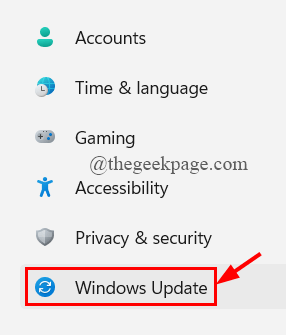
Paso 3: La página de actualización de Windows se abre en el lado derecho de la aplicación Configuración.
Paso 4: haga clic en el Verifique las actualizaciones botón en la esquina superior derecha como se muestra.
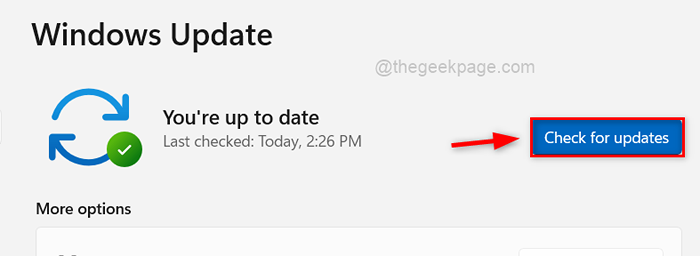
Paso 5: Si se encuentran actualizaciones, por favor Descargar e instalar el centro comercial.
Paso 6: después de eso, Reanudar su sistema para aplicar y reflejar esas actualizaciones.
Ahora verifique si Grammarly funciona bien después de la actualización de Windows.
- « Se corrigió el cuadro de rectángulo transparente aparece sobre la barra de tareas en Windows 11
- Cómo cambiar el papel tapiz en Xbox Series X / S (fondos de pantalla regulares y personalizados) »

