Arreglar las unidades de disco duro (particiones) no se muestran en Windows 11, 10
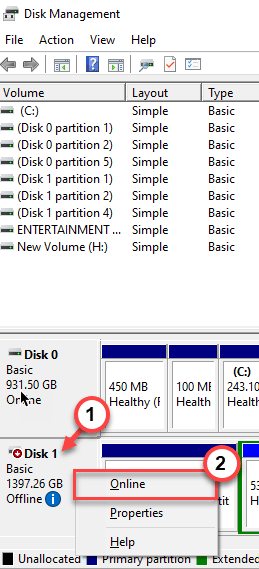
- 822
- 82
- Eduardo Tapia
¿Las unidades de disco duro no aparecen en su computadora correctamente?? A partir de espacio no asignado a particiones de conducción defectuosa, puede haber casi cualquier cosa detrás de este problema. Si este es el problema que enfrenta, debe resolverlo usted mismo para ver sus viejas particiones del disco duro nuevamente en el explorador de archivos. Pruebe estas soluciones rápidas para obtener una resolución rápida, de lo contrario, diríjase a la solución principal para una solución más permanente.
Soluciones -
1. Un sistema simple Reanudar Debería solucionar este problema de partición de la unidad. Después de reiniciar el sistema, abra la verificación del explorador de archivos nuevamente.
2. Si se enfrenta a este problema con un HDD externo, expulse y vuelva a colocarlo. Puede solucionar este problema.
Tabla de contenido
- FIJAR 1 - Cambie las letras y rutas de la unidad
- FIJAR 2 - DISCO DE INICIALIZA
- FIJAR 3 - FORMATO Y ASIGNAR UNA NUEVA CONDUCCIÓN
- Fix 4 - Crea una nueva partición
- FIJAR 5 - Eliminar un valor en el registro
- FIJAR 6 - Inicializar el disco
FIJAR 1 - Cambie las letras y rutas de la unidad
1 - Abierto CORRER presionando Windows y Riñonal llave
2 -ahora, tipo disco.MSC en él y haz clic DE ACUERDO
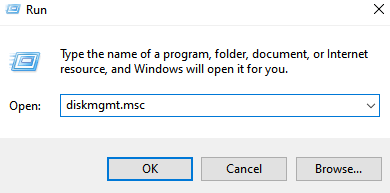
3 - Ahora, localice la partición que no muestra letras
4 - Haga clic derecho en él y elija Cambiar letras y rutas de la unidad ..
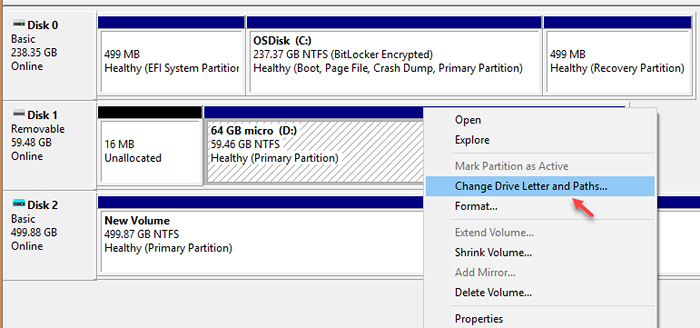
5 - Ahora, siga las instrucciones de la pantalla para asignar una letra de unidad
FIJAR 2 - DISCO DE INICIALIZA
1 - Abierto CORRER Cuadro de comando presionando Windows y Riñonal llave
2 -ahora, tipo disco.MSC en él y haz clic DE ACUERDO
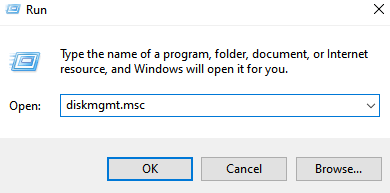
3 - Ahora, ubique esa partición que no muestra letras y botón derecho del ratón en eso
4 - Ahora, haga clic en Inicializar el disco
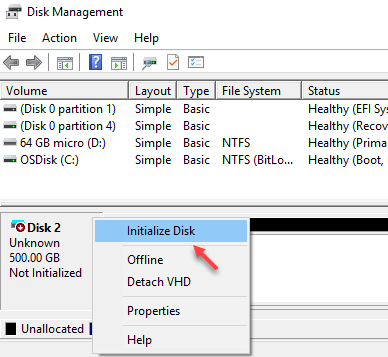
5 - Seleccione el estilo de partición MBR o GPT para su disco
6 - Ahora, vuelva a gestión del disco y luego, haga clic derecho en el espacio de disco no asignado y seleccione Nuevo volumen simple
FIJAR 3 - FORMATO Y ASIGNAR UNA NUEVA CONDUCCIÓN
En la mayoría de los casos, puede ser un caso simple de un disco sin formato.
1. Haga clic derecho en el Icono de Windows y toque "Gestión de discos".
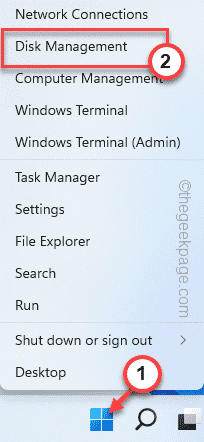
2. Cuando se abre la gestión del disco, observe cuidadosamente las unidades.
3. Si hay una unidad que muestra "CRUDO"En el sistema de archivos.
4. Luego, solo haga clic con el botón derecho en esa unidad y toque "Formato… ".
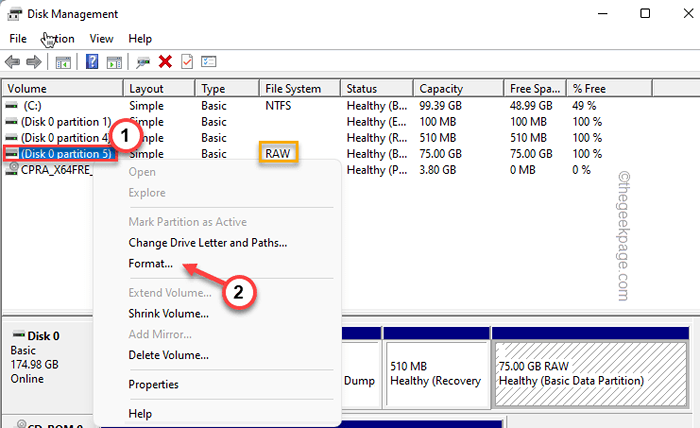
5. Establezca la etiqueta de volumen: 'y' Sistema de archivos: 'Según su necesidad.
6. Entonces, toque "DE ACUERDO"Para formatear la unidad.
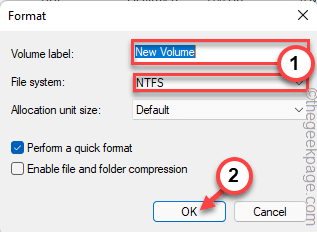
7. Cuando aparezca el aviso, toque "DE ACUERDO"Para confirmar su acción.
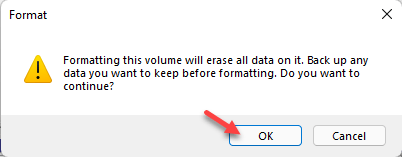
Esto formateará la unidad. Puede volver a encontrar la unidad nuevamente en el explorador de archivos.
Pasos opcionales -
Además, puede agregar una carta de unidad a esta unidad recién formateada. Estos son los pasos para hacerlo -
1. Gestión de disco abierto.
2. Aquí, haga clic con el botón derecho en la nueva unidad formateada y toque "Cambiar letras y rutas de la unidad .. ".
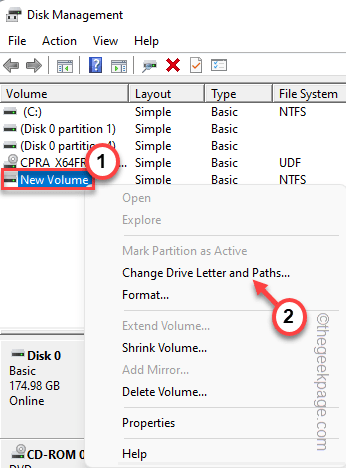
3. Ahora, toque "Agregar… "Para agregar una nueva carta de unidad a la unidad.
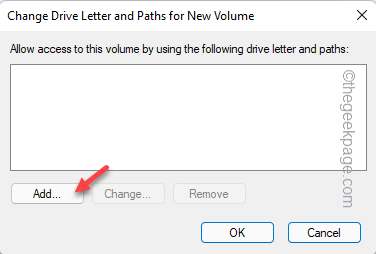
4. Además, cambie al "Asigne la siguiente carta de unidad:" opción.
5. Puede elegir cualquiera de las letras de manejo disponibles.
6. A continuación, toque "DE ACUERDO".
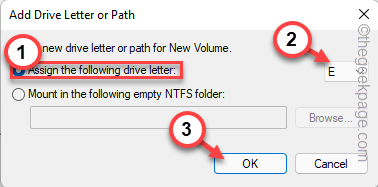
Esto designará esa carta de transmisión en particular a la unidad. Puede cerrar la ventana de gestión del disco.
Fix 4 - Crea una nueva partición
Si puede ver un espacio no asignado para una unidad en particular, puede crear una nueva partición con él.
1. Presionando el Clave de Windows y el Riñonal Las llaves juntas aparecerán en ejecución.
2. A continuación, escriba "disco.MSC"Y haga clic en"DE ACUERDO".
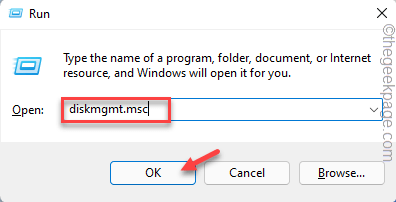
3. Cuando aparece la utilidad de gestión del disco, verifique cualquier espacio no asignado.
4. Luego, haga clic derecho en él y toque "Nuevo volumen simple .. ".
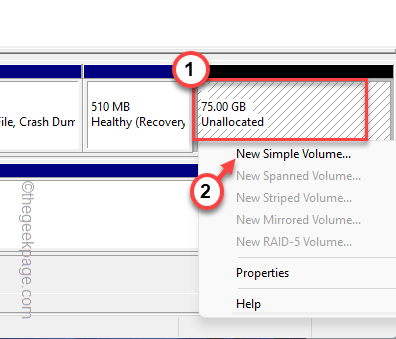
5. En la nueva ventana del asistente de volumen simple, toque "Siguiente>".
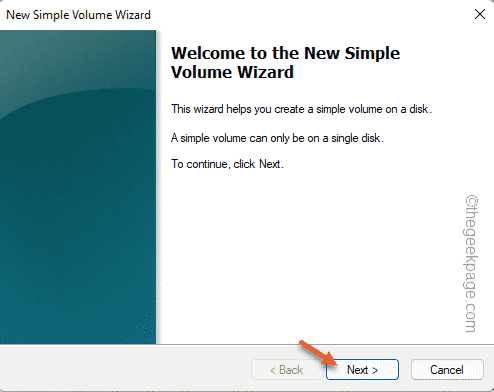
6. En el siguiente paso, elija el "Asigne la siguiente carta de unidad:" a "mi”(O cualquier otra carta de unidad que prefiera).
7. Entonces, toque "Siguiente>" para proceder.
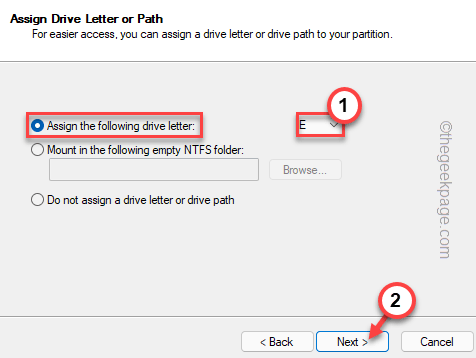
8. En el siguiente paso, elija "NTFS"Y configure el 'tamaño de la unidad de asignación' en"Por defecto".
9. Entonces, toque "Próximo" para proceder.
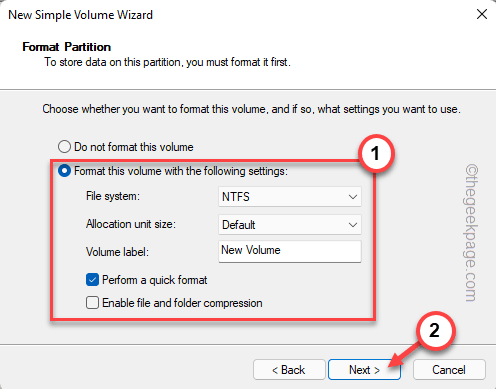
10. Finalmente, toque "Finalizar"Para comenzar el proceso de formato.
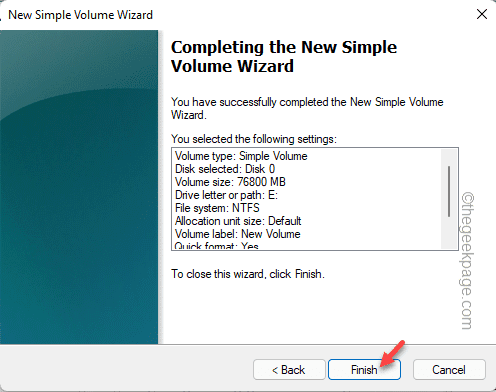
Una vez hecho, puede cerrar la ventana de gestión de disco.
FIJAR 5 - Eliminar un valor en el registro
A veces, un usuario puede ocultar una unidad particular con solo un valor de registro. Eliminar el valor del registro debería hacerlo visible nuevamente.
1. Después de presionar el Clave de Windows Una vez, escriba "regedit".
2. A continuación, solo toque "Editor de registro"Una vez en los resultados de búsqueda.
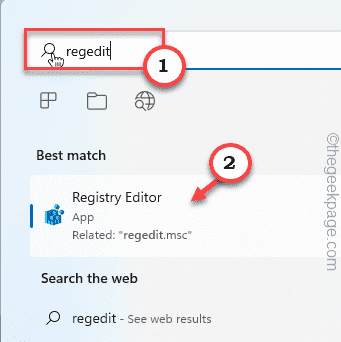
NOTA -
Las ediciones de registro son peligrosas para su sistema, lo que puede conducir a un error fatal. Debe crear siempre crear una copia de seguridad de registro antes de realizar una edición de registro. Solo sigue estos pasos -
a. Después de abrir el editor de registro, toque "Archivo"En la barra de menú y luego, haga clic en"Exportar… " opción.
b. Ahora, solo guarde esta copia de seguridad en una ubicación segura.
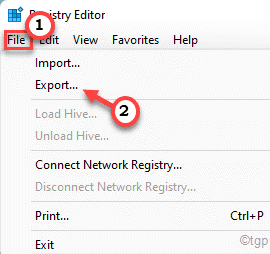
3. Una vez que haya abierto el editor de registro, expanda el panel izquierdo de esta manera -
Computer \ Hkey_local_machine \ Software \ Microsoft \ Windows \ CurrentVersion \ Explorer
4. Ahora, en el lado derecho, mire si puede encontrar algún valor llamado "Noviewondrive" o "Nodrives".
5. Si puede notar cualquiera de estos valores, haga clic con el botón derecho en el valor y toque "Borrar"Para eliminar la llave.
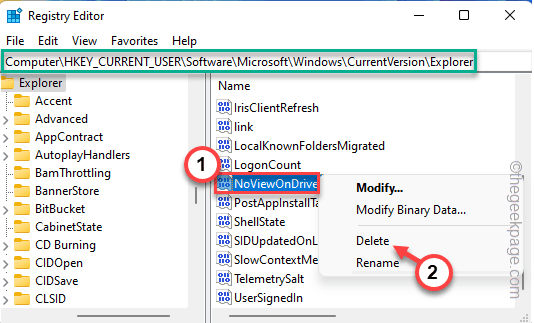
6. Para finalmente confirmar la acción, toque "Sí".
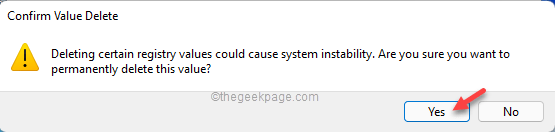
Después de eliminar el valor, cierre el editor de registro. Entonces, Reanudar el sistema.
Una vez que haya iniciado sesión, abra el explorador de archivos y verifique si puede ver las porciones de la unidad o no.
FIJAR 6 - Inicializar el disco
La unidad de disco puede estar fuera de línea. Debe inicializar el disco o hacerlo en línea una vez más para que funcione nuevamente.
1. En primer lugar, presione el Clave de Windows+x llaves juntas.
2. A continuación, haga clic en "Gestión de discos"Para acceder a él.
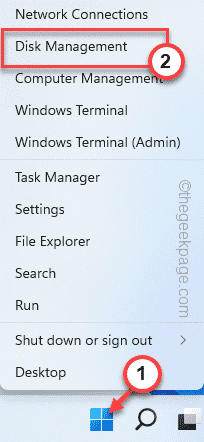
3. Una vez que la gestión del disco aparece en su pantalla, verifique qué disco parece estar fuera de línea. Llevará una pequeña señal de flecha roja hacia abajo.
4. Tapón a la derecha en el disco y toque "En línea".
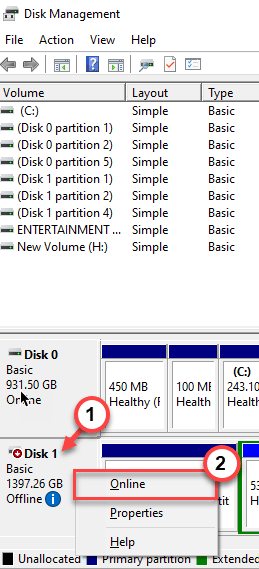
Esto hará que la unidad de disco sea en línea una vez más. Compruebe si esto resuelve su problema.
- « Cómo usar la función de signo para averiguar si un número es positivo o negativo en Excel
- Se produjo un error desconocido, únase a esta reunión del código de error de su navegador 104 101 en Zoom »

