Se produjo un error desconocido, únase a esta reunión del código de error de su navegador 104 101 en Zoom
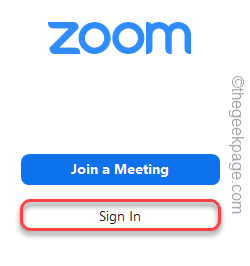
- 3655
- 674
- Berta Solano
En estos años de la pandemia, Zoom se ha convertido en una parte crucial de la cultura de la oficina, incorporando las características especiales de videollamadas y mucho más en la palma de sus manos. Pero con características increíbles, también hay algunos errores ocasionales y fallas en la aplicación Zoom. Uno de estos errores es "Se produjo un error desconocido, únase a esta reunión de su navegador. Código de error 104 101". Aunque esto es solo un problema del servidor, puede solucionarlo fácilmente siguiendo estas fáciles soluciones o encontrar una solución rápida.
NOTA -
Aunque este artículo está escrito específicamente enfocado en Código de error 104 101, Todas las soluciones funcionarán para estos Código de error 104 103, Código de error 0, Código de error 1001, y Código de error 5.
Tabla de contenido
- FIJAR 1 - Desactivar y volver a habilitar el adaptador de red
- Corrección 2 - Restablecer la configuración de IP
- FIJAR 3 - Use la extensión de zoom
- FIJO 4 - Actualice el cliente Zoom
- FIJAR 5 - Use Zoom en el navegador
- FIJO 6 - Verifique la configuración del firewall
- FIJAR 7 - Crear una nueva cuenta local
- FIJAR 7 - Desinstalar y reinstalar Zoom
FIJAR 1 - Desactivar y volver a habilitar el adaptador de red
A veces, simplemente deshabilitando y habilitando el adaptador de red, puede solucionar el problema.
1. Presionando el Clave de Windows y Riñonal La clave traerá la terminal de ejecución.
2. Entonces, escriba "NCPA.CPL"Y haga clic en"DE ACUERDO"Para abrir la configuración de conexiones de red.
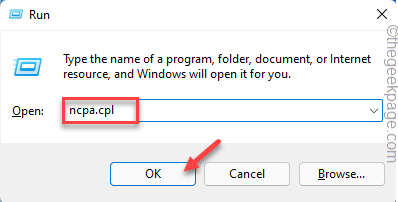
3. La lista de todos los adaptadores de red aparecerá en su pantalla.
4. Solo, con la derecha en tu actual adaptador de red y toque "Deshabilitar el dispositivo".
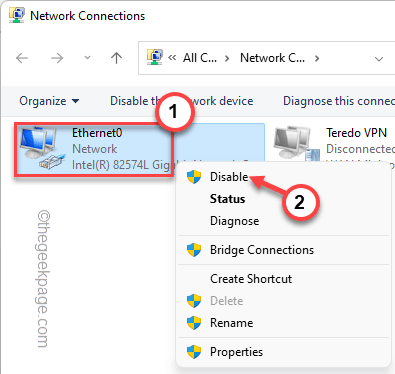
Esto deshabilitará el dispositivo.
5. Solo espera un poco. Luego, haga clic derecho en el adaptador de red deshabilitado y toque "Habilitar dispositivo"Para habilitarlo.
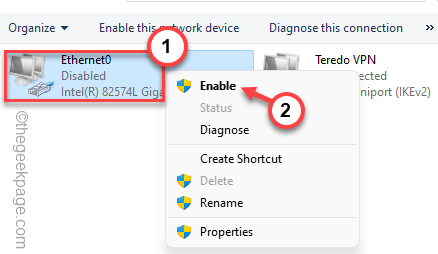
Una vez que haya hecho eso, cierre la ventana de conexiones de red.
Corrección 2 - Restablecer la configuración de IP
Si simplemente deshabilitar y volver a habilitar la configuración de IP no funciona, restablezca la configuración de IP actual.
1. Debe presionar la tecla Windows desde su teclado una vez y luego escribir "CMD".
2. A partir de entonces, haga clic derecho en el "Solicitante del sistema"Y toque"Ejecutar como administrador".
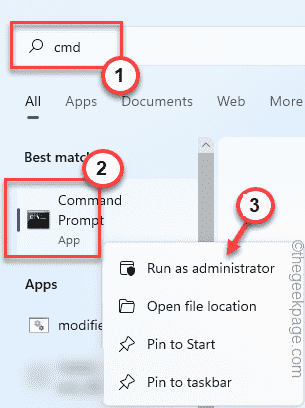
3. En el terminal del símbolo del sistema, tipo esta sola línea y golpe Ingresar.
Restablecimiento de Netsh Int IP
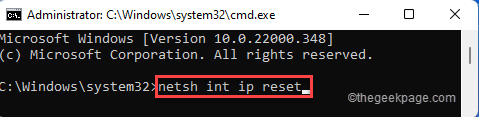
Solo espere un tiempo a medida que se restablezca el adaptador de red. Una vez hecho, cierre el símbolo del sistema y luego, Reanudar Tu sistema una vez.
FIJAR 3 - Use la extensión de zoom
Puede instalar y usar la extensión de zoom para Google Chrome.
1. Simplemente toque la extensión de zoom para abrir la página Extensiones en Google Chrome Webstore.
2. Una vez que llegue allí, toque "Añadir a Chrome".
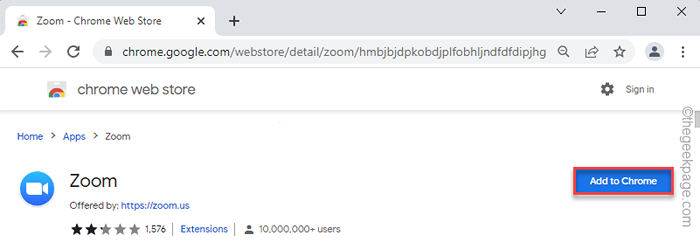
3. Además, toque "Agregar aplicación"Para agregar la extensión de la aplicación.
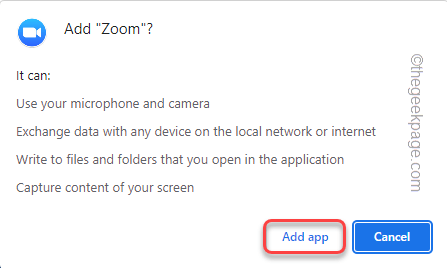
Espere mientras Chrome descarga la extensión e instálelo después.
4. La página de aplicaciones de Chrome se abrirá automáticamente. Solo, toque "Zoom" Para abrirlo.
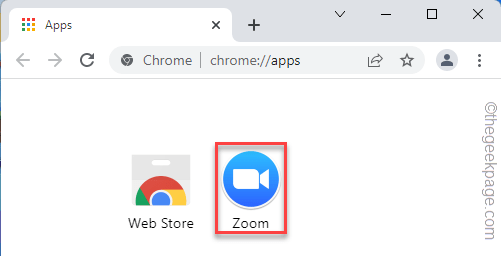
5. Ahora puede ingresar el ID de reunión y tu Nombre de pantalla para unirse a la reunión.
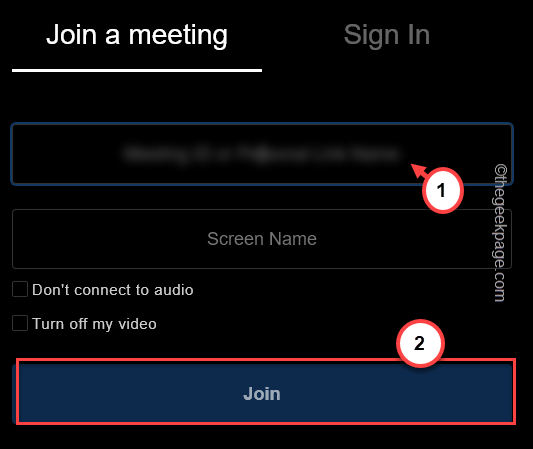
Puede ser una buena alternativa si enfrenta el código de error en la aplicación Zoom.
FIJO 4 - Actualice el cliente Zoom
Ya sea que esté utilizando Zoom en su PC/Laptop o MacBook, asegúrese de que se actualice a la última versión.
1. Abra el cliente Zoom, si aún no lo ha hecho.
2. Luego, toque la imagen de su cuenta y toque "Verifique las actualizaciones"Para encontrar la última versión del cliente Zoom.
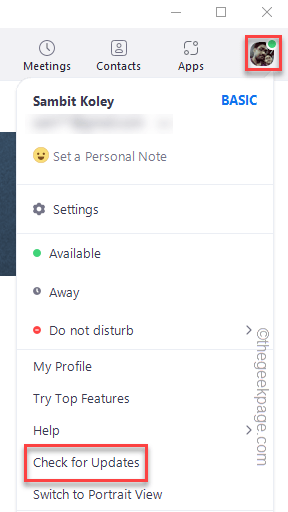
3. Cuando Zoom encuentra la última versión, se descargará automáticamente lo mismo. Solo espera un poco.
4. Solo, toque "Actualizar"Una vez que se termina el proceso de descarga.
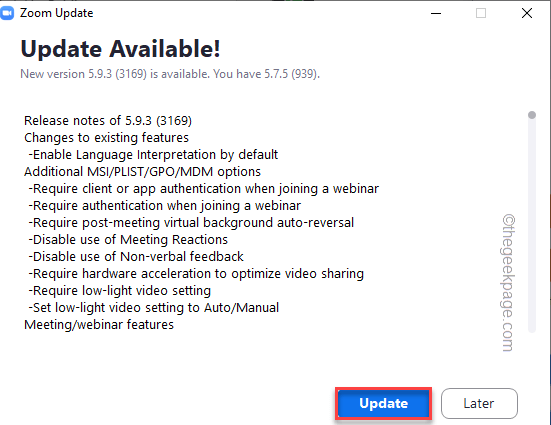
Espere un tiempo mientras se está actualizando.
5. Toque en "Hecho"Una vez que el proceso está completo.
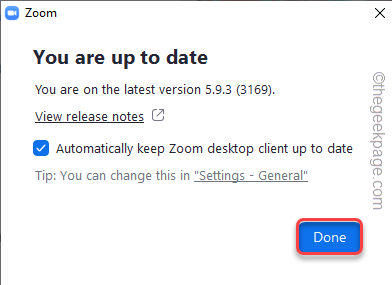
Relanzar la aplicación Zoom una vez que se actualiza. Después de eso, trate de unirse a la reunión una vez más. Compruebe si esto funciona.
FIJAR 5 - Use Zoom en el navegador
Si en caso de que la aplicación no funcione o muestre el código de error, puede asistir a sus llamadas de zoom en su navegador.
1. Página oficial de la reunión de zoom abierto de zoom.
2. Ahora, escriba su identificación de Metting o nombre de enlace personal y toque "Unirse".
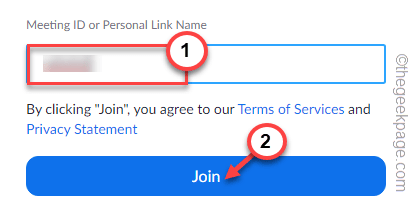
3. En la página siguiente, tendrá varias opciones para unirse a la reunión.
4. Simplemente, haga clic en "Únase a su navegador"Abrir la llamada de zoom directamente en la página web de su navegador.
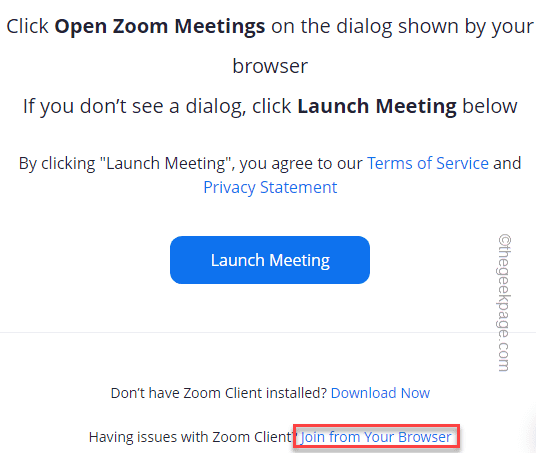
Esto puede ser una solución rápida para su problema.
FIJO 6 - Verifique la configuración del firewall
La conexión del servidor Zoom puede bloquearse debido a la configuración de firewall mal configurada.
1. Primero, presione el Clave de Windows+R llaves juntas.
2. Entonces, escriba "cortafuegos.CPL"Y haga clic en"DE ACUERDO".
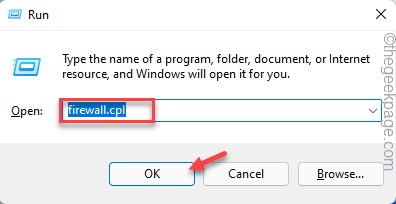
3. En la ventana de firewall de defensa de Windows, toque "Permitir una aplicación o característica a través del firewall de defensor de Windows".
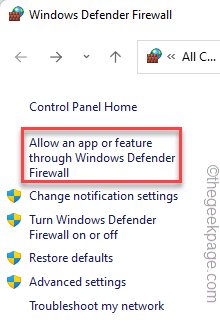
4. En la página de aplicaciones permitidas, toque "Cambiar ajustes"Para modificar aún más la configuración.
5. Luego, desplácese hasta el camino hasta el "Video conferencia de zoom"Aplicación. Próximo, controlar ambos 'Privado' y 'Público'Modos de red.
6. Haga clic en "DE ACUERDO"Para guardar estos cambios.
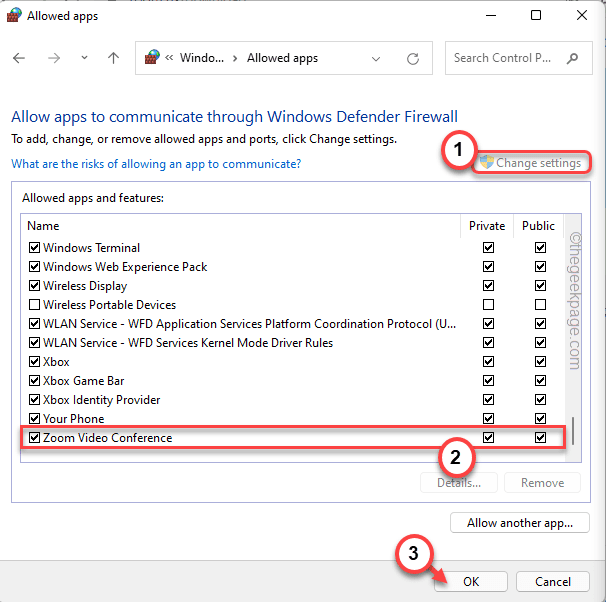
7. Volviendo a la página Configuración de firewall de Windows Defender, toque "Ajustes avanzados".
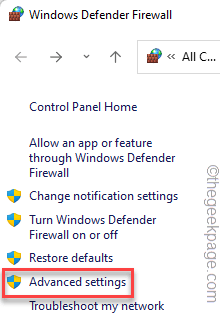
Firewall de defensor de Windows con ventana de seguridad avanzada se abrirá.
8. Aquí, toque "Reglas de entrada" en el lado izquierdo.
9. Ahora, en el lado derecho, haga doble clic sobre el "Reunión de video de zoom".
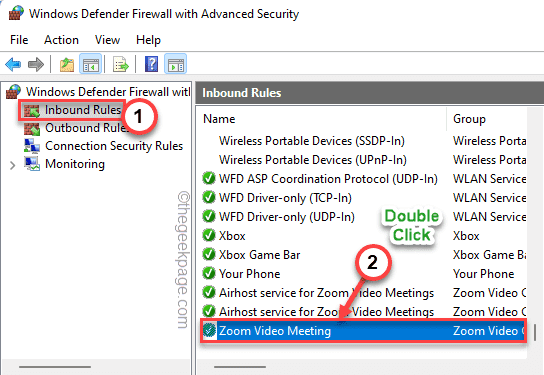
10. Solo ve al "Protocolos y puertos" sección.
11. Después de eso, establezca el 'Tipo de protocolo:' Configuración en "Cualquier".
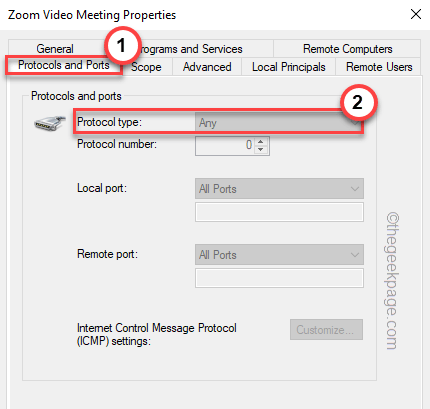
12. Finalmente, haga clic en "Aplicar" y "DE ACUERDO"Para guardar los cambios.
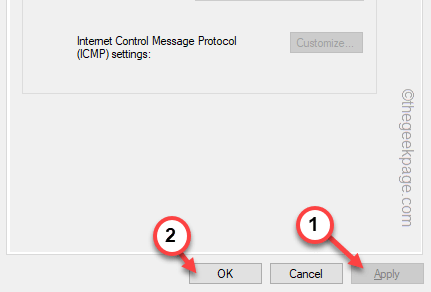
Después de eso, cierre la página de firewall de defensor de Windows. Entonces, Reanudar la aplicación Zoom. Intenta unirte a la reunión.
FIJAR 7 - Crear una nueva cuenta local
Algunos usuarios han solucionado el problema cuando han usado una cuenta local en lugar de su cuenta original de Microsoft.
1. Abrir la ventana Configuración.
2. Luego, toque el "Cuentas".
3. En el panel de la derecha, toque "Tu información".
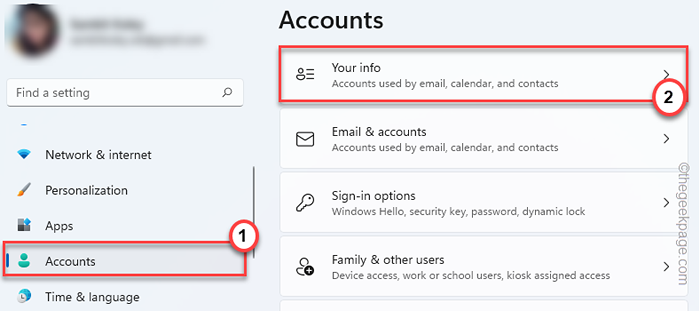
4. En el lado derecho de la pantalla, haga clic en "Inicie sesión con una cuenta local en su lugar".
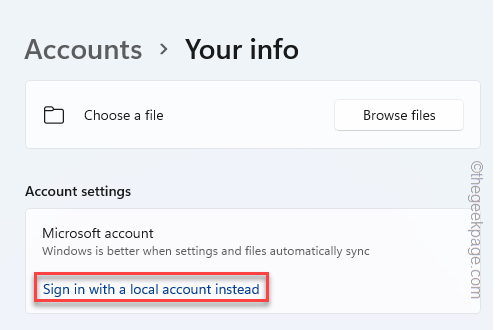
6. Ahora, toque "Próximo" para proceder.
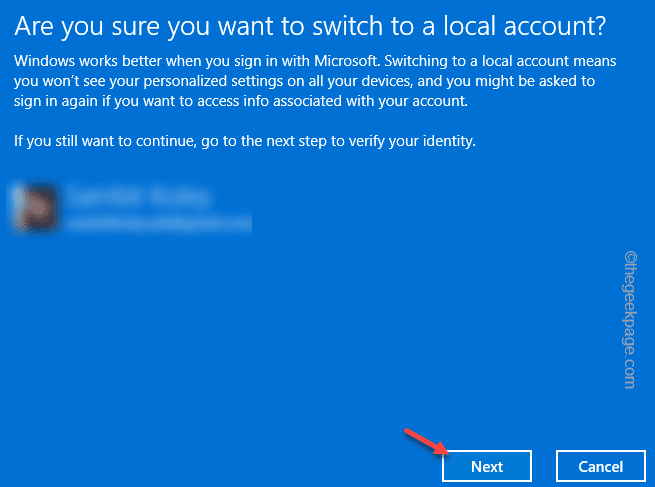
7. Ahora, proporcione un nuevo nombre a su cuenta local, una contraseña y luego alguna contraseña sugiere en los cuadros adecuados.
8. Finalmente, toque "Próximo" para proceder.
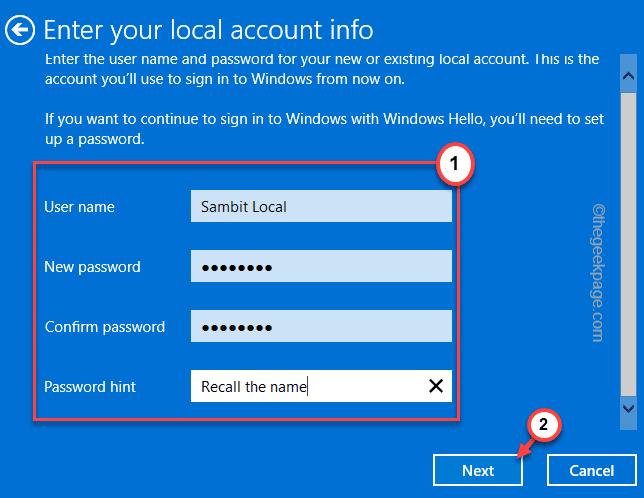
9. Finalmente, haga clic en "Firme y termine"Para completar el proceso.
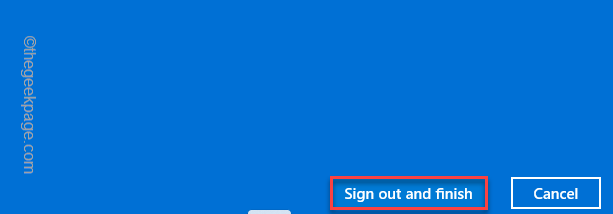
Cierre la ventana de configuración.
Esto lo firmará automáticamente desde su sistema.
12. Una vez que vuelva a la página de inicio de sesión, toque la nueva cuenta local desde la esquina izquierda para usarla.
13. A continuación, haga clic en "Iniciar sesión"Iniciar sesión en el sistema.
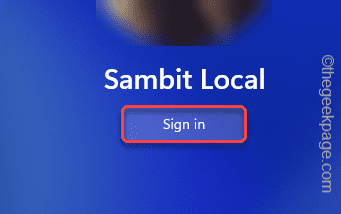
Una vez que haya iniciado sesión, debe descargar e instalar el cliente Zoom.
14. Después de instalarlo, iniciar sesión zoom usando sus credenciales.
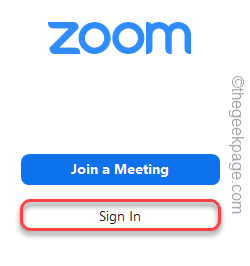
Una vez que esté dentro, verifique si puede asistir a las llamadas de zoom o no.
FIJAR 7 - Desinstalar y reinstalar Zoom
Si nada más funciona, desinstale el cliente de Zoom y reinstale.
1. presione el Clave de Windows y toque "Aplicaciones y características".
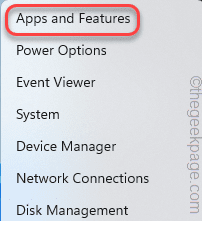
2. Cuando aparezca la ventana de aplicaciones y características, desplácese hasta el final "Zoom"Aplicación.
3. Luego, toque el menú de tres puntos y haga clic en "Desinstalar".
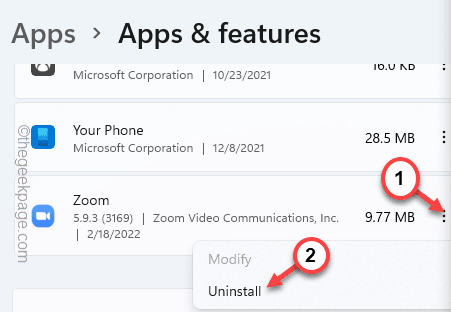
4. A continuación, toque "Desinstalar"Para confirmar aún más la acción.
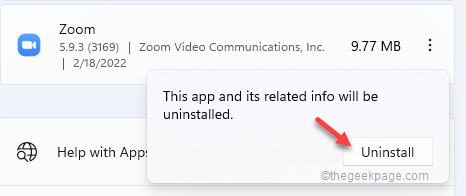
Siga las instrucciones en la aplicación Zoom para desinstalar completamente Zoom.
5. Ahora, haga clic en la sección de descargas de zoom.
6. Entonces, toque "Descargar"Para descargar el último cliente.
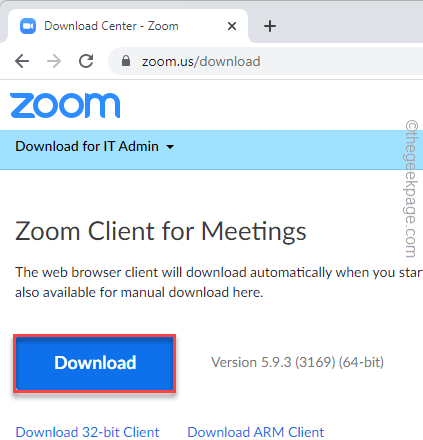
Una vez que se descarga la aplicación Zoominstaller, cierre el navegador.
7. Abra el explorador de archivos.
8. Finalmente, toque el "Zoominstaller"Configuración del archivo para ejecutar e instalar la aplicación.
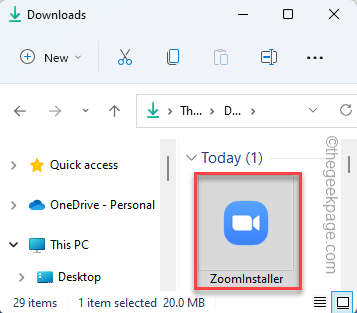
Zoom se descargará e instalará en su sistema en poco tiempo.
Simplemente inicie sesión con su identificación de cuenta y contraseña y debería estar listo para ir.
- « Arreglar las unidades de disco duro (particiones) no se muestran en Windows 11, 10
- Cómo solucionar el código de error del controlador de audio 52 en Windows 11, 10 »

