Cómo solucionar el código de error del controlador de audio 52 en Windows 11, 10
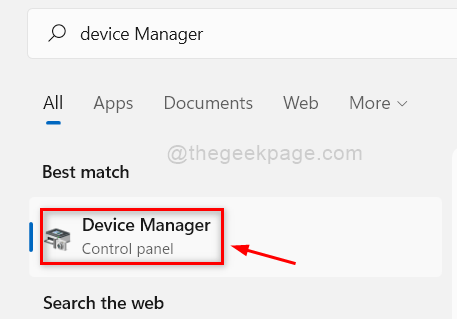
- 1119
- 209
- Jaime Delgadillo
Muchos usuarios de Windows han informado que, de repente, sus dispositivos de audio han dejado de funcionar o no pueden escuchar ningún audio del sistema y que el administrador de dispositivos está lanzando un código de error 52 en la pantalla que dice que no hay dispositivos de audio en su sistema.
Esto puede sucederle a cualquier persona y para algunos de los usuarios después de reiniciar su sistema, se resolvió. Por lo tanto, reiniciar el sistema puede ser una solución para resolver este problema. Si no es así, hemos enumerado algunas soluciones en esta publicación a continuación, lo que podría ayudar a los usuarios a solucionar este código de error.
Tabla de contenido
- Corrige 1: intente eliminar todos los dispositivos externos y verificar nuevamente
- SEX 2: intente actualizar el controlador de audio en su sistema
- SEX 3: Realice reproducir el solucionador de problemas de audio y el solucionador de problemas de hardware y dispositivos
- Corrección 4: eliminar / eliminar la tecla Registro de Filtros y Filtros Superior utilizando el Editor de Registro
Corrige 1: intente eliminar todos los dispositivos externos y verificar nuevamente
A veces puede haber un dispositivo externo defectuoso que esté conectado a su sistema y lo más probable es que no sepa ello. Por lo tanto, puede ser una de las causas del Código de error del controlador de audio 52 en su sistema. Así que siga los siguientes pasos simples:
- Eliminar / desconectar todos los dispositivos externos como USB, etc. de tu sistema.
- Después de quitar, también desconecte cualquier dispositivo Bluetooth y apague el Bluetooth en su sistema.
- Luego, cierre el sistema y desenchufe el cable de alimentación del sistema y espere 2 minutos.
- Conecte el cable de alimentación e inicie su sistema y verifique si el dispositivo de audio y el sonido funcionan bien.
Espero que esto solucione el problema.
SEX 2: intente actualizar el controlador de audio en su sistema
Para que cualquier dispositivo se ejecute sin problemas, necesita la última versión del software. Lo mismo ocurre para los controladores instalados en su sistema. Por lo tanto, actualizar el controlador de audio podría resolver este problema y volver a ejecutar el audio en el sistema. Para actualizar el controlador de audio, siga los pasos fáciles dados a continuación usando el Administrador de dispositivos:
Paso 1: Abrir Administrador de dispositivos presionando Windows llave y escritura administrador de dispositivos.
Paso 2: Seleccionar Administrador de dispositivos de los resultados de búsqueda como se muestra en la siguiente captura de pantalla.
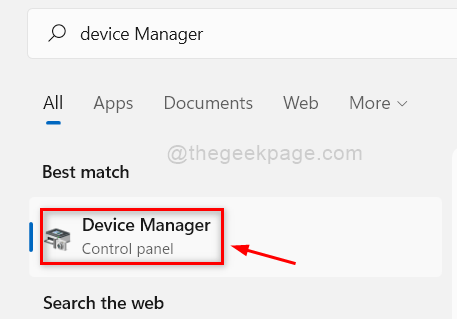
Paso 3: En la ventana del administrador de dispositivos, haga doble clic en Entradas y salidas de audio para expandirlo.
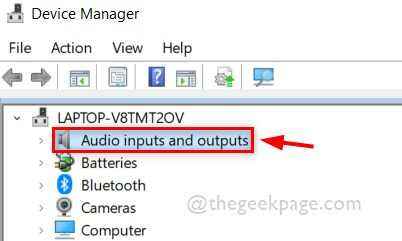
Paso 4: Luego, haga clic derecho en el Dispositivo de audio De la lista de dispositivos.
Paso 5: Seleccione Actualizar controlador Desde el menú contextual como se muestra a continuación.
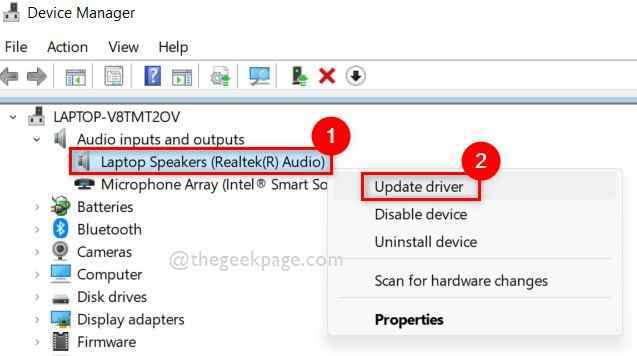
Paso 6: Realice las instrucciones en la pantalla dadas para actualizar el controlador de audio.
Paso 7: Verifique si el dispositivo de audio funciona correctamente. Si no entonces botón derecho del ratón sobre el Dispositivo de audio en el administrador de dispositivos y seleccionar Desinstalar dispositivo Desde el menú contextual como se muestra a continuación.
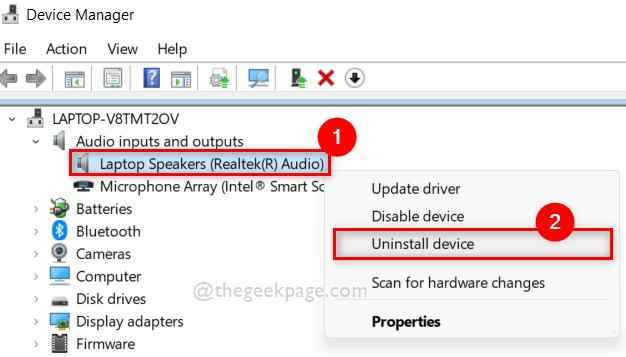
Paso 8: luego, reinicie su sistema y mientras se inicia el sistema, la ventana reinstalará nuevamente el controlador del dispositivo de audio.
Paso 9: Una vez que se inicia el sistema, verifique nuevamente si el dispositivo de audio funciona bien y puede escuchar el sonido de su dispositivo.
Eso es todo.
Espero que esto resuelva el problema.
SEX 3: Realice reproducir el solucionador de problemas de audio y el solucionador de problemas de hardware y dispositivos
Para reproducir el solucionador de problemas de audio
Para detectar cualquier problema que pueda ser causado por cualquier cosa en cualquier dispositivo, realizar un solucionador de problemas es la mejor manera de solucionar este problema. Así que siga los pasos a continuación sobre cómo hacerlo.
Paso 1: Presione Windows + I claves juntas para abrir la aplicación de configuración en su sistema.
Paso 2: Entonces, asegúrese de Sistema se selecciona en el menú izquierdo de la aplicación Configuración.
Paso 3: Desplácese el lado derecho de la ventana de la aplicación de configuración y haga clic en Resolución de problemas Como se muestra abajo.
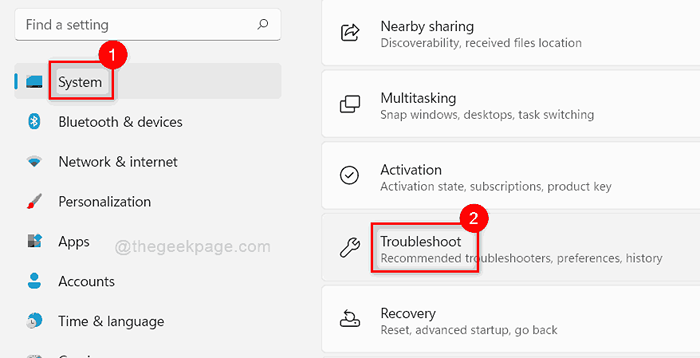
Paso 4: Seleccionar Otros solucionadores de problemas opción en la página de solución de problemas como se muestra a continuación.
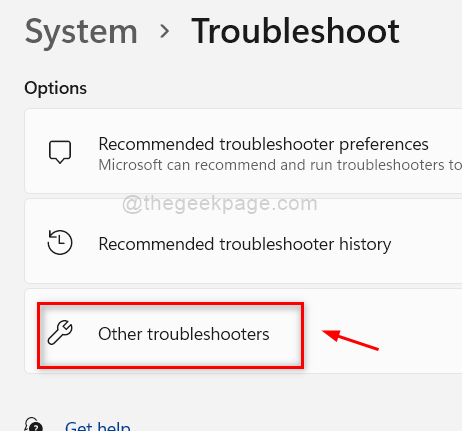
Paso 5: En la otra página de Subrobles de Subblames, haga clic en Correr botón de Reproduciendo audio Opción como se muestra en la siguiente captura de pantalla.
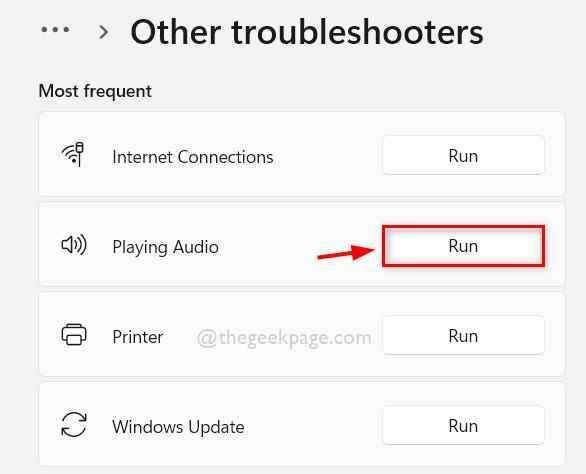
Paso 6: Realice las instrucciones en pantalla para solucionar los problemas de audio.
Paso 7: Una vez hecho esto, verifique si el audio funciona bien en su sistema.
Para el solucionador de problemas de hardware y dispositivos
Paso 1: Presione Windows + R teclas juntas para abrir el cuadro de comando Ejecutar.
Paso 2: Tipo MSDT.exe -id DeviceDiagnóstico en el cuadro de ejecución y presione el Ingresar Key en tu teclado.
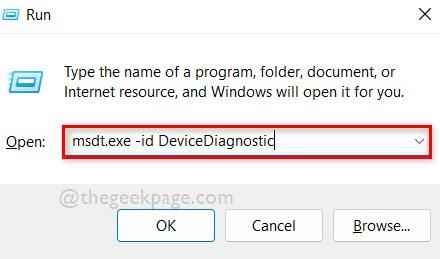
Paso 3: Esto abrirá la ventana del solucionador de problemas de hardware y dispositivos.
Paso 4: Realice las instrucciones en la pantalla y comienza a solucionar problemas de problemas relacionados con el hardware en su sistema.
Paso 4: espere hasta que termine la solución de problemas y haga lo necesario para solucionar este problema.
Paso 5: Luego, verifique nuevamente si el audio funciona bien.
Eso es todo.
Espero que esto resuelva el problema.
Corrección 4: eliminar / eliminar la tecla Registro de Filtros y Filtros Superior utilizando el Editor de Registro
Paso 1: Presione Windows clave y tipo Editor de registro.
Paso 2: Entonces, seleccione Editor de registro de los resultados de búsqueda como se muestra a continuación.
Paso 3: haga clic Sí en el indicador de la UAC para continuar.
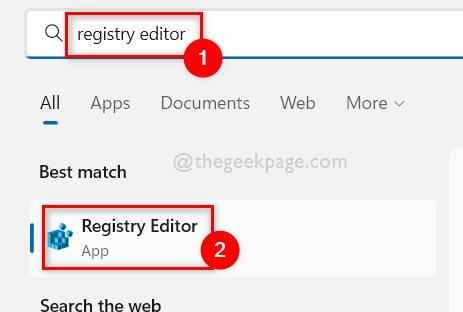
Paso 4: Copie y pegue la ruta dada a continuación en la barra de dirección vacía y presione la Ingresar llave.
HKEY_LOCAL_MACHINE \ SYSTEM \ CurrentControlset \ Control \ class \ 4D36E967-E325-11CE-BFC1-08002BE10318
Paso 5: Entonces, asegúrese de 4D36E967-E325-11CE-BFC1-08002BE10318 se selecciona en el panel de la izquierda del editor de registro.
Paso 6: A continuación, en el lado derecho, seleccione Filtros inferiores y Marginones superiores Valores de múltiples cadenas por clic en ambos mientras presione y mantiene CONTROL Key en tu teclado.
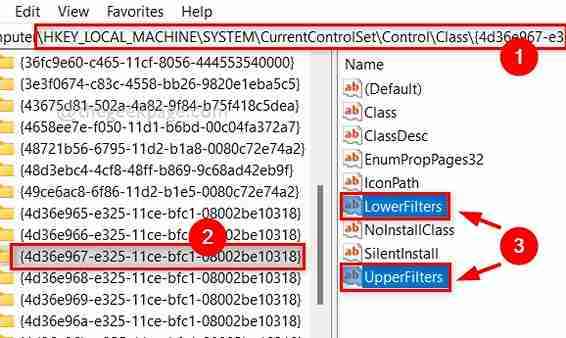
Paso 7: Presione Borrar clave en su teclado y haga clic Sí En la ventana Confirmar eliminar como se muestra a continuación.
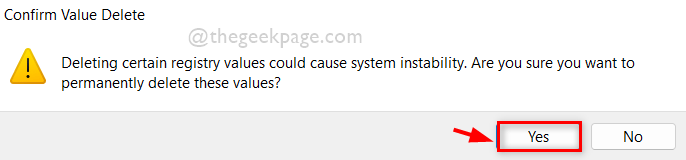
Paso 8: Una vez hecho, cierre el editor de registro y reinicie su sistema.
Después de que el sistema se inicie, verifique si el audio funciona sin problemas como antes.
Espero que esto solucione el problema.
Eso es todos los chicos! Espero que esto fuera informativo y ayudó a resolver el problema!
Gracias!
- « Se produjo un error desconocido, únase a esta reunión del código de error de su navegador 104 101 en Zoom
- Cómo solucionar el problema del panel de carpeta faltante en Outlook »

