Arreglar el uso alto de la CPU debido a SearchProtocolhost.EXE en Windows 10/11
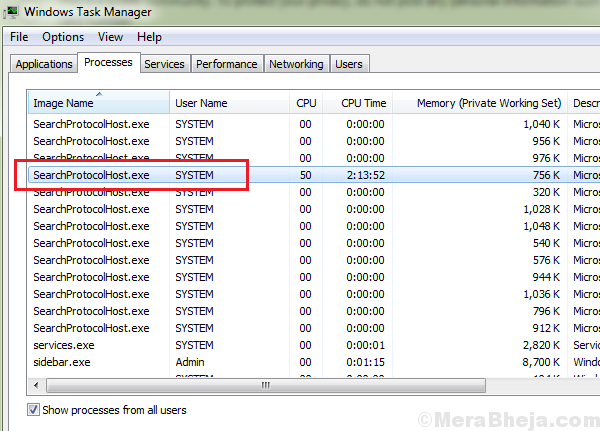
- 4460
- 565
- Sr. Eduardo Menchaca
El uso alto de CPU ralentiza el sistema. Principalmente, la razón detrás de un alto uso de CPU es un proceso que ocupa muchos recursos del sistema. Uno de esos casos es cuando el proceso de búsqueda Proprotocolhost.EXE (Microsoft Windows Search Indexer) está causando un alto uso de CPU.
Tabla de contenido
- Todo sobre SearchProtocolhost.exe
- Uso alto de la CPU debido a SearchProtocolhost.exe
- Solución 1] Cambiar opciones de indexación
- Solución 2] Ejecute una exploración SFC
- Solución 3] Deshabilitar la búsqueda de Windows
Todo sobre SearchProtocolhost.exe
SearchProtocolhost.exe es un proceso del sistema que es esencial para ejecutar Indexador de búsqueda de Windows. Search Indexer ayuda a producir resultados de búsqueda más rápidos en su sistema. Ahora, ¿qué sucede cuando abre el administrador de tareas presionando CTRL + Shift + teclas ESC y localizando SearchProtocolhost.exe y haga clic derecho y finalice este proceso. Hay un proceso de búsqueda de procesos más.exe que depende de SearchProtocolhost.exe para representar los resultados de búsqueda en el sistema y reiniciará este proceso una vez más. La mayoría de las veces, el problema se desvanece por sí solo, pero si está atrapado con un alto uso de CPU de este proceso, siga leyendo para conocer este problema.
Uso alto de la CPU debido a SearchProtocolhost.exe
El SearchProtocolhost.exe es el nombre del proceso para el indexador de búsqueda de Windows. Ayuda a mantener un registro de todos los archivos en el sistema para mejorar el proceso de búsqueda.
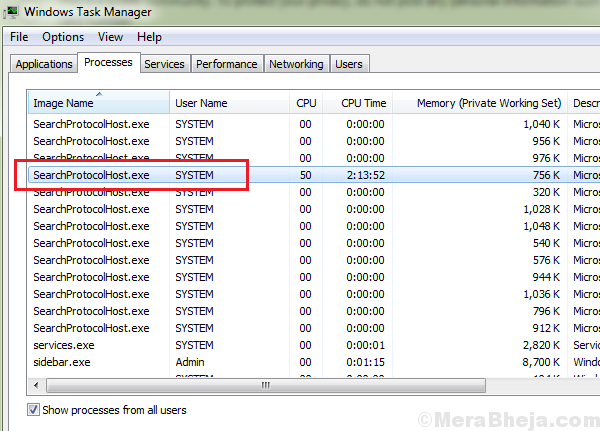
Causa
La causa detrás del SearchProtocolhost.exe El proceso que causa un alto uso de CPU es cuando el indexador no puede encontrar ciertos archivos en el sistema. Por lo tanto, empuja el proceso con fuerza debido a que utiliza muchos recursos del sistema.
Pasos preliminares
1] Actualizar Windows: cuando actualizamos Windows, actualizaría las listas en el indexador desde la red, en caso de que se perdiera cualquier programa recién lanzado. Aquí está el procedimiento para actualizar Windows.
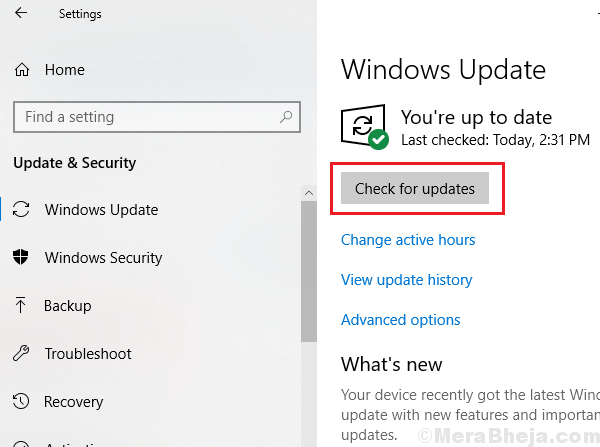
2] Desinstale cualquier software sospechoso recientemente instalado.
3] Ejecute el solucionador de problemas de búsqueda e indexación. Configuración >> Actualizaciones y seguridad >> Solución de problemas y seleccione el solucionador de problemas de búsqueda e indexación.
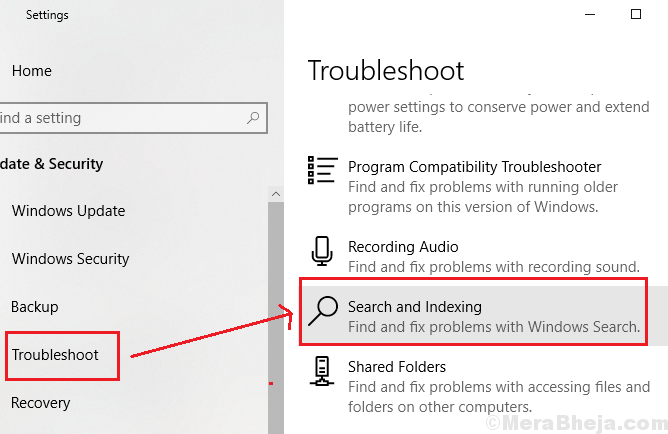
A partir de entonces, continúe con las siguientes soluciones:
Solución 1] Cambiar opciones de indexación
1] Buscar Opciones de indexación en la barra de búsqueda de Windows y abra la opción.

2] Haga clic en Modificar. Mostrará la lista de ubicaciones indexadas.
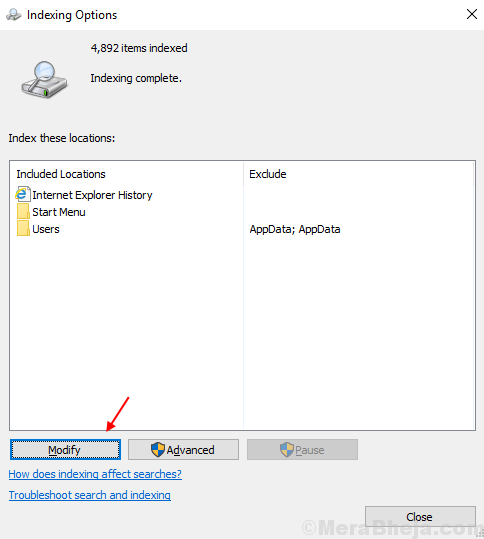
3] Seleccione Mostrar todas las ubicaciones. Necesitaría permisos de administrador.
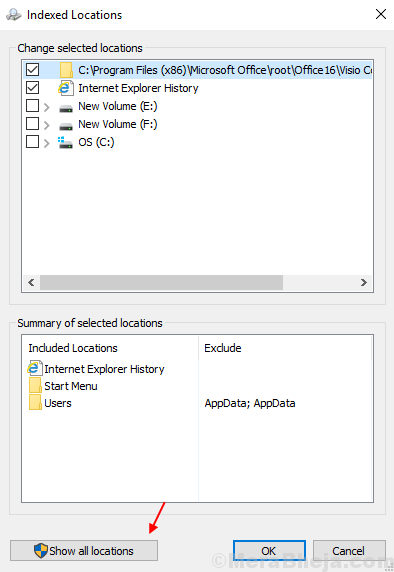
4] Desactivar las ubicaciones más grandes (por ejemplo. C: Si es la unidad de su sistema, etc.).
5] Haga clic en DE ACUERDO Para guardar la configuración.
6] Reanudar tu sistema.
Compruebe si ayuda a aliviar el Utilización de disco.
Solución 2] Ejecute una exploración SFC
Una exploración SFC ayuda a identificar los archivos faltantes y los reemplaza si es necesario. Aquí está el procedimiento para una exploración SFC.
Solución 3] Deshabilitar la búsqueda de Windows
Si bien todos sabemos lo importante que es la búsqueda de Windows, pero si no podemos usar el sistema debido al proceso, tendríamos que deshabilitar la búsqueda de Windows y usar opciones alternativas para encontrar ubicaciones.
1] Presione Win + R Para abrir la ventana Ejecutar y escribir el comando servicios.MSC. Presione ENTER para abrir la ventana del administrador de servicios.
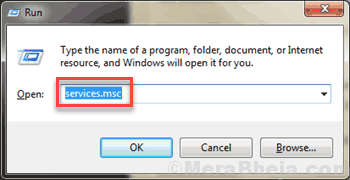
2] localizar el Búsqueda de Windows proceso. Haga clic derecho en él y seleccione Propiedades.
3] Establezca el Tipo de inicio como desactivar y haga clic en Detener Para detener el proceso.
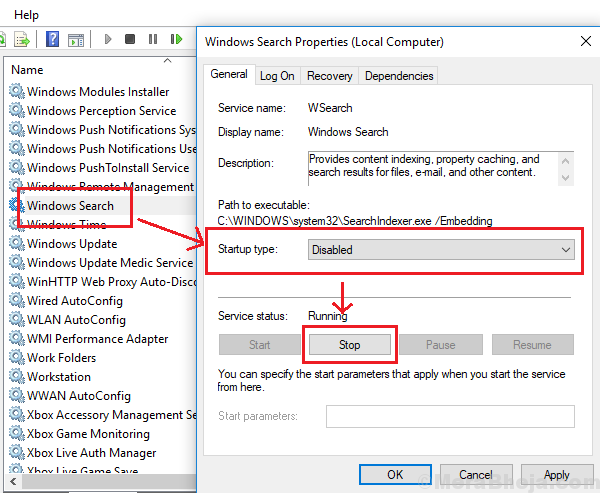
4] Haga clic en Aplicar y ellos en DE ACUERDO Para guardar la configuración.
5] Reanudar el sistema y verificar si ayuda a resolver el problema.
- « Corrige el error pfn_list_corrupt en Windows 10
- El bloqueo dinámico no funciona o falta en Windows 10/11 »

