Corrige el error pfn_list_corrupt en Windows 10
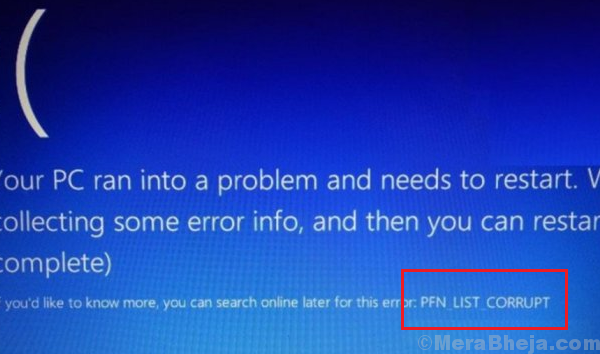
- 3261
- 779
- Eduardo Tapia
La dificultad para resolver una pantalla azul de error de muerte es directamente proporcional al servicio o componente afectado. Uno de los errores de pantalla azul más difícil es cuando la lista de número de marco de página (PFN) se ve afectada.
PFN_LIST_Corrupt Error en Windows 10
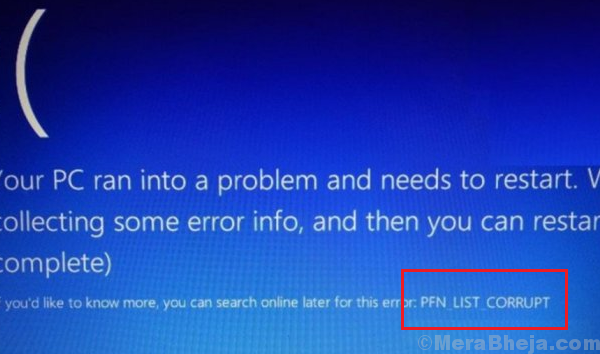
Causa
La causa detrás de este error es un controlador que pasa una lista de descriptores de memoria mala.
Antes de cualquier otra cosa, ejecute el solucionador de problemas de la pantalla azul. Ir a Configuración >> Actualizaciones y seguridad >> Solución de problemas >> Sosshoutor de problemas de pantalla azul.
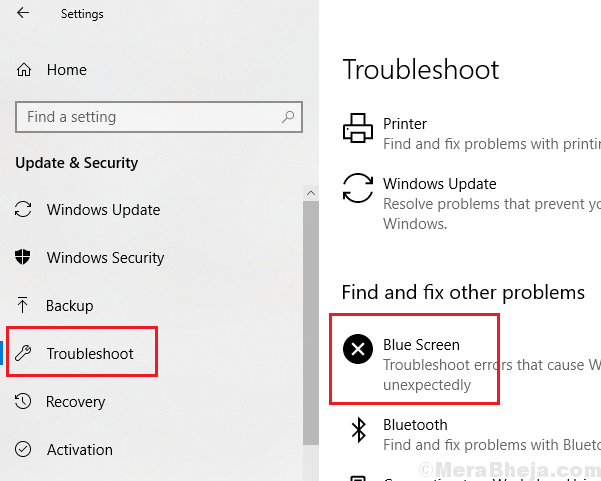
A partir de entonces, intente los siguientes pasos de solución de problemas para resolver el problema:
Tabla de contenido
- Solución 1] Desactivar Onedrive
- Solución 2] SFC Scan
- Solución 3] Ejecute una exploración chkdsk
- Solución 4] Actualizar controladores
Solución 1] Desactivar Onedrive
El procedimiento para deshabilitar la transmisión en un solo sistema de usuario es el siguiente:
1] Presione Ctrl + Alt + del Para abrir la ventana Opciones de seguridad y seleccionar Administrador de tareas para abrir el administrador de tareas.
2] localizar el Onedrive proceso. Haga clic derecho en él y seleccione Tarea final.
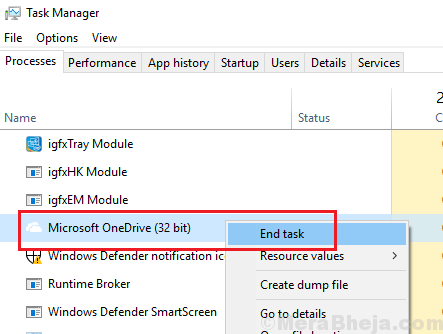
3] Ve al Puesta en marcha pestaña y localización Onedrive.
4] Haga clic derecho en Microsoft Onedrive y seleccionar Desactivar.
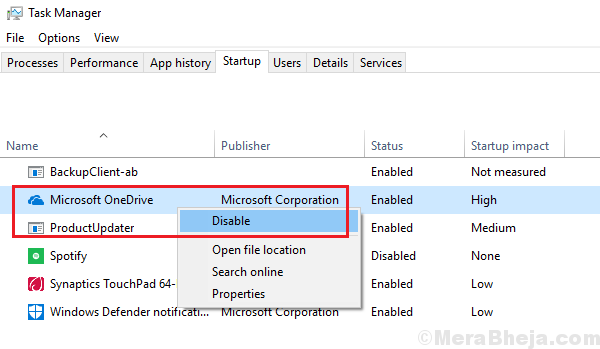
5] Reanudar el sistema.
Opción alternativa: solo para sistemas administrados
1] Presione Win + R Para abrir la ventana Ejecutar y escribir el comando gpedit.MSC. Presione Entrar para abrir el Editor de políticas grupales.
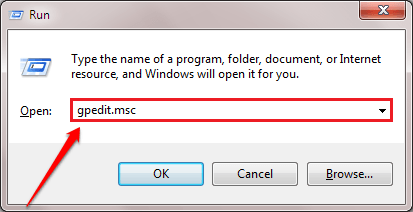
2] Navegue a la siguiente ruta:
Política informática local> Configuración de la computadora> Plantillas administrativas> Componentes de Windows> Onedrive
3] Haga doble clic y abra la política evite el uso de OneDrive para el almacenamiento de archivos.
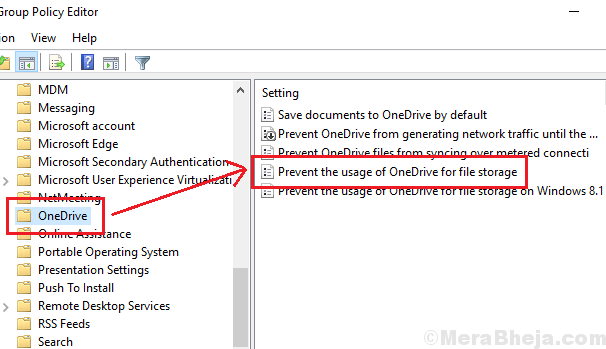
4] Seleccione el botón de radio en Activado.
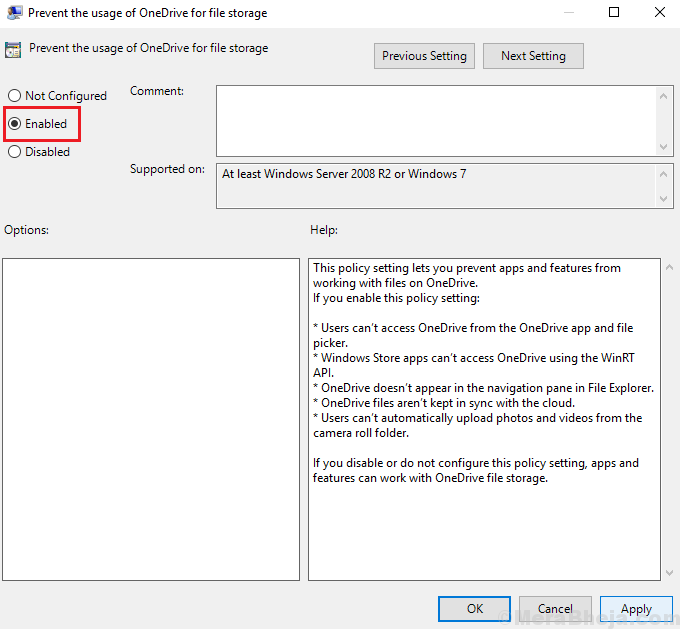
5] Haga clic en Aplicar y luego en Aceptar para guardar la configuración.
Solución 2] SFC Scan
Una exploración SFC ayuda a verificar los archivos faltantes en el sistema y los reemplaza. Aquí está el procedimiento para una exploración SFC.
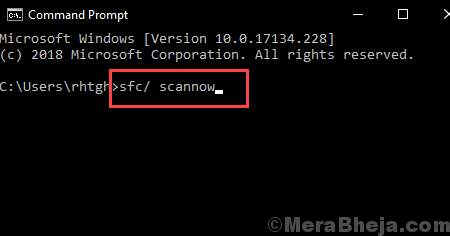
Solución 3] Ejecute una exploración chkdsk
El problema también podría haber sido causado por malos sectores en el disco duro. Una exploración Chkdsk podría ayudar a verificar estos sectores malos y solucionarlos si es posible. Aquí está el procedimiento para una exploración chkdsk.
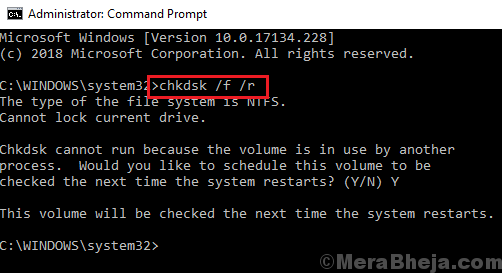
Solución 4] Actualizar controladores
La actualización de los controladores del sistema podría ayudar a resolver el problema, y aquí está el procedimiento para actualizar los controladores de Windows. Sin embargo, esta sería una tarea muy engorrosa ya que necesitamos actualizar todos los controladores por uno. En su lugar, podríamos usar cualquier software de terceros de buena reputación para ayudar con lo mismo o usar la opción de actualización automática desde el centro de descarga de Intel.
Espero eso ayude!
- « Arreglar el uso alto de CPU por Audiodg.EXE en Windows 10/11
- Arreglar el uso alto de la CPU debido a SearchProtocolhost.EXE en Windows 10/11 »

