Arreglar el uso alto de CPU por Audiodg.EXE en Windows 10/11
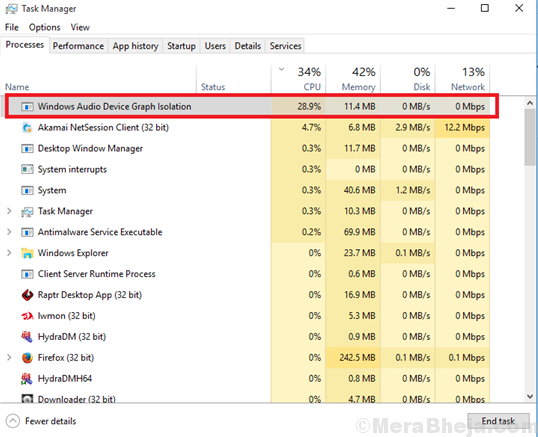
- 2170
- 286
- Mateo Pantoja
El uso alto de la CPU es una de las causas detrás de la desaceleración de los sistemas de Windows. La causa detrás del alto uso de la CPU podría ser una RAM insuficiente o un proceso que utilice demasiado recursos del sistema. Uno de esos procesos que causa un alto uso de CPU es audiodg.exe.
Tabla de contenido
- Uso alto de CPU por Audiodg.exe
- Solución 1] Baje la frecuencia de muestreo de audio
- Solución 2] Deshabilitar los efectos de audio
- Solución 3] Actualizar el controlador de la tarjeta de sonido
- Solución 4] Deshabilitar el ajuste de volumen
- Solución 5] Actualice su juego o software preocupado
- Solución 6] Actualice el controlador para la tarjeta de sonido y otro hardware responsable de los efectos de sonido
Uso alto de CPU por Audiodg.exe
El proceso audiodg.exe es para el aislamiento del gráfico de dispositivos de audio de Windows. Este proceso permite que el controlador de sonido se ejecute independientemente del perfil del usuario y, por lo tanto, no podemos matar el proceso directamente.

El audiodg.exe El proceso no dispara la utilización del disco al 100% solo, pero podría hacerlo cuando se combina con otros procesos del sistema, pero utiliza muchos recursos del sistema.
Causas
Las causas del alto uso de la CPU por Audiodg.Exe son los siguientes:
- Ciertos efectos de audio cuando se habilitan presione este proceso.
- Es posible que el controlador de sonido no se actualice.
- Es posible que no se actualicen los conductores que necesitan los dispositivos de juego.
Cuando los conductores no están actualizados, los servicios públicos en cuestión impulsan el audiodg.exe procesar más difícil de compensar para el mismo.Podríamos probar los siguientes pasos secuencialmente para resolver el problema:
- Actualice el controlador para la tarjeta de sonido y otro hardware responsable de los efectos de sonido
- Actualice su juego o software preocupado
- Deshabilitar los efectos de audio
- Desactivar el ajuste de volumen
- Cambiar la frecuencia de muestreo de audio
Solución 1] Baje la frecuencia de muestreo de audio
1] Abra la ventana Propiedades de sonido.

2] en el Reproducción pestaña, haga clic con el botón derecho en su dispositivo de audio y seleccione Propiedades.

3] en el Avanzado pestaña, cambie la frecuencia del dispositivo y haga clic en Aplicar. Cambiarlo a un valor más bajo y ver si funciona o no.

4] Verifique si ayuda a reducir la utilización del disco.
Solución 2] Deshabilitar los efectos de audio
1] Haga clic derecho en el símbolo similar al altavoz en la esquina de fondo de la pantalla (en la barra de tareas).
2] Seleccione Sonidos Para abrir la ventana Propiedades de sonido.

3] en el Reproducción pestaña, haga clic con el botón derecho en su dispositivo de audio y seleccione Propiedades.

4] Ahora, en el Mejora pestaña, marque la casilla a Desactive todas las mejoras.

5] Haga clic en Aplicar y ellos en OK para guardar la configuración.
Compruebe si ayudó a reducir la utilización del disco por el proceso de aislamiento del gráfico de dispositivos de audio de Windows en el administrador de tareas.
Solución 3] Actualizar el controlador de la tarjeta de sonido
1. Buscar Administrador de dispositivos En el cuadro de búsqueda de Windows 10. Haga clic en Administrador de dispositivos.

2. Haga doble clic y expandir Controladores de sonido, video y juego.
3. Ahora, haga clic derecho y desinstalar Tu tarjeta de sonido.

4. Reanudar tu computadora.
5. Para una descarga de tarjeta de sonido integrada desde el sitio web del proveedor. Este es el mismo proveedor que construyó la placa base de su PC.
Si está utilizando una tarjeta de sonido externa, simplemente descargue desde el sitio web del fabricante de esa tarjeta de sonido externa.
6. Después de descargar, instale el controlador de audio, instálelo en su PC.
Solución 4] Deshabilitar el ajuste de volumen
1] Haga clic derecho en el símbolo similar al altavoz en la esquina de fondo de la pantalla (en la barra de tareas).
2] Seleccione Sonidos Para abrir la ventana Propiedades de sonido.

3] en el Reproducción pestaña, haga clic con el botón derecho en su dispositivo de audio y seleccione Propiedades.

4] en el Comunicación pestaña, seleccione Hacer nada.

5] Haga clic en Aplicar y luego en OK para guardar la configuración.
Solución 5] Actualice su juego o software preocupado
Software asociado con los juegos (por ejemplo. Software de juego Logitech) Si no se actualiza, podría ser una de las causas del problema.
1] ir a Panel de control >> Programas y características.
2] Haga clic derecho en su software de juego en la lista y seleccione Cambiar.

3] Haga clic en la opción de actualizar o reparar el software.
También podrías considerar reinstalar el juego en sí mismo.
Solución 6] Actualice el controlador para la tarjeta de sonido y otro hardware responsable de los efectos de sonido
1] Presione Win + R Para abrir la ventana Ejecutar y escribir el comando devmgmt.MSC. Presione ENTER para abrir el administrador de dispositivos.

2] Expanda la lista para Controladores de sonido, video y juego.
3] Haga clic derecho en cada uno de los dispositivos y seleccione Actualizar controlador.

4] También puede considerar desinstalar los controladores (haga clic derecho >> Desinstalar el dispositivo) y reiniciar el sistema. Los controladores se reinstalarían automáticamente.
5] En caso de que haya instalado un juego específico en su dispositivo que necesita controladores especializados, lo mismo podría descargarse del centro de descarga de Intel.
Otro conjunto de controladores que deben actualizarse son los de la sección de entradas y salidas de audio.
Esto sería más un método de éxito y prueba. Verifique qué frecuencia sería mejor para reducir la utilización del disco.
Espero eso ayude!
- « Corrige la tienda de Microsoft Verifique su conexión 0x80072eFd en Windows 10
- Corrige el error pfn_list_corrupt en Windows 10 »

