Corrige la tienda de Microsoft Verifique su conexión 0x80072eFd en Windows 10
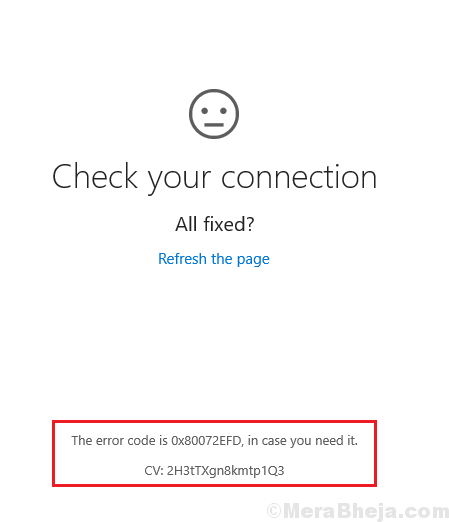
- 2317
- 114
- Carmen Casillas
Muchos usuarios informan un error en los sitios web de ayuda en línea sobre una situación en la que Microsoft Store les dice que revisen su conexión que la tienda Microsoft debe estar en línea. Parece que no estás conectado a Internet, incluso cuando están conectados a Internet. Aquí hay simples pasos proporcionados para solucionar este problema.
Verifique su conexión, el código de error es 0x80072eFd
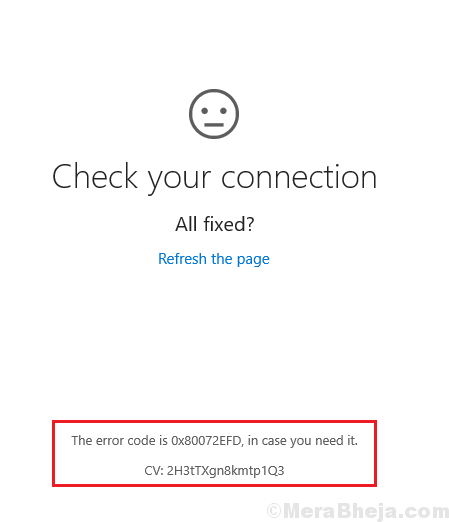
Este error evita que las aplicaciones incorporadas como Microsoft Edge, Windows Store, etc. se conecten a la red. Si bien el código de error es para problemas relacionados con la tienda de Windows, ha sido prominente después del 1809.
Tabla de contenido
- FIJAR 1 - Cambiar la configuración de proxy
- FIJAR 2 - Cambie el perfil de red a público
- FIJO 3 - Restablezca su red
- FIJO - Solución de problemas a través de la configuración
- FIJA - Corrección de nivel de registro
- FIJAR - Habilitar IPv6 para su sistema
- FIJO: habilite IPv6 para todos los adaptadores de red a través de Windows PowerShell
FIJAR 1 - Cambiar la configuración de proxy
1. Prensa Clave de Windows + R juntos a la vez para abrir correr.
2. Escribir inetcpl.CPL y hacer clic DE ACUERDO.
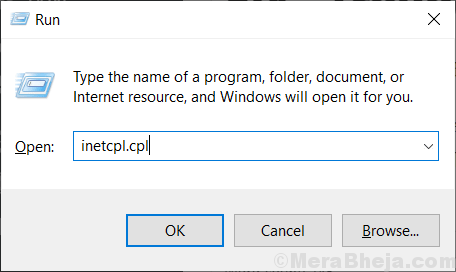
3. Haga clic en conexión Y luego elige Configuración de LAN.
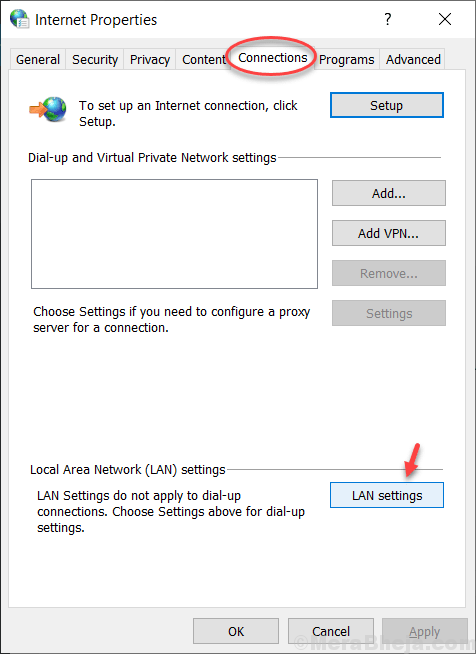
4. Desactivar Use un servidor proxy para su LAN y luego haga clic DE ACUERDO e intenta de nuevo.
5. Si las cosas no funcionan desmarcando Detectar automáticamente la configuración también y luego intenta de nuevo.
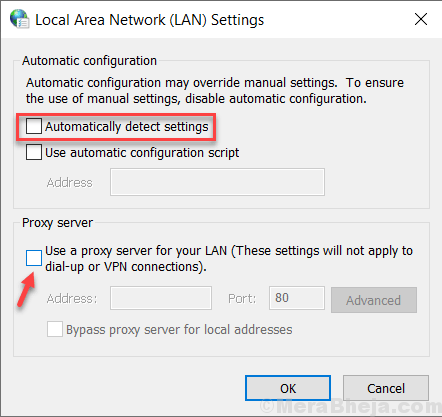 '
'
FIJAR 2 - Cambie el perfil de red a público
Intente cambiar el perfil de red a público. Ha resuelto el problema para muchos usuarios.
1. Prensa Clave de Windows + R Juntos de tu teclado para abrir correr.
2. Copie y pegue la ruta que se da a continuación para abrir la página de configuración de WiFi directamente.
MS-Settings: Network-WIFI
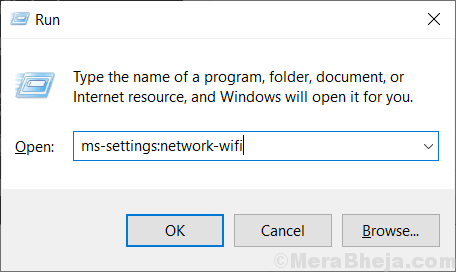
3. Haga clic en su nombre de red WiFi conectado.
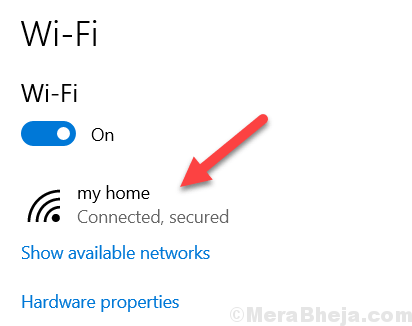
4. Ahora elige Público Como su opción de red en la página siguiente
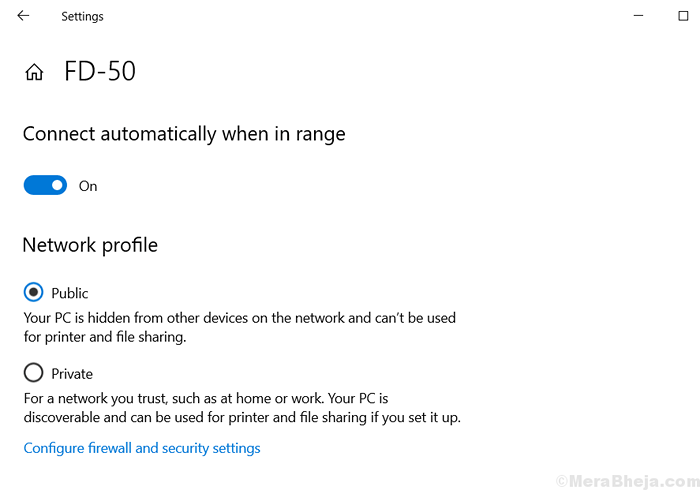
FIJO 3 - Restablezca su red
1. Haga clic en el botón Inicio y luego haga clic en el icono en forma de engranaje para abrir .
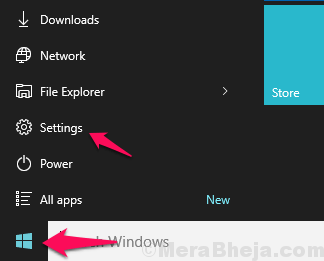
2. Haga clic en Red e Internet
3. Desplácese hacia abajo y haga clic en Restablecer la red.
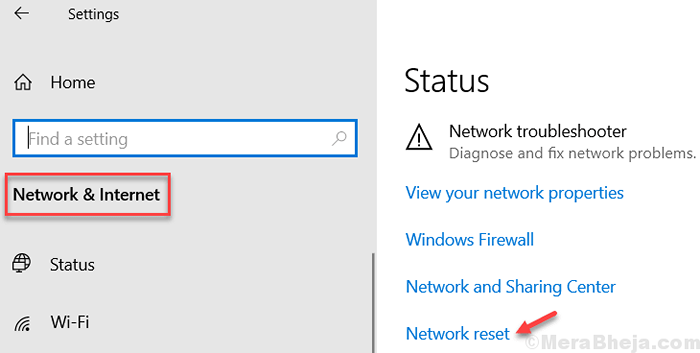
4. Reanudar tu computador.
FIJO - Solución de problemas a través de la configuración
1] Desactive el firewall y el antivirus para el sistema y verifique si ayuda. Aquí está el procedimiento para deshabilitar Windows Defender Firewall.
2] Ejecute los solucionadores de problemas incorporados. Ir a Configuración >> Actualizaciones y seguridad >> Solución de problemas. Selecciona el Adaptador de red y solucionadores de problemas de conexiones a Internet.
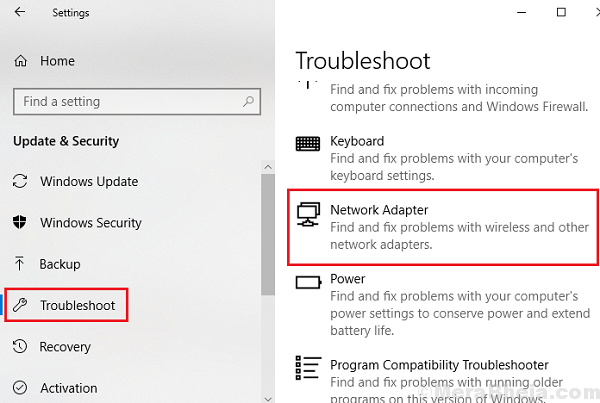
3] Verifique la fecha y la hora del sistema. Si están equivocados, corrija lo mismo.
4] Busque limpieza de disco en la búsqueda de Windows y use esa herramienta para eliminar archivos temporales.
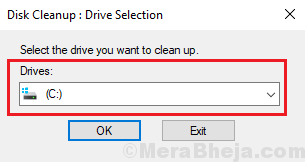
A partir de entonces, continúe con las siguientes soluciones:
FIJA - Corrección de nivel de registro
1] Presione Win + R Para abrir la ventana Ejecutar y escribir el comando regedit. Presione Entrar para abrir el Editor de registro.
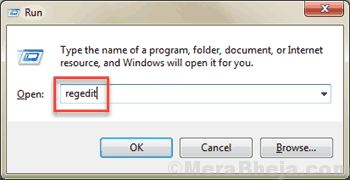
2] Navegue a la siguiente clave:
HKEY_LOCAL_MACHINE \ Software \ Microsoft \ Windowsnt \ CurrentVersion \ NetworkList \ Perfiles
3] Botón derecho del ratón en la tecla de perfil y seleccionar Permisos >> Avanzado.
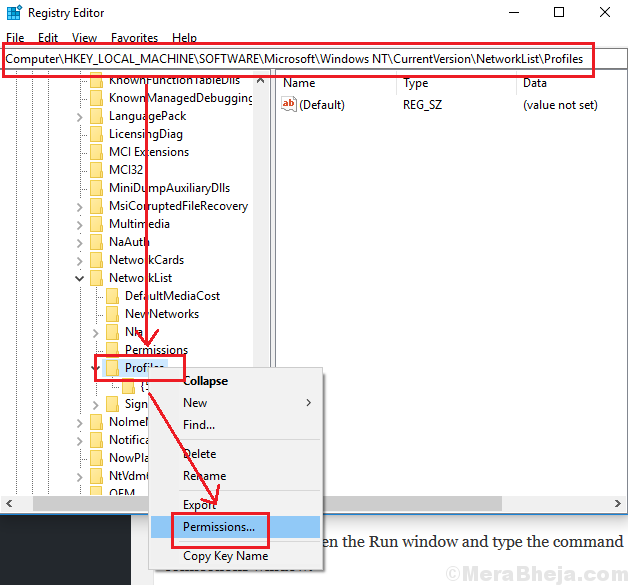
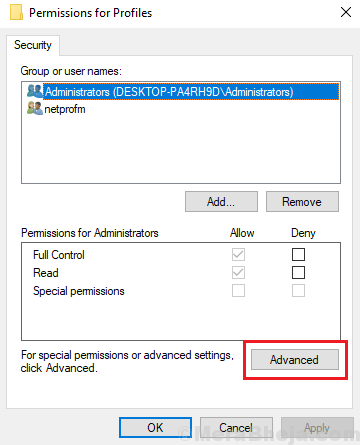
4] Marque la casilla correspondiente a Reemplace todas las entradas de permiso del objeto infantil con entradas de permiso hereditaria desde este objeto. Haga clic en Aplicar Para guardar la configuración.
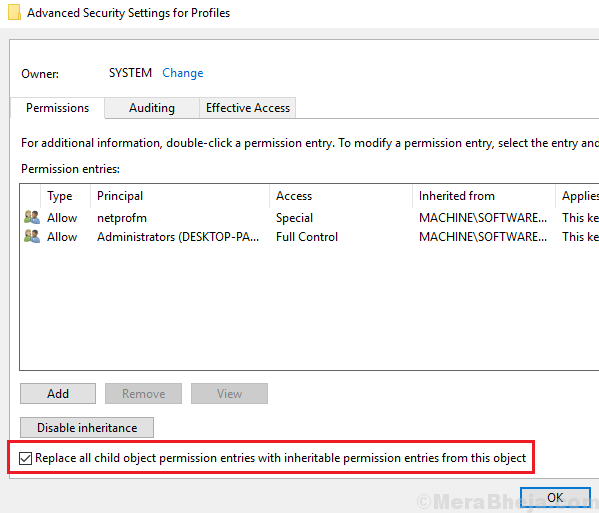
5] Reanudar su sistema y verifique si funciona ahora.
FIJAR - Habilitar IPv6 para su sistema
1] Presione Win + R Para abrir la ventana Ejecutar y escribir el comando NCPA.CPL. Presione ENTER para abrir la ventana Conexiones de red.
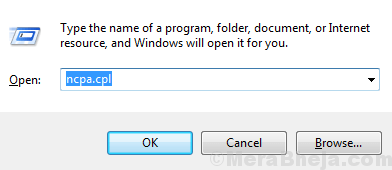
2] Haga clic derecho en su conexión de red y seleccione Propiedades.
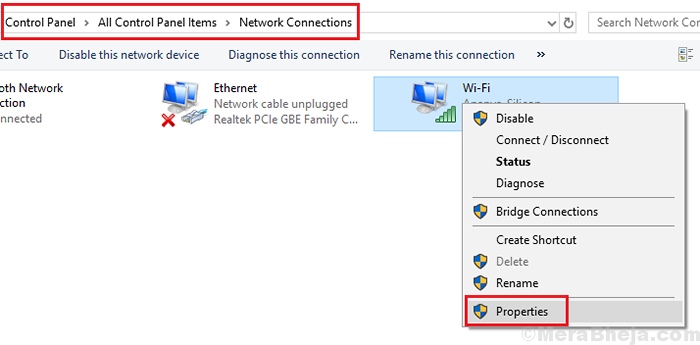
3] En la lista de esa página, marque la casilla correspondiente a Protocolo de Internet versión 6.
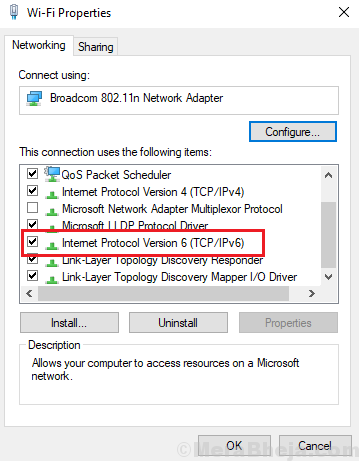
4] Haga clic en Aplicar Y luego en DE ACUERDO Para guardar la configuración.
FIJO: habilite IPv6 para todos los adaptadores de red a través de Windows PowerShell
1] Haga clic con el botón derecho en el botón Inicio y seleccione Windows PowerShell (administrador).
2] Escriba el siguiente comando y presione Entrar para ejecutarlo:
Habilitar -netAdapterbinding -name "*" -Componentid MS_TCPIP6
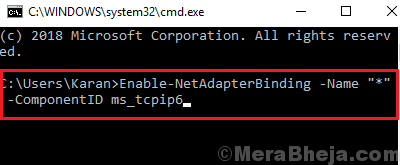
3] Reanudar el sistema una vez hecho.
- « Arreglar el audio perdido después de la actualización de Windows 10 de octubre de 2018
- Arreglar el uso alto de CPU por Audiodg.EXE en Windows 10/11 »

