Corrige inet_e_resource_not_found en Windows 10
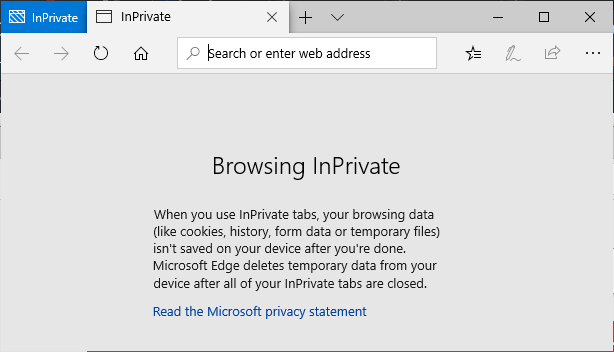
- 3210
- 540
- Sta. Enrique Santiago
Algunos usuarios de Windows 10 enfrentan un problema mientras intentan conectarse con Internet, pero se les niega el acceso con un mensaje de error que dice "inet_e_resource_not_found" está apareciendo en el navegador. Este problema en particular está sucediendo principalmente en el Microsoft Edge navegador. No hay razones particulares para este problema. Si se enfrenta al mismo problema por su parte, no se preocupe. Hay correcciones disponibles para resolver este problema. Simplemente sígalos y podrá navegar por Internet nuevamente en Borde. Pero antes de seguir adelante, no olvide intentar estas soluciones para verificar algunos periféricos necesarios.
Soluciones-
1. Compruebe si hay algún problema con la conexión a Internet. Intenta navegar por Internet con otro navegador.
2. Si este problema está sucediendo por primera vez, Reanudar tu dispositivo. Después de reiniciar, intente navegar nuevamente con el Borde navegador.
3. Deshabilite el antivirus y el firewall en su computadora temporalmente. Ahora intente navegar usando el Borde navegador de nuevo.
Si alguna de estas soluciones no funcionó para usted, elija estas soluciones-
Tabla de contenido
- Fix-1 habilita TCP Fast Open-
- FIJO-2 Actualizar el controlador de red WiFi-
- Fix-3 intente navegando inprivate-
- FIX-4 FLUSH DNS y RESET NETSH-
- Fix-5 desinstalar y reinstalar el controlador WiFi-
- FIJO-6 Cambiar el nombre de la carpeta de conexiones-
- Fix-7 desinstala Microsoft Edge-
Fix-1 habilita TCP Fast Open-
1. Al principio, debe abrir el borde de Microsoft en su computadora.
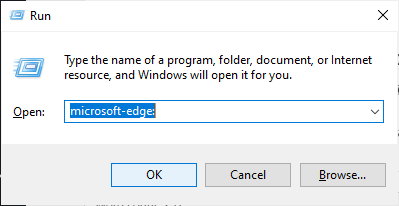
2. Ahora, escriba "Acerca de: banderas"En el cuadro de búsqueda de Microsoft Edge navegador y golpear Ingresar.
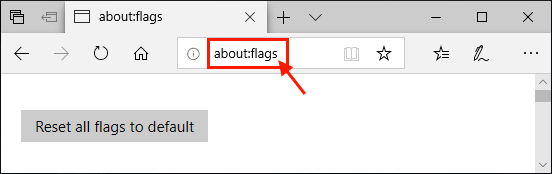
3. Desplácese hacia abajo para encontrar "Habilitar TCP Fast Open" bajo la Redes sección y haga clic en el menú desplegable y seleccione "Siempre apagado".
[NOTA- Si no puedes encontrar "Habilitar TCP Fast Open", prensa Ctrl+Shift+D]
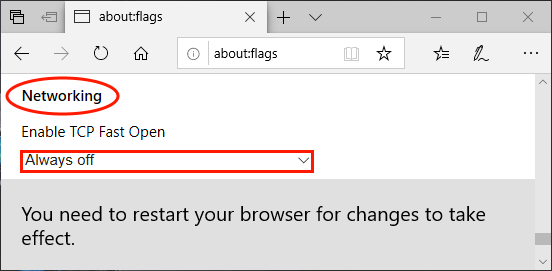
4. Ahora, cierre el Borde navegador.
Reiniciar tu dispositivo. Abre el Borde navegador nuevamente, y no debe enfrentar el mismo error nuevamente.
FIJO-2 Actualizar el controlador de red WiFi-
1. Al principio, necesitas presionar Clave de Windows+S y luego escriba "Administrador de dispositivos".
2. Ahora, haga clic en "DE ACUERDO"Para abrir el Administrador de dispositivos.
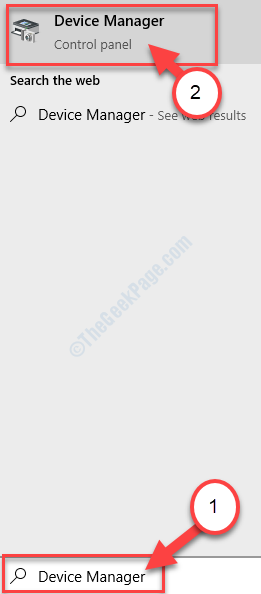
3. En el Administrador de dispositivos ventana, encontrar "Adaptadores de red"En la lista de los dispositivos instalados en su computadora.
4. Ahora, todo lo que necesitas hacer es botón derecho del ratón en él y haga clic en "Actualizar controlador".
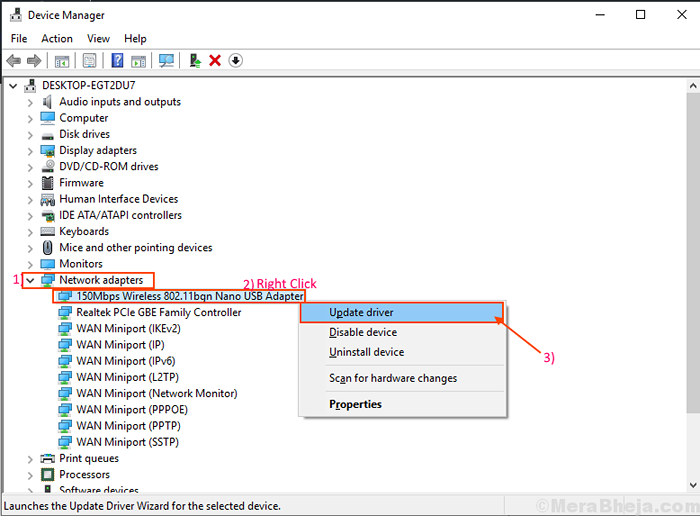
3. En el siguiente paso, haga clic en esto "Buscar automáticamente el software de controlador actualizadoOpción para continuar.
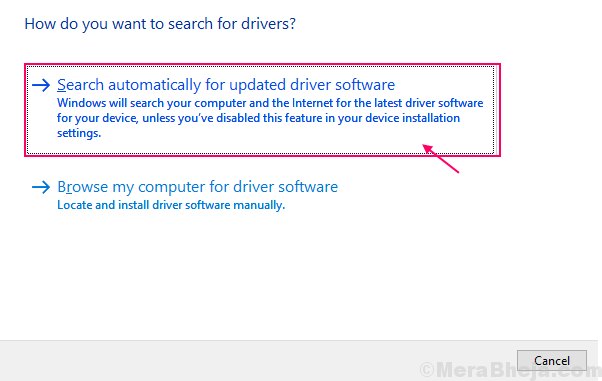
Tienes que esperar mientras Windows instala lo último
Cerca Administrador de dispositivos ventana. Entonces, reiniciar tu computadora.Intenta usar el navegador de borde nuevamente.
Fix-3 intente navegando inprivate-
1. Abierto Microsoft Borde navegador en su computadora escribiendo "Borde"En el cuadro de búsqueda al lado del icono de Windows y haciendo clic en"Microsoft Edge".
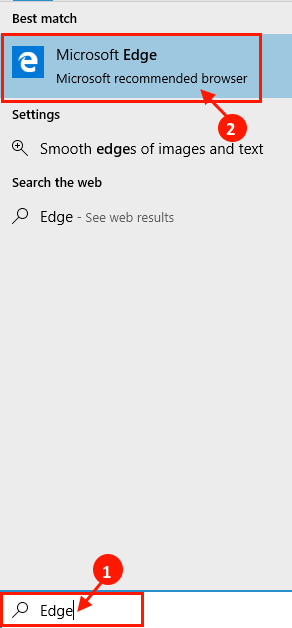
2. Ahora presiona Ctrl+Shift+P Para comenzar una sesión de navegación inprivada. Se abrirá una nueva ventana.
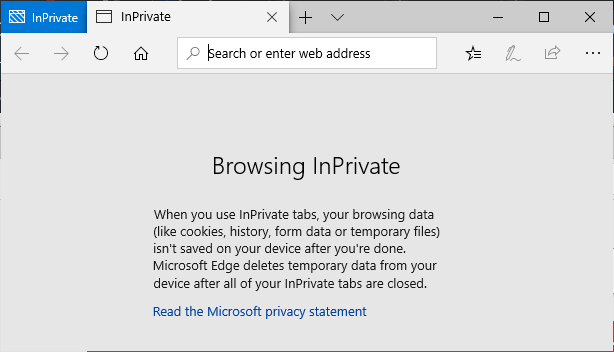
4. Intente conectarse a la red ahora.
Si ve el error "inet_e_resource_not_found" nuevamente en el navegador de borde, vaya a la siguiente solución.
FIX-4 FLUSH DNS y RESET NETSH-
Windows generalmente almacena datos de servidores DNS de sitios web en el caché. Si la IP de la página de inicio de sesión del WiFi público ha cambiado recientemente, puede enfrentar este error. Para resolver este problema, siga estos pasos-
1. Prensado Clave de Windows y el 'Riñonal'La tecla abrirá el Correr ventana.
2. En eso Correr Ventana, pegue este comando y presione CTLR+Shift+Enter.
CMD
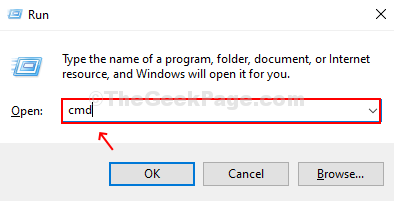
3. Para lanzar, enjuague el DNS y reconstruya, copie de pegar todos estos tres comandos y presionar Ingresar Después de pegar a cada uno de ellos.
ipconfig /versión ipconfig /flushdns ipconfig /renovar
Espere unos minutos para completar el proceso.
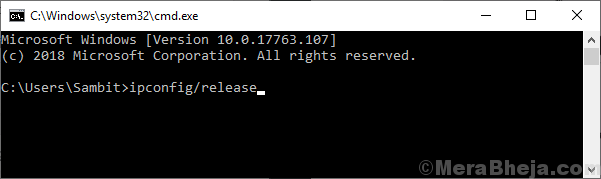
4. Igual que antes, Copiar y pegar estos comandos uno por uno en el Solicitante del sistema ventana y golpe Ingresar después de cada uno de ellos para ejecutarlos.
ipconfig /flushdns nbtstat -r netsh int ip reinset netsh winsock rein
Espere unos minutos para completar el proceso.
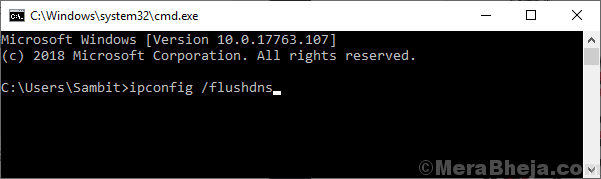
Reiniciar tu computadora. Después de reiniciar, verifique si aún enfrenta el problema en su computadora.
Fix-5 desinstalar y reinstalar el controlador WiFi-
Desinstalar y reinstalar el controlador WiFi puede resolver el problema-
1.
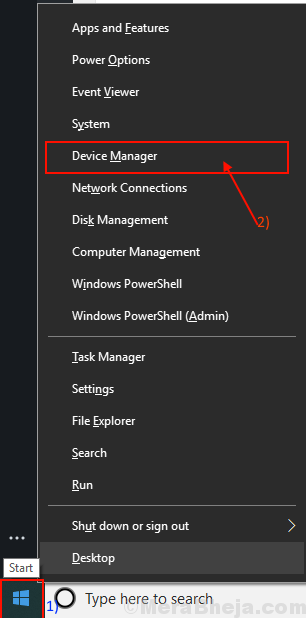
2. En el Administrar el dispositivoriñonal Ventana de utilidad, tendrá muchos dispositivos como lista. Busca el "Adaptador de red"Dispositivo y haga clic en él y se ampliará para mostrar los controladores disponibles. Haga clic derecho en el controlador WiFi que está utilizando, haga clic en "Desinstalar dispositivo". Esto desinstalará el controlador.
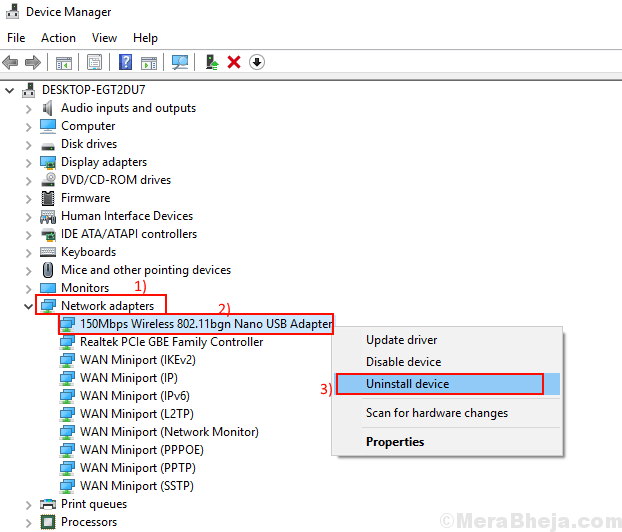
En el siguiente proceso, lo haremos Instale el controlador WiFi de nuevo-
Proceso 1-
Justo reiniciar Su computadora y Windows instalarán el controlador desinstalado en sí. Tendrás que tu conductor wifi vuelva a funcionar bien.
Proceso 2-
Si el reinicio de su computadora no instaló el controlador, entonces debe instalar el controlador usted mismo. Siga para instalar el controlador manualmente-
1. En el DGerente de Evice Ventana, haga clic en "Acción". Nuevamente haga clic en "Escanear para cambios de hardware".
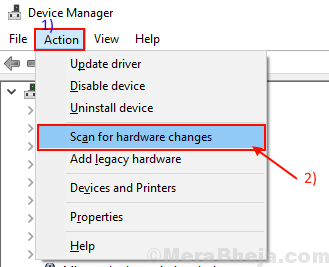
2. Esto encontrará el desinstalado el controlador e instalará nuevamente el controlador.
Cerca Administrador de dispositivos ventana. Reanudar su computadora para guardar los cambios.
FIJO-6 Cambiar el nombre de la carpeta de conexiones-
1. Para abrir el Editor de registro, tipo "regedit"En el cuadro de búsqueda.
2. Ahora, haga clic en el "Editor de registro"Sobre los resultados de la búsqueda.
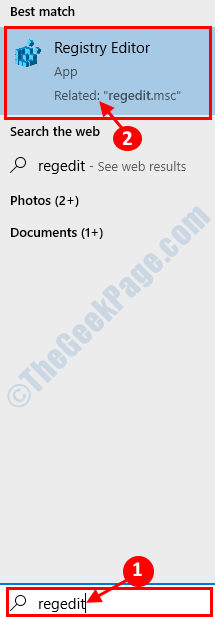
NOTA-
Tienes que crear una copia de seguridad de su registro en su computadora.
Después de abrir el Editor de registro Ventana, haga clic en "Archivo"Y luego haga clic en"Exportar". Guardar el registro exportado a una ubicación favorable de su elección para tomar una copia de seguridad.
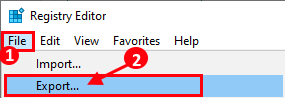
3. Ahora, navegue a esta ubicación en Editor de registro.HKEY_LOCAL_MACHINE \ Software \ Microsoft \ Windows \ CurrentVersion \ Configuración de Internet \ Connections
Ahora, botón derecho del ratón sobre el "Conexión"Carpeta, y luego haga clic en"Rebautizar". Dale un nombre como desees.
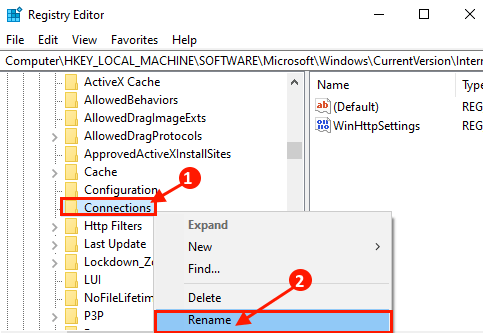
Cerca Editor de registro ventana. Reiniciar tu computadora.
Fix-7 desinstala Microsoft Edge-
1. Una vez que hayas presionado el Clave de Windows+S, necesitas escribir "Configuración del sistema".
2. Clickea en el 'Configuración del sistema'icono.
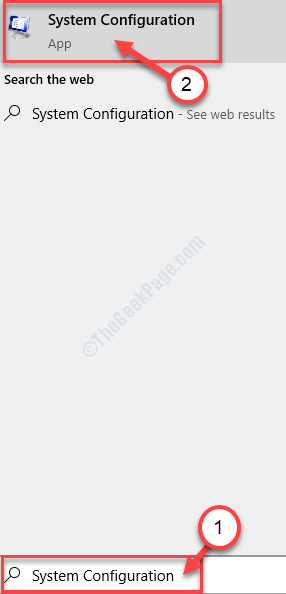
3. Ve a la "Bota" pestaña.
4. Controlar el "Modo seguro" opción,
5. Luego, haga clic en "Aplicar" y "DE ACUERDO".
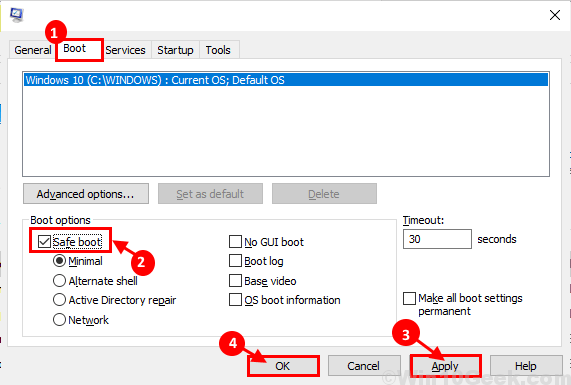
Reanudar tu computadora. Debería ser iniciado en Modo seguro.
6. Prensado Clave de Windows+R juntos se lanzarán Correr, aquí escriba "%LocalAppData%"Y golpear Ingresar.
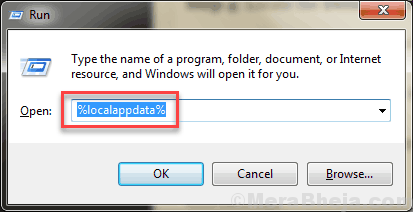
7. Ahora, haga doble clic en "Paquetes"Y luego encontrar"Microsoft.Microsoftedge_8wekyb3d8bbwe"Carpeta.
9. Haga doble clic en ella para abrir la carpeta.
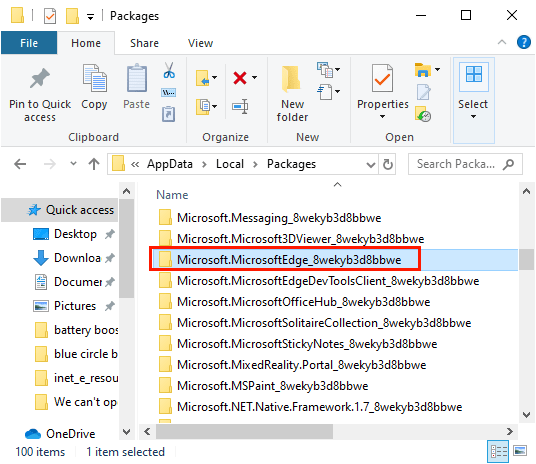
10. Borrar Todo en esa carpeta.
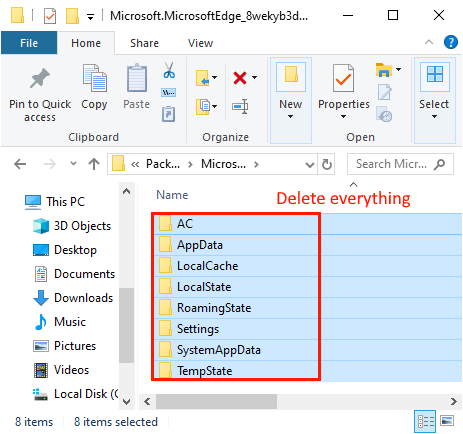
[NOTA- Si te enfrentas "Acceso denegado"Error, haga clic en"Continuar". Sigue estos pasos-1. Botón derecho del ratón en "Microsoft.Microsoftedge_8wekyb3d8bbwe"Y haga clic en"Propiedades".
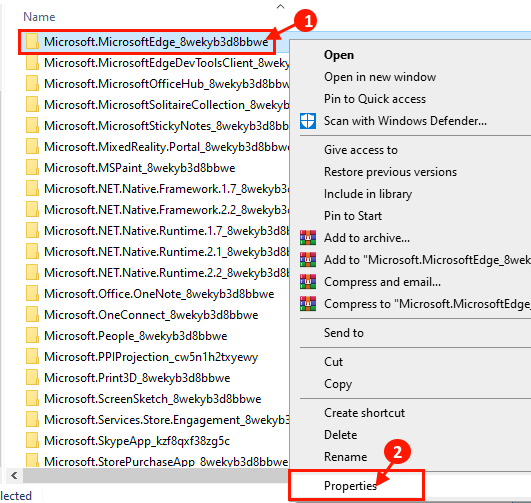
2. Ahora, en el "Atributos"Opción, desmarque"Solo lectura (solo se aplica a archivos en Hidden)". Haga clic en "Aplicar" y "DE ACUERDO".
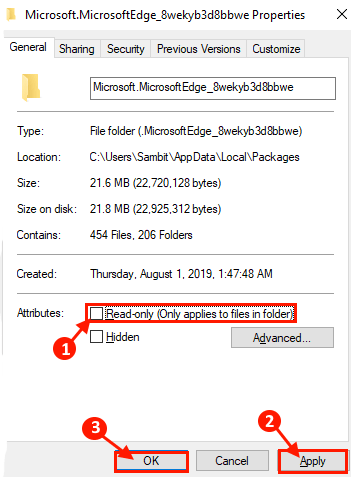
Ahora, elimine todo el contenido de "Microsoft.Microsoftedge_8wekyb3d8bbwe"Carpeta.]
6. Ahora presiona Clave de Windows+R lanzar Correr, y escriba "potencia Shell"Y presiona Ctrl+Shift+Enter.
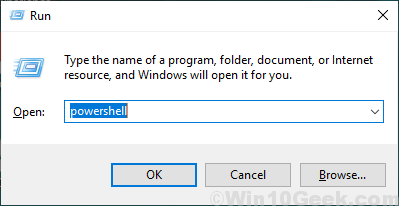
7. Ahora sólo Copiar y pegar este siguiente comando en Potencia Shell ventana y golpe Ingresar para ejecutarlo.
Get -appxpackage -altusers -name Microsoft.Microsoftedge | Foreach add -appxpackage -disableDeVelopmentMode -Register "$ ($ _.InstallLocation) \ AppXManifest.xml "-verbose

8. Ahora, reinstale el navegador de borde en su dispositivo. Reiniciar su computadora para guardar cambios.No debe enfrentar más problemas con Microsoft Edge.
- « Cómo ver archivos de sistema ocultos en Windows 10
- Se corrigió el archivo de imagen del disco es un error dañado en Windows 10/11 »

