FIJO ENCONTRO DE CONECTIVIDAD DEL ACTIPTOR DE INTEL BAND-AC 7260

- 1637
- 518
- Claudia Baca
Cuando un usuario de Windows 10 está usando Internet, uno podría haber notado que la tarjeta Wireless-AC 7260 sigue desconectando de la red de vez en cuando. Esto puede ser muy molesto ya que el usuario no podrá conectarse a Internet cuando la tarjeta inalámbrica se desconecta. Además, algunos usuarios han informado que la velocidad de la red se reduce y, a veces, Wi-Fi no se conecta.
Aunque no hay una causa conocida para este problema, se nota ampliamente que el problema se ve en los 18.X Versión del controlador.
Si se enfrenta a este problema, lean. En este artículo, hemos compilado una lista de correcciones que podrían ayudarlo a resolver el problema.
Tabla de contenido
- SEX 1: Modifique la configuración de administración de energía
- Arreglar el modo de ahorro de energía de 2 -TWEAK
- FIJAR 3: Deshabilite y habilite el adaptador inalámbrico en el Administrador de dispositivos
- FIJO 4: Cambie la configuración del enrutador
- Corrige 5: ejecute el solucionador de problemas de Windows para verificar el adaptador de red y las conexiones a Internet
- Corrección 6: Modifique el tipo de seguridad y cifrado del adaptador de red
- FIJO 7: Modifique la configuración avanzada del adaptador inalámbrico
- FIJO 8: Deshabilitar la gestión de energía de ciertos dispositivos en el sistema
- SEX 9: desinstale las aplicaciones que causan problemas
- SEX 10: Deshabilite los dispositivos que están causando problemas
- FIJO 11: Revuelve el conductor
- SEX 12: Actualice sus Windows
- SEX 13: Actualice el controlador
- Arreglar 14: reinstale el controlador
- SEX 15: reinstale el controlador en modo de compatibilidad
SEX 1: Modifique la configuración de administración de energía
Paso 1: Mantenga las llaves Windows y Riñonal Para abrir la ventana de terminal de ejecución
Paso 2: Tipo devmgmt.MSC y golpear Ingresar

Paso 3: En la ventana del administrador de dispositivos que se abre, desplácese hacia abajo y haga doble clic en Adaptadores de red
Paso 4: Haga doble clic en Intel (R) Dual Wireless-AC 7260
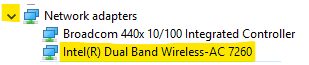
Paso 5: haga clic en el Gestión de energía Pestaña
Paso 6: Desaprobar la opción Permita que la computadora apague este dispositivo para guardar la alimentación
Paso 7: haga clic en el DE ACUERDO botón
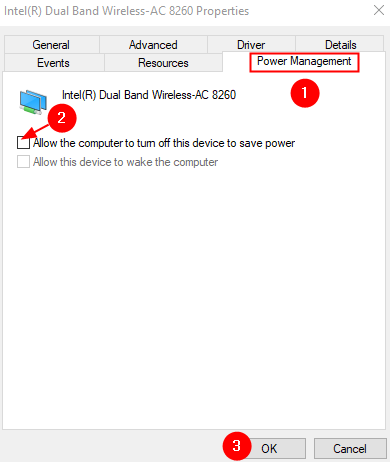
Compruebe si el problema se resuelve.
Arreglar el modo de ahorro de energía de 2 -TWEAK
Paso 1: Abra el Terminal de ejecución presionando Windows y la tecla R juntas desde el teclado
Paso 2: copiar el comando a continuación y presione Ingresar
control.exe powercfg.Cpl, 3
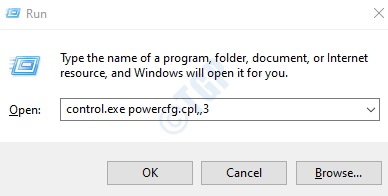
Paso 3: En la ventana de opciones de energía avanzada que se abre, desplácese hacia abajo y haga doble clic en Configuración del adaptador inalámbrico
Paso 4: Ahora, haga doble clic en el Modo de ahorro de energía
Paso 5: Establezca ambos En la batería y Conectado opciones para Rendimiento máximo
Paso 6: Finalmente, haga clic en Aplicar y luego haga clic en De acuerdo
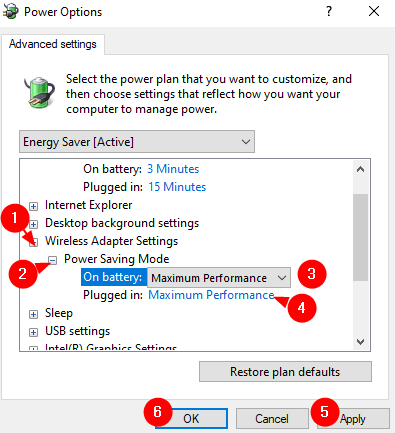
FIJAR 3: Deshabilite y habilite el adaptador inalámbrico en el Administrador de dispositivos
Paso 1: Mantenga las llaves Windows y Riñonal Para abrir la ventana de terminal de ejecución
Paso 2: Tipo devmgmt.MSC y golpear Ingresar

Paso 3: En la ventana del administrador de dispositivos que se abre, desplácese hacia abajo y haga doble clic en Adaptadores de red
Paso 4: De la lista de adaptadores de red, haga clic derecho en Intel (R) Dual Wireless-AC 7260 y elige Deshabilitar el dispositivo
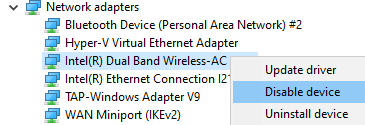
Paso 5: Verá un mensaje de advertencia que aparece, haga clic en Sí
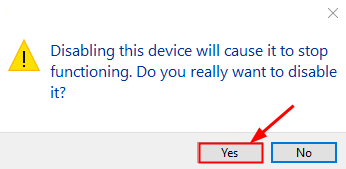
Paso 6: Ahora, puede ver que aparece una marca de flecha invertida en el icono de Intel (R) Dual Wireless-AC 7260
Paso 7: Ahora, nuevamente, haga clic derecho en Intel (R) Dual Wireless-AC 7260 y elige Habilitar dispositivo de nuevo
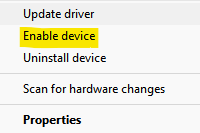
Compruebe si esto ayuda. Si no intenta la próxima solución.
FIJO 4: Cambie la configuración del enrutador
A veces, este problema se ve cuando la configuración del enrutador no está configurada adecuadamente. Se sabe que la siguiente configuración causa el problema-
- Red de autoorganización en los enrutadores Verizon
- Smart Connect en enrutadores Netgear
- Más de un servidor DHCP
A Apague las redes autoorganizadas en los enrutadores Verizon, Siga los pasos a continuación:
- Abre el Portal de administración del enrutador
- Elegir Wifi
- Haga clic en Ajustes avanzados
- Expandir Otras opciones de Wi-Fi avanzadas
- Desactivar Red de autoorganización
A Apague Smart Connect en enrutadores Netgear, Haz lo siguiente
- Abre el Portal de administrador del dispositivo
- Ve a la Inalámbrico sección
- Alternar para apagar el botón correspondiente a Smart Connect.
Compruebe si esto funciona, si no intente la siguiente solución.
Corrige 5: ejecute el solucionador de problemas de Windows para verificar el adaptador de red y las conexiones a Internet
Paso 1: Abra el cuadro de diálogo Ejecutar presionando las teclas de acceso directo Windows+R
Paso 2: En la ventana de aparición, escriba el comando MS-Settings: Solución de problemas Y simplemente haga clic en DE ACUERDO
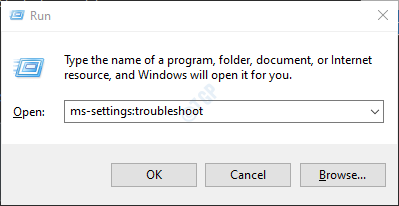
Paso 3: en el SEttings-> Actualización y seguridad -> Solución de problemas Ventana que aparece, haga clic en Solucionadores adicionales
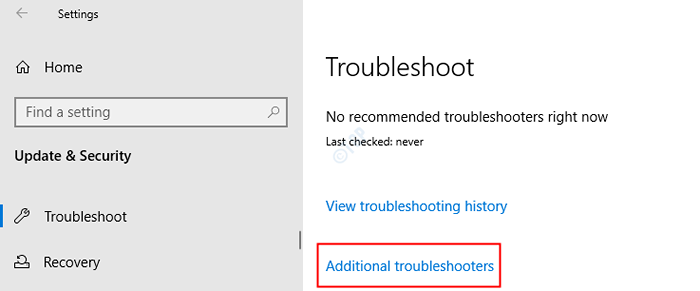
Paso 4: Desplácese hacia abajo y presione el Adaptador de red opción
Paso 5: haga clic en Ejecute el solucionador de problemas botón
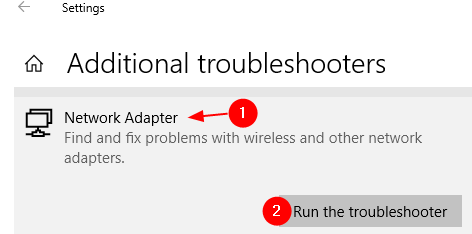
Paso 6: El solucionador de problemas se ejecutará y se le indicará sobre las sugerencias que se pueden aplicar para solucionar el problema. Siga las instrucciones en pantalla y aplique las correcciones.
Paso 7: reinicie el sistema y verifique si esto ayuda. En caso de que todavía esté viendo el problema, vaya al siguiente paso.
Paso 4: Siga los pasos 1,2 y 3 para abrir la página de problemas adicionales.
Paso 5: haga clic en el Conexiones a Internet y luego presione el botón Ejecute el solucionador de problemas
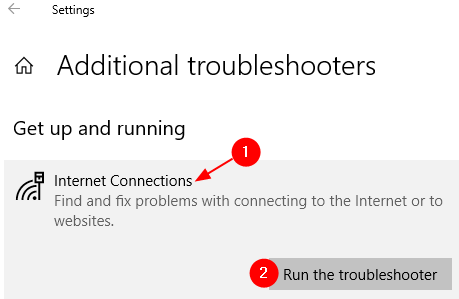
Paso 6: El solucionador de problemas se ejecutará y aplicará las correcciones que se sugeren siguiendo las instrucciones en pantalla.
Paso 7: Reinicie el sistema nuevamente.
Compruebe si ejecuta la ayuda de los problemas.
Corrección 6: Modifique el tipo de seguridad y cifrado del adaptador de red
Paso 1: Abra la terminal de ejecución
Paso 2: Tipo NCPA.CPL y golpear Ingresar
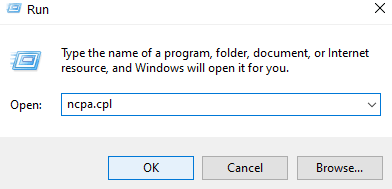
Paso 3: en la ventana de apertura, haga doble clic en tu Adaptador de red wifi. Se nombrará Conexión de red inalámbrica
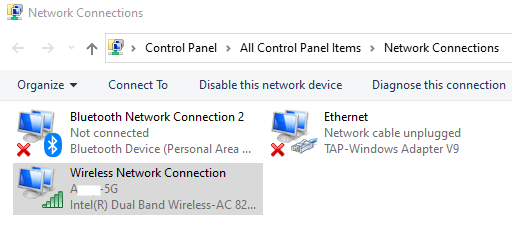
Paso 4: en la ventana de estado de conexión de red inalámbrica que se abre, haga clic en el Propiedades inalámbricas botón
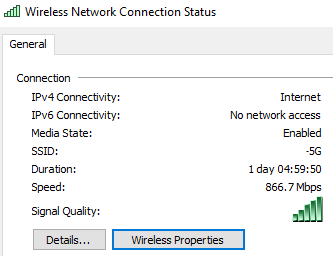
Paso 5: En la ventana de apertura, haga clic en el Seguridad pestaña
Paso 6: desde el Tipo de seguridad desplegable, elige WPA2
Paso 7: del Tipo de cifrado desplegable, elige AES
Paso 8: Finalmente, haga clic en el DE ACUERDO botón
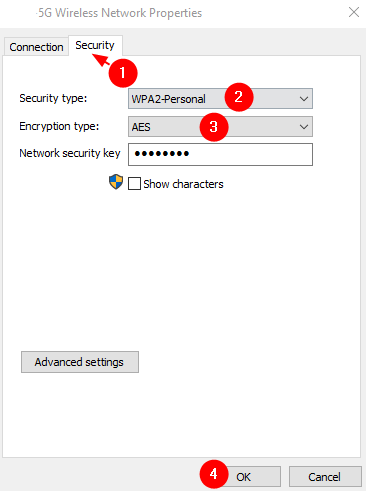
FIJO 7: Modifique la configuración avanzada del adaptador inalámbrico
Paso 1: Abrir Administrador de dispositivos, ampliar la Adaptadores de red sección. Consulte los pasos 1,2,3 de Fix 1
Paso 2: haga doble clic en Intel (R) Dual Wireless-AC 7260
Paso 3: puede ver que se abre la ventana Propiedades. Ve a la Avanzado pestaña
Paso 4: debajo del Propiedad Sección, ubicar Modo de QoS ad hoc y establecer su valor en WMM habilitado.
Paso 5: haga clic en el DE ACUERDO botón para aplicar la configuración. Compruebe si esto resuelve el problema con el adaptador inalámbrico.
Paso 6: si nota que el problema todavía existe, bajo el Propiedad Sección, desplácese hacia abajo y localice Transmisión de potencia y establecer su valor en El más alto
Paso 7: aplique la configuración haciendo clic en el DE ACUERDO botón. Compruebe si esto resuelve el problema con el adaptador inalámbrico.
Paso 8: En caso de que todavía esté viendo el error, desplácese hacia abajo y haga clic en el Modo HT configurar y especificar el valor como cualquiera Modo HT o Desactivado
Paso 9: haga clic en el DE ACUERDO botón y aplicar la configuración
Paso 10: Si eso no funcionó, busque la propiedad llamada Refuerzo de rendimiento y establecerlo en Activado.
Paso 11: haga clic en el botón Aceptar.
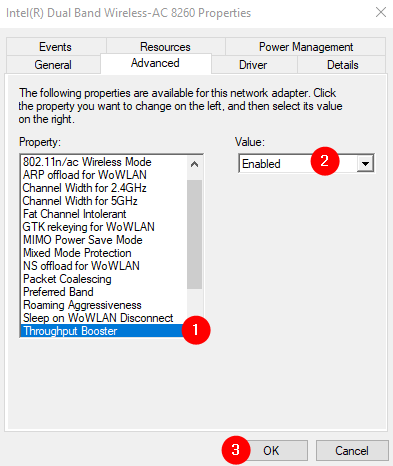
Paso 12: Si aún ve el problema, verifique la propiedad nombrada Agresividad de roaming y establecer su valor en El más bajo
Paso 13: Finalmente, haga clic en el DE ACUERDO botón.
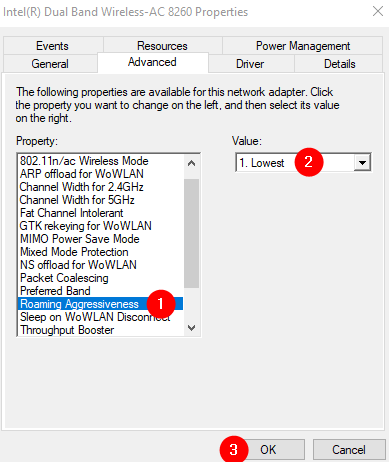
Paso 14: Si el problema aún persiste, busque la propiedad nombrada Modo inalámbrico y establecerlo en 802.11n o 802.11g
Paso 15: haga clic en el botón Aceptar y verifique si esto ayuda.
Paso 16: Si todavía está viendo el problema de desconexión, verifique la propiedad nombrada Banda preferida y establecer su valor en Prefiere la banda de 5GHz.
Paso 17: haga clic en el botón Aceptar y verifique si esto le ayuda a solucionar el problema.
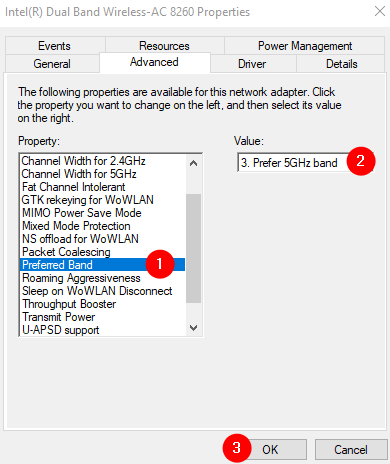
FIJO 8: Deshabilitar la gestión de energía de ciertos dispositivos en el sistema
Si ve el problema de la desconexión después de probar todas las correcciones anteriores, intente deshabilitar la administración de energía de todos los dispositivos enumerados en Bluetooth, controladores de sonido, adaptadores de red, mouse NAD apuntando a dispositivos HID.
Como demostración, veamos cómo deshabilitar la gestión de energía en el adaptador de red
Paso 1: Abrir Administrador de dispositivos, ampliar la sección requerida (En este caso, la sección Adaptadores de red). Consulte los pasos 1,2,3 de Fix 1
Paso 2: Haga doble clic en el dispositivo (en este caso, Intel (R) Dual Wireless-AC 7260)
Paso 3: haga clic en el Gestión de energía Pestaña
Etapa 4: Desaprobar la opción Permita que la computadora apague este dispositivo para guardar la alimentación
Paso 5: haga clic en el DE ACUERDO botón
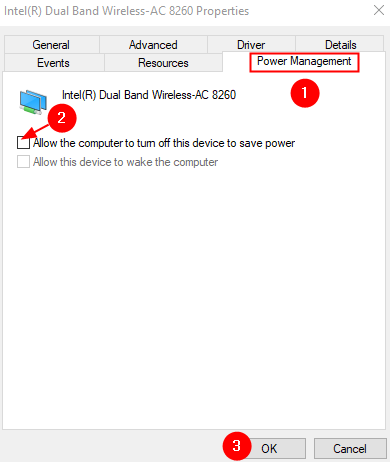
NOTA:
Realización de los pasos anteriores, hemos deshabilitado la gestión de energía de un adaptador de red. Estos pasos tienen que repetir para todos los adaptadores de red disponibles, así como todos los dispositivos enumerados en Bluetooth, controladores de sonido, mouse y dispositivos de punta, dispositivos HID.
SEX 9: desinstale las aplicaciones que causan problemas
Los usuarios que han encontrado este problema han informado que las siguientes aplicaciones causan el problema:
- Aplicaciones de puntos de acceso como Guardia de reloj
- Equipos de Microsoft
- Software inalámbrico Intel Proset
Paso 1: Manteniendo las llaves Windows+R Juntos, abren la terminal de ejecución
Paso 2: en la ventana Ejecutar, escriba appwiz.CPL, y golpear Ingresar
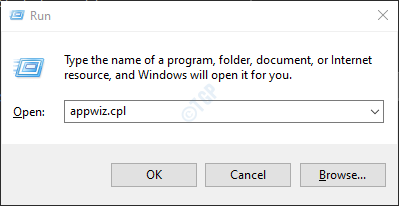
Paso 3: En la ventana del programa y características que abre, localice la aplicación que está causando el problema. Haga clic en Desinstalar Como se muestra abajo
Nota: Aquí MS Office se usa solo para fines de demostración.
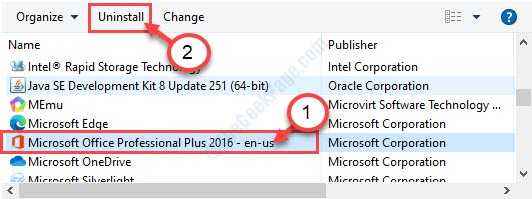
SEX 10: Deshabilite los dispositivos que están causando problemas
Algunos de los usuarios afectados han informado que los dispositivos a continuación crearon el problema en su sistema y deshabilitarlos resolvieron el problema:
- Adaptador de red Bluetooth
- Teclado todo en uno de Microsoft
- Adaptadores virtuales o VPN
Para deshabilitar el dispositivo, siga los pasos a continuación:
Paso 1: Abrir Administrador de dispositivos, ampliar la Adaptadores de red sección. Consulte los pasos 1,2,3 de Fix 1
Paso 2: De la lista de adaptadores de red, haga clic derecho en Dispositivo Bluetooth (Red de área personal) #2y elige Deshabilitar el dispositivo
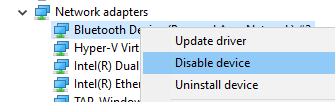
Paso 3: Si ve una ventana apareciendo, confirme para deshabilitarla.
Paso 4: Repita los pasos anteriores y deshabilite todos los dispositivos que siente que están causando el problema.
Compruebe si esto ayuda. Si no intenta la próxima solución.
FIJO 11: Revuelve el conductor
Paso 1: Abrir Administrador de dispositivos, ampliar la Adaptadores de red sección. Consulte los pasos 1,2,3 de Fix 1
Paso 2: haga doble clic en Intel (R) Dual Wireless-AC 7260
Paso 3: ir al Conductor pestaña
Paso 4: haga clic en el Tirador de retroceso botón
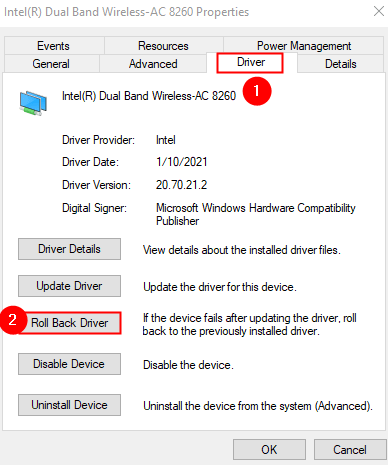
Paso 5: Siga las instrucciones en la pantalla y complete el proceso.
SEX 12: Actualice sus Windows
Paso 1: Abra el diálogo Ejecutar y el tipo MS-Settings: WindowsUpdate y golpear Ingresar.
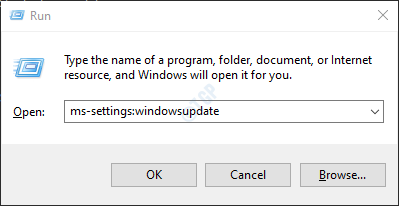
Paso 2: haga clic en Verifique las actualizaciones.
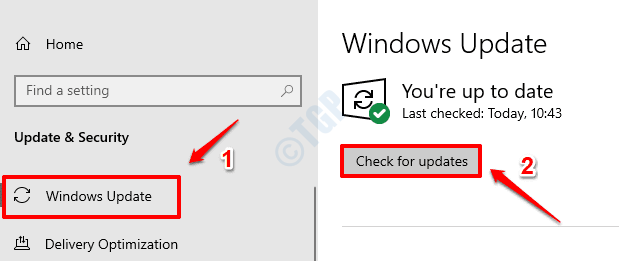
Paso 3: Windows ahora verificará cualquier actualización nueva. Si se encuentran nuevas actualizaciones, se descargarán e instalarán.
Paso 4: haga clic en el Reiniciar ahora botón para que los cambios se hagan cargo. Verifique si su problema se resuelve o no una vez que el sistema se reinicia.

Asegúrese de que se instalen todas las actualizaciones.
SEX 13: Actualice el controlador
Paso 1: Abrir Administrador de dispositivos, ampliar la Adaptadores de red sección. Consulte los pasos 1,2,3 de Fix 1
Paso 2: haga clic con el botón derecho Intel (R) Dual Wireless-AC 7260 y haga clic en Actualizar controlador
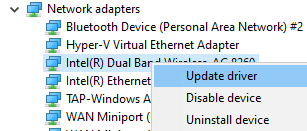
Paso 3: En la ventana de controladores de actualización, haga clic en Buscar automáticamente los controladores
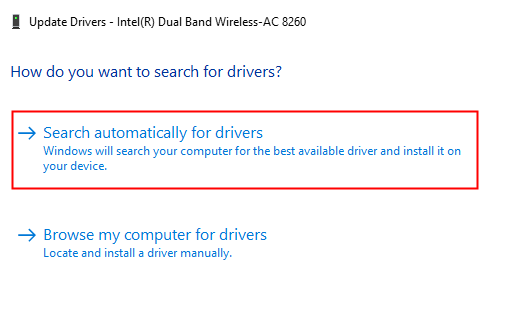
Paso 4: Se encuentran las búsquedas del sistema y se le notificará a los controladores actualizados.
Paso 5: Siga las instrucciones en la pantalla y actualice los controladores.
Compruebe si esto ayuda, si no, haga lo siguiente:
Paso 6: En la ventana de controladores de actualización, haga clic en Explore mi computadora para conductores
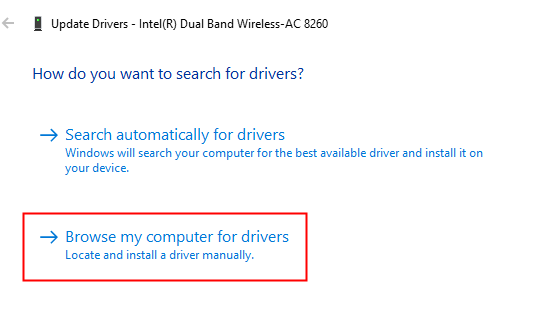
Paso 7: haga clic en Permítanme elegir una lista de controladores disponibles en mi computadora
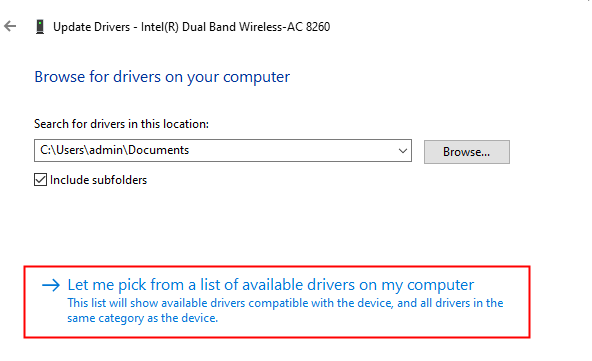
Paso 8: De la lista de controladores compatibles, Seleccione el que no se está utilizando Actualmente y haga clic en Próximo
Muchos usuarios han informado que usar el controlador de Microsoft les ha ayudado a resolver el problema.
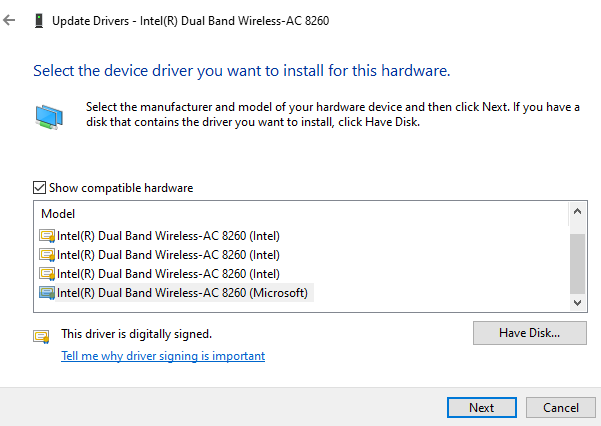
Paso 9: espere a que se actualice el controlador y siga las instrucciones en pantalla para completar el proceso.
Si aún ve el problema, elija otro controlador de la lista, pruebe los controladores uno tras otro hasta que el problema de la desconexión se resuelva.
Arreglar 14: reinstale el controlador
Paso 1: Visite el sitio web del OEM y descargue el último conductor
Paso 2: Abrir Administrador de dispositivos, ampliar la Adaptadores de red sección. Consulte los pasos 1,2,3 de Fix 1
Paso 3: Haga clic con el botón derecho Intel (R) Dual Wireless-AC 7260 y haga clic en Desinstalar el controlador
Paso 4: en el Desinstalar dispositivo ventana, garrapata el Eliminar el software del controlador para este dispositivo
Paso 5: haga clic en el Desinstalar botón.
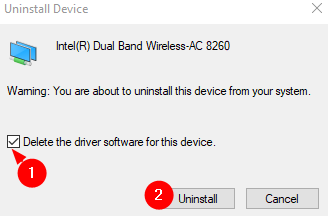
Paso 5: Siga las instrucciones en pantalla para completar el proceso de desinstalación
Paso 6: Reinicie el sistema y verifique si el sistema instala el controlador Wi-Fi predeterminado. Puede verificar esto abriendo el administrador de dispositivos y haga clic en el botón Escanear para cambios de hardware Como se muestra abajo
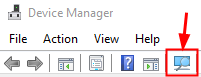
Paso 7: verifique si el problema de desconexión se resuelve
Paso 8: Si todavía está viendo el problema, desinstale el controlador, reinicie el sistema y verifique si el sistema ha instalado cualquier otro controlador. (Consulte los pasos 2,3,4,5,6)
Paso 9: Repita los mismos pasos hasta que no queden controladores. Cuando no quedan controladores, elimine el software del controlador para esta opción de dispositivo en la ventana Desinstalar que se realiza en la ventana del dispositivo (consulte los pasos 4,5)
Paso 10: Reinicie el sistema e instale el controlador Wi-Fi que habíamos descargado desde el sitio web del OEM en el paso 1
Compruebe si esto le ayuda a solucionar el problema. Si no intenta la próxima solución.
SEX 15: reinstale el controlador en modo de compatibilidad
Si todavía está viendo el problema, intente reinstalar el controlador en modo de compatibilidad. Para hacerlo,
Paso 1: Descargue el controlador para la versión de Windows de su elección. Por ejemplo, si sabe que el controlador funciona perfectamente en Windows 8.1, luego descargue el controlador Windows 8.1 versión.
Paso 2: haga clic con el botón derecho en el archivo del controlador y siga los pasos especificados en el enlace, use el modo de compatibilidad para ejecutar software antiguo en Windows 10
Eso es todo
Esperamos que este artículo haya sido informativo. Comenta amablemente y háganos saber cuál de las soluciones anteriores ayudó.
Gracias por leer.
- « Fix Chkdsk no puede ejecutarse porque el volumen está en uso por otro proceso
- Cómo copiar ruta de una carpeta en Windows 11 »

