Cómo copiar ruta de una carpeta en Windows 11
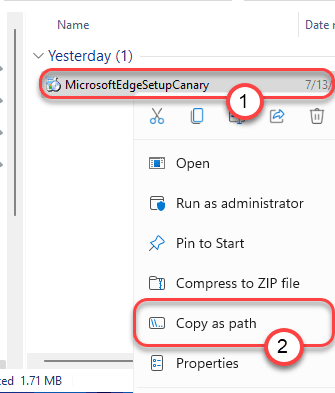
- 1284
- 131
- Hugo Vera
Si ha usado terminales como el símbolo del sistema o Windows PowerShell de forma regular, sabe cuánta molestia es copiar una dirección o ruta simple de un directorio en Windows 10 o en cualquier sistema operativo más antiguo. Microsoft ha decidido terminar este proceso aburrido y tedioso y decidió agregar un elemento de contexto simple en el directorio de shell predeterminado. Sí, ahora puede copiar la ruta del archivo/ carpeta que desea en solo dos clics en Windows 11. No más propiedades de apertura o perseguir la ubicación de 'objetivo'!
Cómo copiar rápidamente una ruta de una carpeta en Windows 11
Si desea copiar la dirección de un archivo/ carpeta en particular para usarlo en un comando shell, está a solo dos pasos simples de distancia.
1. Al principio, simplemente abra el directorio/ archivo que desea copiar la ruta de.
2. Ahora, simplemente botón derecho del ratón en el archivo/ carpeta y haga clic en "Copiar como camino ".
[
Ejemplo: hemos copiado el camino del "Micorosftedgesetupcanary"Al hacer clic con el botón derecho y luego hacer clic en el"Copiar como camino".
]
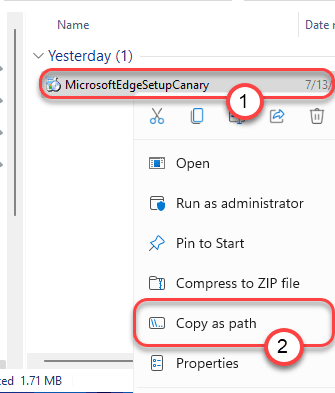
3. Ahora, simplemente vaya a la terminal o cualquier otra ubicación donde desee usar esta ruta, simplemente presione el "CTRL+V"Llaves juntas para pegar la ruta como un texto regular de una línea.
[
En nuestro caso, la ruta copiada era esta -
"C: \ Users \ sambi \ downloads \ MicrosoftedgesetupCanary.exe"
]

Eso es todo! Es así de simple copiar la ruta del archivo/ carpeta y usarlo como desee desde la línea de comando.
Esta es una de las características más buscadas en la plataforma de Windows. Ya no tiene que abrir las propiedades de un elemento/carpeta en particular o escribir la ruta muy larga de cierto elemento en el terminal ya. Puede usar esta manera fácil de copiar la ruta del elemento para usarlo. Incluso, mientras está copiando la ruta del elemento en el portapapeles, puede usar la misma dirección copiada en otro dispositivo.
- « FIJO ENCONTRO DE CONECTIVIDAD DEL ACTIPTOR DE INTEL BAND-AC 7260
- Una guía de nuevas funciones de accesibilidad en Windows 11 »

