Una guía de nuevas funciones de accesibilidad en Windows 11
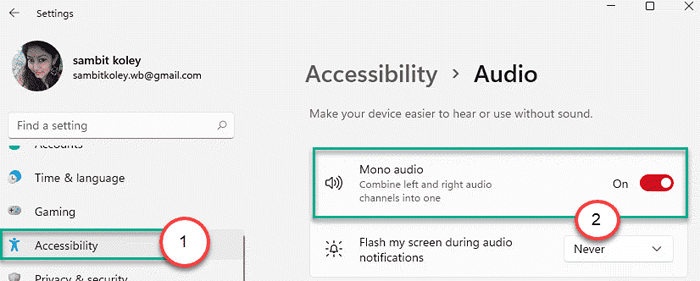
- 4937
- 403
- Norma Sedillo
Microsoft siempre se ha asegurado de que su plataforma pueda satisfacer la necesidad de cada persona en este mundo. Al igual que Windows 10, Windows 11 está lleno de nuevas características de accesibilidad integradas en el núcleo del sistema operativo que ayuda a las personas especialmente capacitadas a usar el sistema operativo de manera más eficiente que nunca antes. Existe la introducción de muchas características, como Audio Mono, Flash de pantalla durante las notificaciones audibles y algunas características antiguas están pulidas e integradas más. Hemos discutido las nuevas funciones de accesibilidad y cómo obtener el alcance total de estas nuevas funciones en sus nuevos Windows 11.
Puede acceder a estas características en las características de accesibilidad en el menú Configuración.
1. Solo presione el Windows Key+I claves para abrir el panel de configuración.
2. Después de eso, haga clic en el "Accesibilidad"Configuración en el panel izquierdo. [El "Facilidad de acceso"Configuración se renombra para ser"Accesibilidad"]
3. Ahora, en el panel correcto, encontrarás el
Diferentes tipos de funciones de accesibilidad en Windows 11
Hay tres nuevas características de accesibilidad que ayudarán a las personas que enfrentan dificultades para escuchar correctamente.
- Mono audio
- Pantalla flash durante las notificaciones de audio
- Subtítulos
Mono audio
La función de 'audio mono' solo combina dos canales (izquierda y derecha) en una sola. Esta característica es bastante útil para las personas que escuchan menos en uno de sus oídos. Siga estos pasos para habilitar esta función -
1. Abra la ventana Configuración.
2. Luego, haga clic en el "Accesibilidad" en el lado izquierdo.
3. A continuación, desplácese hacia abajo a través del panel derecho y haga clic en el "Audio"En la sección 'audición'.
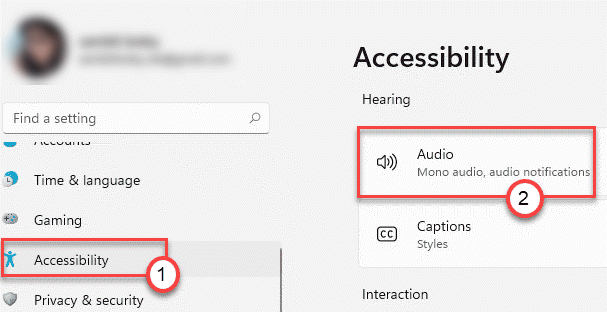
4. Después de eso, gira el "Mono audio" ajustes "En".
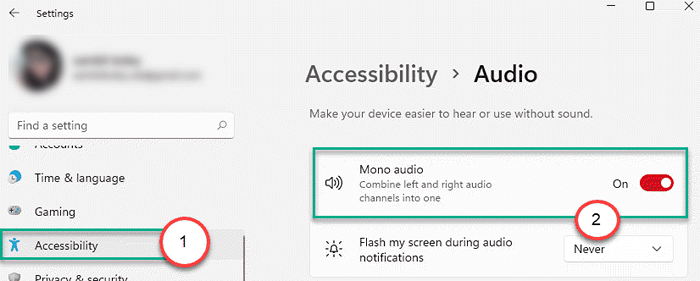
Esto habilitará la función de audio mono en su computadora.
Pantalla flash durante una alerta de notificación
Habilitar esta función Flash Screen siempre que su computadora reciba una nueva notificación, trabajando como un sustituto de las alertas de notificación audible.
1. Abra la configuración.
2. Entonces, ve por este camino -
Accesibilidad> audio
3. Luego, en el panel de la derecha, haga clic en el "Flash mi pantalla durante las notificaciones de audio".
4. Ahora, simplemente seleccione el "Flash toda mi pantalla"De la lista desplegable.
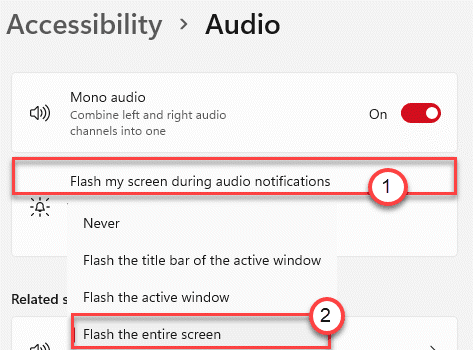
Simplemente cierre la configuración y habrá terminado.
Edición de estilos de subtítulos
Puedes ajustar los estilos de subtítulos como prefieras. Esta característica se renova para una mayor facilidad de uso.
1. Solo, abra la página de configuración como lo hizo antes.
2. A continuación, haga clic en el "Accesibilidad" en el lado izquierdo.
3. Después de eso, desplácese hacia abajo a través del panel derecho y haga clic en el "Subtítulos"En la sección 'audición'.
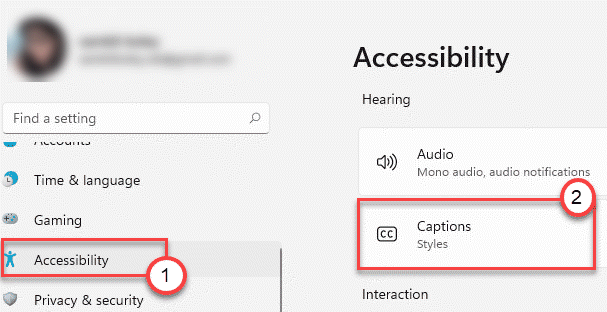
4. Puede alterar el 'estilo de subtítulos' si no le gusta el existente.
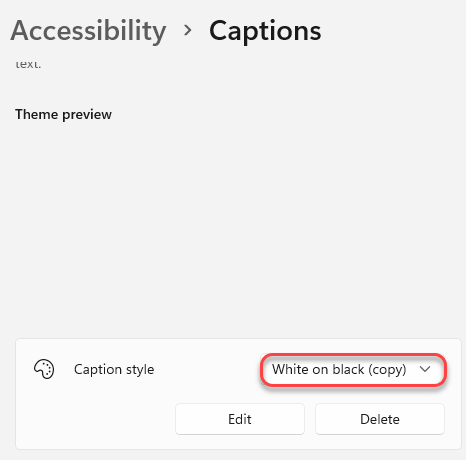
5. Además, si desea editar el estilo de subtítulo existente, toque el "Editar" botón.
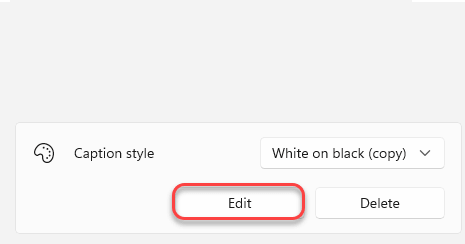
6. Ahora, puede ajustar el estilo de subtítulos de acuerdo con sus preferencias.
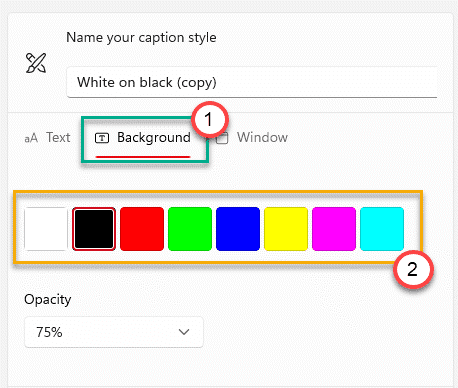
Estas son las nuevas funciones de accesibilidad en Windows 11.
Hay otras características de accesibilidad diversas para los usuarios ciegos, presentes en el sistema operativo que ya forman parte de Windows 10.
1. Al principio, abra la pantalla de configuración.
2. Luego, haga clic en el "AccesibilidadConfiguración en el lado izquierdo.
3. En el lado derecho, encontrará la lista de estas configuraciones de accesibilidad.
Tamano del texto -
Puede aumentar el tamaño del texto para compensar el problema de la hipermetropia (la condición ocular que restringe parcialmente la visión de los objetos cercanos).
1. Toque el "Tamano del texto"En el lado derecho de las características de 'accesibilidad'.
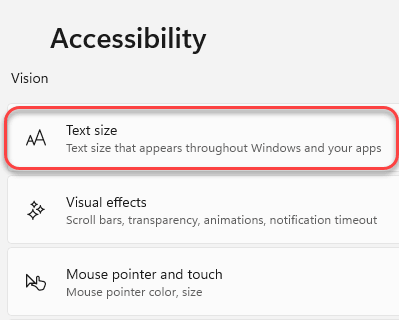
2. Ahora, simplemente arrastre el control deslizante de tamaño al lado derecho para aumentar el tamaño. Notará que el tamaño del texto de referencia está aumentando el mismo.
3. Una vez que esté satisfecho con el tamaño, toque "Aplicar"Para aplicar la configuración.
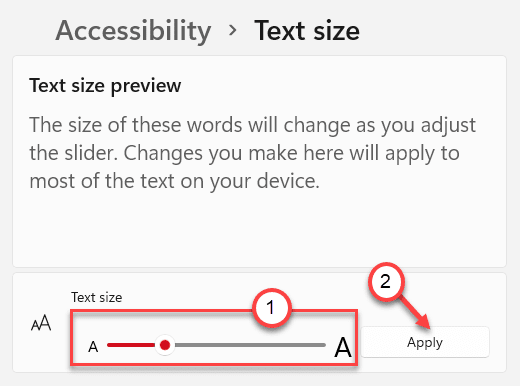
Efectos visuales -
También puede ajustar los efectos visuales como la animación, los efectos de transparencia, la función de visibilidad de la barra de desplazamiento de acuerdo con su testamento de la "Efectos visuales" ajustes.
1. Clickea en el "Efectos visuales"En el panel de la derecha.
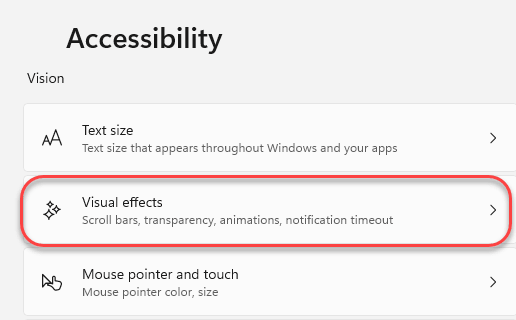
2. Simplemente alterne la función específica "En" o "Apagado".
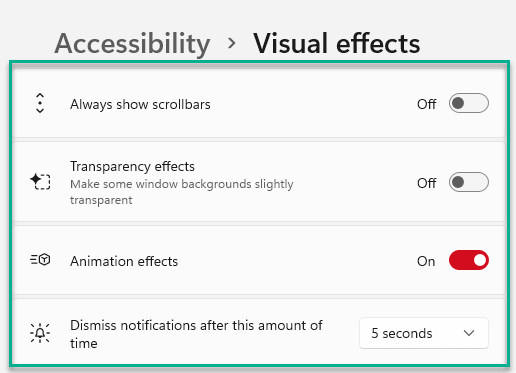
Cierre la configuración.
Puntero y toque del mouse
Puede alternar la visibilidad de la configuración del puntero del mouse y las opciones de tacto.
1. Solo, haga clic en el "Puntero y toque del mouse" ajustes.
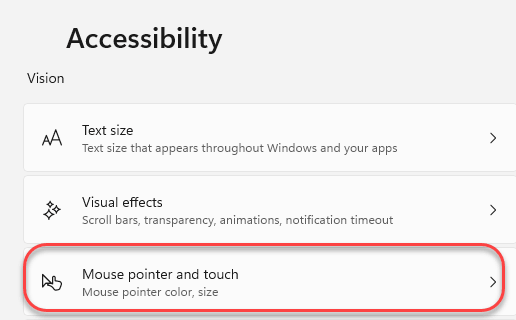
2. Ahora, puede seleccionar cualquiera de los estilos de cursor predefinidos para una mejor visibilidad.3. Incluso puede rectificar el tamaño correcto del cursor ajustando el control deslizante del cursor en la misma pantalla.
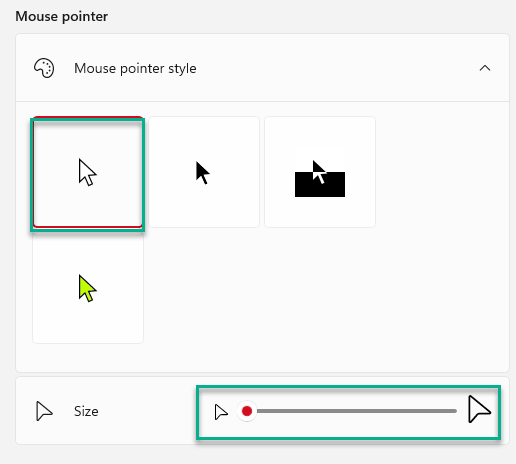
4. Windows 11 se ha convertido en un sistema operativo más táctil. Entonces, si desea ver dónde está tocando la pantalla, puede tener un indicador táctil que aparezca en lo más mínimo toques.
5. Doblar "EN" el "Indicador táctil" ajustes.
6. Además, puedes verificar el "Haga que el círculo sea más oscuro y más grande"Para hacer que el indicador táctil sea más visible.
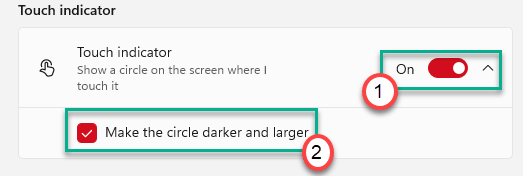
Cursor de texto -
Puede ajustar la apariencia del cursor de texto (como grosor, color, tamaño). Puede corregirlo fácilmente de acuerdo con su requisito.
Lupa -
La configuración del lupa le permite magnificar toda la pantalla para una mejor opción de visibilidad. Puede alternar el nivel de zoom, la configuración de incremento de zoom en su pantalla.
Filtros de color -
Si sus ojos son sensibles a colores particulares, puede probar filtros de color incorporados para corregir los colores de acuerdo con sus requisitos.
También puedes presionar el Icono de Windows + Ctrl + C teclas para activar o desactivar los filtros de color.
Temas de contraste -
Windows 11 tiene un nuevo estilo de tema llamado 'Temas de contraste'. Este tema utiliza dos o más colores contrastantes para resaltar el texto y las aplicaciones en su pantalla más de lo habitual. Hay cuatro temas distintos llamados -
AquaticDesertdusknight Sky
1. En la configuración de 'accesibilidad', haga clic en "Temas de contraste"En el panel derecho.
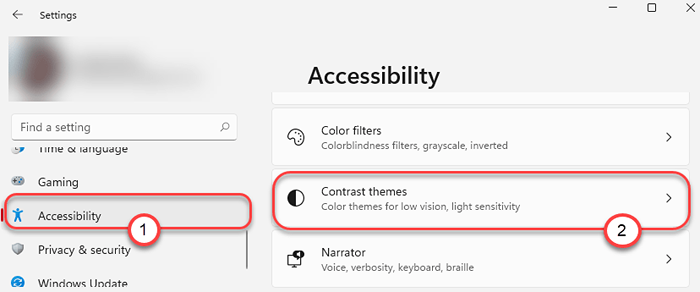
2. Aquí verá vistas previas de los cuatro temas de contraste.
3. Justo, haga clic en el icono desplegable y seleccione los temas de contraste.
4. Luego, haga clic en "Aplicar".
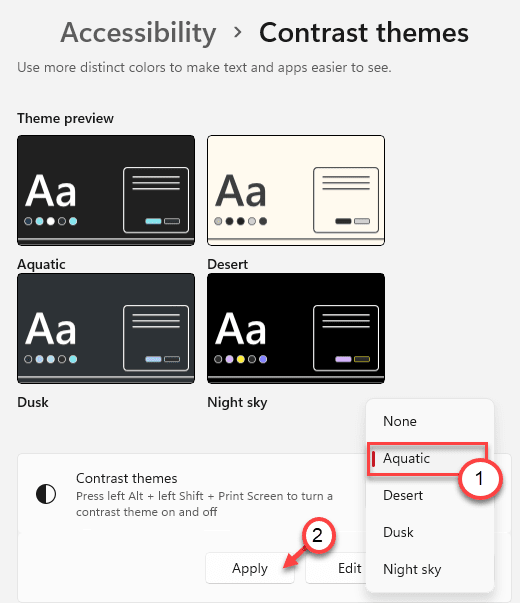
Verá el tema de contraste en su computadora. Además, si presionas el Alt + Left Shift + Pantalla de impresión llaves juntas para activar o desactivar los temas de contraste.
Narrador -
La función Narradora está diseñada específicamente para usuarios ciegos. La función de lectura en voz alta lee todo donde el usuario coloca el puntero del mouse.
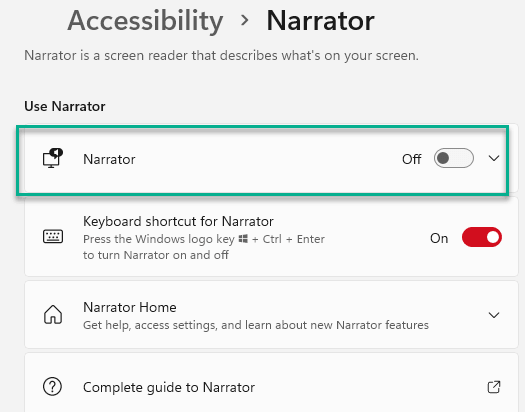
Estas son las principales características de accesibilidad

