Se corrigió no se puede actualizar a Windows 11
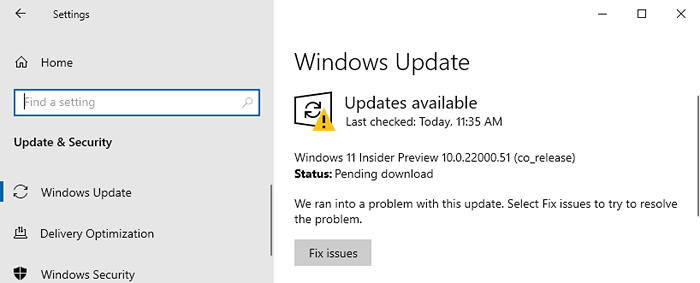
- 3291
- 49
- Sr. Eduardo Menchaca
Windows 11 Preview Build se ha vuelto descargable para los usuarios registrados en el programa Windows Insider. Esto permite a todos los usuarios actualizar su computadora Windows 10 existente a Windows 11. Pero algunos de los usuarios se quejan de que el proceso de actualización no funciona y muestra errores.
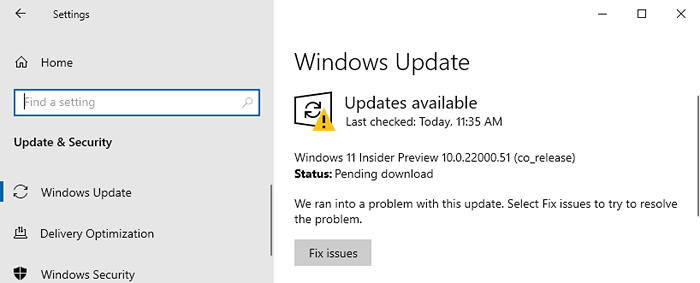
Si no sabe cómo actualizar su dispositivo Windows 10 existente a Windows 11, lea los pasos detallados en este artículo.
Tabla de contenido
- Arreglar 1 - Verifique las especificaciones
- FIJAR 2 - Habilitar el arranque seguro
- FIJAR 3 - Verifique y habilite TPM 2.0
Arreglar 1 - Verifique las especificaciones
Windows 11 no es compatible con todos los dispositivos que existen. Hay requisitos específicos para actualizar su máquina a Windows 11.
El requisito específico de Windows 11 -
| Procesador: | 1 Gigahertz (GHz) o más rápido con 2 o más núcleos en un procesador o sistema compatible de 64 bits en un chip (SOC). |
| RAM: | 4 Gigabyte (GB) |
| Almacenamiento: | 64 GB o dispositivo de almacenamiento más grande Nota: Consulte a continuación "Más información sobre el espacio de almacenamiento para mantener a Windows 11 actualizado" para obtener más detalles. |
| Firmware del sistema: | UEFI, Boot seguro capaz de |
| TPM: | Versión 2 del módulo de plataforma de confianza (TPM).0 |
| Tarjeta grafica: | Compatible con DirectX 12 o posterior con WDDM 2.0 Conductor |
| Mostrar: | Pantalla de alta definición (720p) |
Si su dispositivo carece de cualquier sección de los requisitos mencionados anteriormente, no podrá Windows 11. Incluso si opta por el 'canal de desarrollo', no recibirá las compilaciones previas.
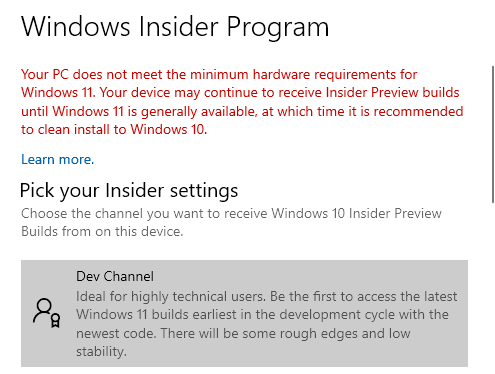
FIJAR 2 - Habilitar el arranque seguro
En la mayoría de los casos, Secure Boot está deshabilitado dentro de los sistemas compatibles, lo que puede detener el proceso de actualización.
1. Al principio, presione el Windows Key+I Para abrir la página de configuración.
2. Luego, toque el "Actualizaciones y seguridad" ajustes.
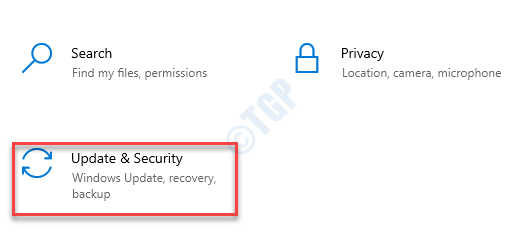
3. En el lado izquierdo, ve al "Recuperación" sección.
4. Ahora, en el lado derecho, haga clic en el "Inicio avanzado"Para iniciar su computadora en el entorno de recuperación.
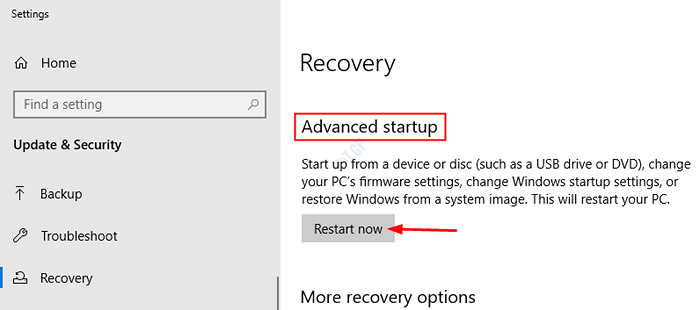
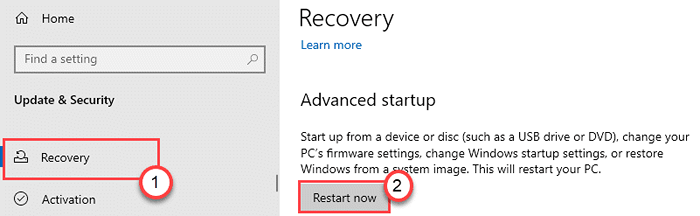
5. Una vez que su máquina se inicia, luego, haga clic en "Opciones avanzadas".
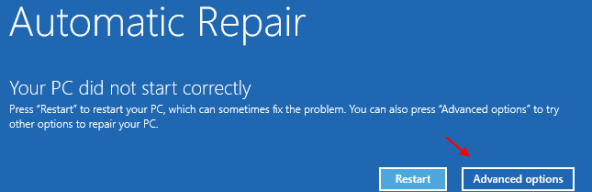
6. Después de eso, haga clic en "Resolución de problemas".
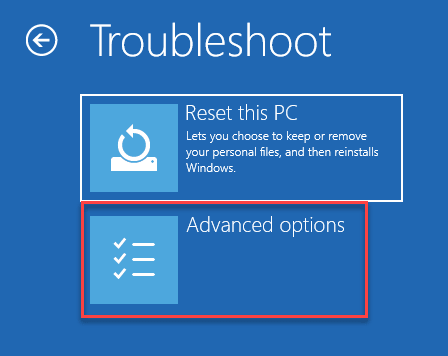
7. Al abrir el Solución de problemas Ventana, haga clic en "Opciones avanzadas".
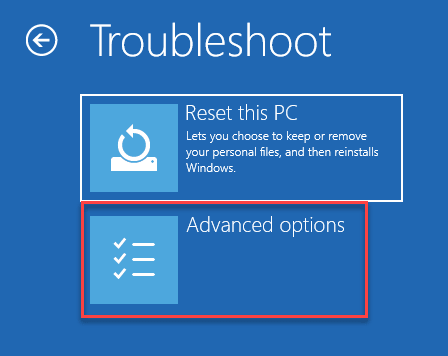
6. En el Opciones avanzadas Ventana, haga clic en "Configuración de firmware de UEFI"Para modificarlo.
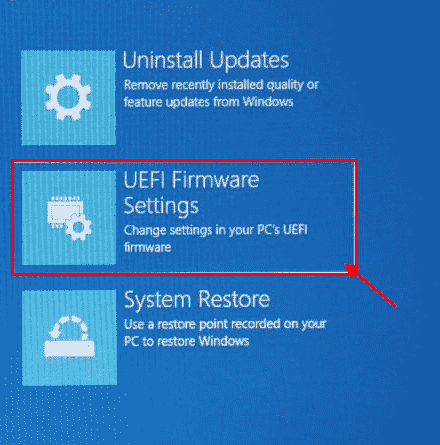
7. Ahora, haga clic en "Reanudar"Para reiniciar su computadora en la configuración del BIOS.

8. Una vez que la computadora se inicie, presione el "Borrar"* clave para abrir la configuración del BIOS en su computadora.
* NOTA -
La clave real para abrir la configuración de arranque en su computadora puede ser diferente. Preste atención a la clave para abrir la configuración del BIOS en su sistema.

9. Una vez el Biografía Aparece la pantalla de configuración, vaya al "Bota"Pestaña con las teclas de flecha en su computadora.
10. Después de eso, baje para seleccionar "Arranque seguro"Y luego presiona Ingresar.
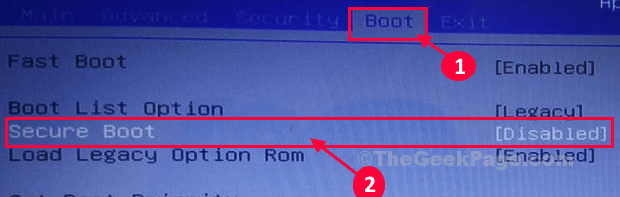
11. Ahora, elige "Activado"Y luego golpea Ingresar deshabilitar UEFI Asegure el arranque en su computadora.
12. Ahora presiona "F10"Desde su teclado para guardar la configuración en su computadora.

13. Ahora, seleccione "Sí"Para finalmente guardar y salir de la configuración del BIOS en su computadora.
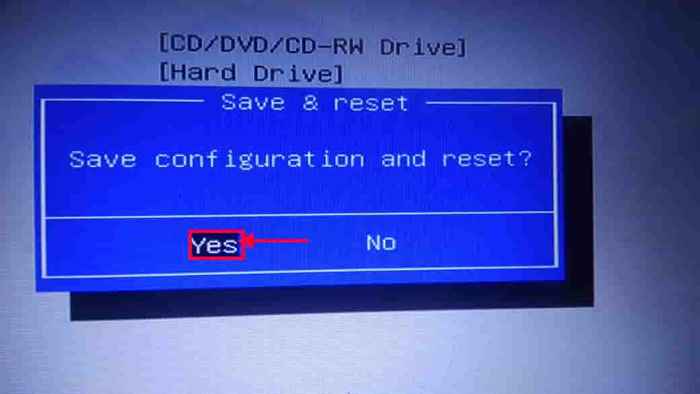
Esto debería Reanudar la computadora de tu computadora.
Cuando se inicie la computadora, intente actualizar su computadora una vez más.
FIJAR 3 - Verifique y habilite TPM 2.0
TPM o el módulo de plataforma de confianza es un chipset que será un requisito obligatorio para tener Windows 11 en su configuración. Si no tienes el TPM 2.0 En su placa base, no podrá actualizar su Windows 10 a Windows 11.
En caso de que si tiene este chip en particular en su placa base, es posible que no se active. Para verificar el estado del TPM, siga estos pasos -
a. Al principio, presione el Clave de Windows+R llaves juntas.
2. Entonces, escriba "TPM.MSC"En la terminal de ejecución y golpea Ingresar.

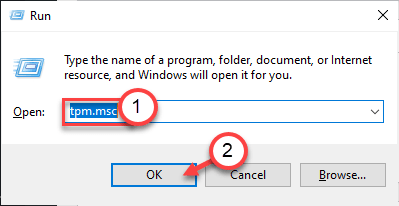
3. Aquí, haga clic en "Estado".
4. Ahora, verás el 'Gestión de TPM en la computadora local' mensaje. En este caso, puede instalar
Puede mostrar un 'TPM compatible no se puede encontrar' mensaje de error. Esto puede detener el proceso de actualización.
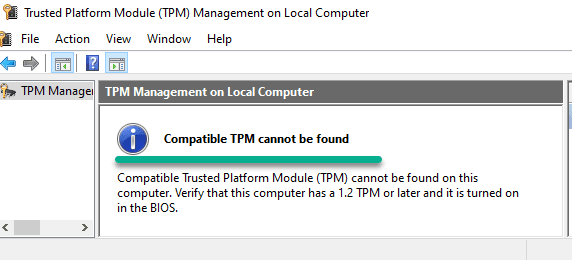
Entonces, debes habilitar el TPM en tu computadora.
1. Al principio, apague su sistema.
2. Cambiarlo de nuevo.
3. Mientras su sistema se inicia, simplemente presione el "Borrar"* clave desde su teclado para abrir la configuración del BIOS en su computadora.
* NOTA- La clave real para acceder a la configuración del BIOS puede ser diferente en su sistema. Esta clave varía de fabricante a fabricante. Estas son la variedad de llaves-
ESC, F1, F2, F10, F11, F12 o Eliminar

9. Cuando se abre la configuración del BIOS, navegue al "SeguridadConfiguración utilizando las teclas de flecha en su teclado.
10. En la configuración de seguridad, encontrará varios parámetros de seguridad.
11. Después de eso, seleccione el "Configuración de TPM"Usando las mismas flechas de navegación. A continuación, solo presione la tecla Enter para ajustarlo.
12. Simplemente, seleccione el "Activado"Opción y golpe Ingresar.
NOTA -
[
En algunas máquinas, puede encontrar un nombre alternativo para el "Configuración de TPM". Podría etiquetarse como "Dispositivo TPM","Seguridad de TPM"O cualquier otro nombre. Esto varía de un fabricante de placa base a otro.
Si su computadora portátil usa una placa base Intel. usted encontrará "PTT" o "Tecnología de plataforma de confianza Intel".
Si su máquina tiene procesadores AMD en su núcleo, es posible que tenga "Switch AMD FTPM" ajustes.
]
13. Una vez que haya activado estas configuraciones en particular, presione el "F10"Clave para guardar la configuración en su computadora.

14. Ahora, seleccione "Sí"Para finalmente guardar y salir de la configuración del BIOS en su computadora.
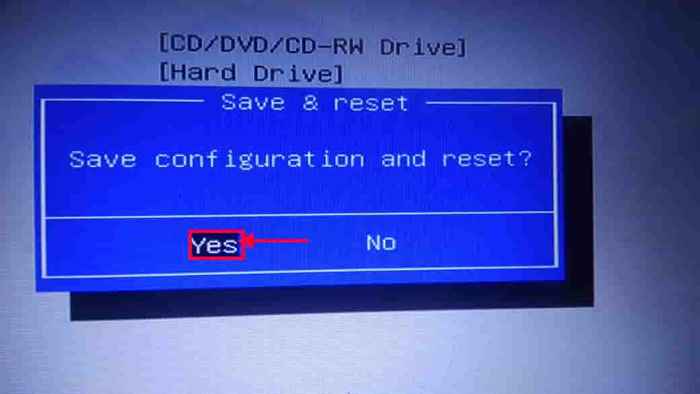
Esto debería Reanudar la computadora de tu computadora.
Nuevamente, intente actualizar su computadora a Windows 11. Esto debería resolver el problema que enfrenta.
- « Una guía de nuevas funciones de accesibilidad en Windows 11
- Cómo usar funciones de pantalla de impresión en Windows 11 »

