Cómo usar funciones de pantalla de impresión en Windows 11
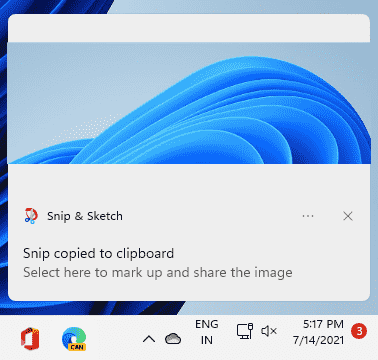
- 5066
- 99
- Mario Gollum
El "Imprimir Pantalla"Clave o el 'Prtscn'La clave se usa ampliamente para tomar una captura de pantalla rápida de la pantalla. Esta poderosa herramienta de captura de pantalla se ha vuelto más avanzada y más mejorada en el nuevo Windows 11. En Windows 10, esto 'Prtscn'La función está bastante bien integrada con el sistema de almacenamiento en la nube en línea OneDrive, mientras usa la herramienta' Snip & Sketch ', puede editar fácilmente la captura de pantalla antes de usarlo. Windows 11 tiene todas estas características existentes en su núcleo y hay algunas características nuevas y emocionantes para mejorar el uso del 'Prtscn' llave.
Diferentes tipos de funciones de 'pantalla de impresión' en Windows 11
Hemos discutido los diversos tipos de uso de la nueva función de 'pantalla de impresión'. Hay cuatro teclas de acceso directo principales que mejoran el uso de la pantalla de impresión.
Prtscn llave -
Simplemente presionar la tecla 'PRTSCN' funciona como lo hace en Windows 10. Captura la pantalla activa completa en la que está trabajando. Captura la imagen en el portapapeles para su uso. Puede pegar la captura de pantalla capturada en un procesador de texto cualquier procesador de imágenes como pintura.
Con la sincronización del portapapeles habilitada a través de todos sus dispositivos, puede usar fácilmente esta pantalla capturada. Este es uno de los usos estándar de la clave en particular.
Clave de Windows + PRTSCN llave -
El problema de simplemente usar la tecla 'PRTSCN' es que no guarda automáticamente la pantalla capturada como un archivo de imagen. Este problema se erradica con la introducción de una llave de acceso directo simple.
Presionando el Clave de Windows + PRTSCN Las teclas juntas no solo capturarán una imagen de pantalla completa, sino que también designará automáticamente un cierto nombre y lo guardará en esta ubicación -
C: \%UserName%\ Pictures \ Capturas de pantalla
Esto disminuye la molestia de pegar la imagen en un procesador de imágenes, pero no le permite capturar una ventana particular. Hay otra clave de acceso directo para el
Clave alt + PRTSCN llave -
Si desea tomar una captura de pantalla de una parte particular de su pantalla, esta clave de acceso directo es solo para usted.
1. Simplemente haga clic una vez en la pantalla de la aplicación activa con su mouse para seleccionarla.
2. Entonces, presione el "Alternativo"Key y el"PRTSCR"Teclas juntas para capturar la pantalla de la aplicación en particular donde ha hecho clic antes.
3. Ahora, puede pegar la captura de pantalla capturada en cualquier lugar y guardarla en consecuencia. Pero, ¿qué pasa si desea capturar solo una parte de una determinada ventana activa??
Clave de Windows + Shift + S llave -
Puede usar esta tecla de acceso directo para capturar una captura de pantalla de casi cualquier forma que desee con esta tecla de acceso directo.
1. Al principio, haga clic en la aplicación que desea tomar una captura de pantalla de.
2. Entonces, presione el Clave de Windows + Shift + S llaves juntas.
3. Verá un mensaje: 'dibuja una forma para crear un corte de pantalla'. Simplemente, use su cursor del mouse para dibujar una forma en su pantalla de acuerdo con su necesidad de crear una nueva captura de pantalla.*
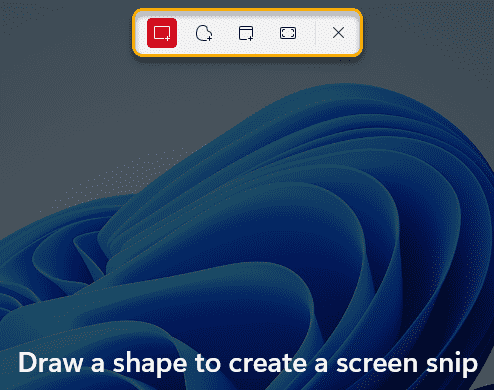
4. Se almacenará en la herramienta de recorte. Notarás la captura de pantalla capturada en la sombra de notificación.
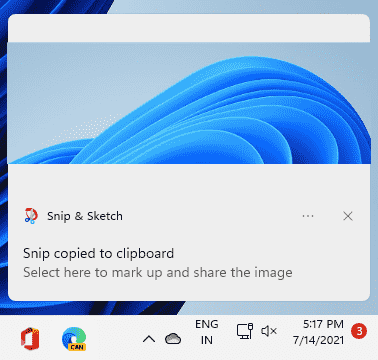
[
*NOTA -
Hay muchas opciones para dibujar y tomar una captura de pantalla de su pantalla. Una vez que use, presione el Clave de Windows+Shift+S claves juntas, encontrarán cuatro opciones distintas en la parte superior -
Trineo rectangular- Forma rectangular estándar que es la forma predeterminada en Windows 11.
Snip de forma gratuita- La forma de forma gratuita le permite crear cualquier forma que desee.
Escaparate - Este te permite cortar una ventana completa.
Cortador de pantalla completa - Esto permite capturar la pantalla completa.
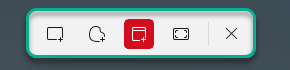
]
Estos son los diferentes tipos de técnicas de captura de pantalla.
- « Se corrigió no se puede actualizar a Windows 11
- Cómo solucionar la respuesta de archivo de guardado lento en Windows 11/10 »

