Cómo solucionar la respuesta de archivo de guardado lento en Windows 11/10
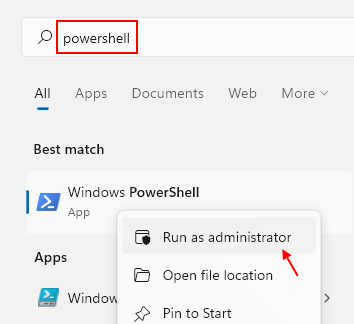
- 4248
- 877
- Sra. Lorena Sedillo
¿Está experimentando un retraso molesto al intentar guardar cualquier archivo en su computadora?? Según algunos usuarios de Windows, están experimentando un retraso notable al intentar guardar archivos en cualquier carpeta. Este proceso de ahorro tarda hasta 40 segundos en guardar un archivo, mientras que el temporizador se toca 4 minutos en el peor de los casos! Si se enfrenta a este problema en su computadora, no se preocupe. Simplemente siga esta solución fácil para solucionar su problema.
Tabla de contenido
- FIJO 1 - Use el terminal de PowerShell
- FIJO 2 - Desconecte y vuelva a conectar la unidad de red
- Fix 3 - Libere el espacio del disco
- FIJAR 4 - Desinstalar el servicio nahímico
- Corrección 5 - Eliminar archivos en la carpeta de caché de acceso rápido
- Arreglar 6 - Editar el registro
FIJO 1 - Use el terminal de PowerShell
Puede usar el terminal PowerShell para aumentar el RTO global a 300 ms.
1. Al principio, haga clic derecho en el Clave de Windows+x llaves juntas.
2. Entonces, busque Potencia Shell En el cuadro de búsqueda de Windows, haga clic derecho en Potencia Shell icono y luego hacer clic en ejecutar como administrador.
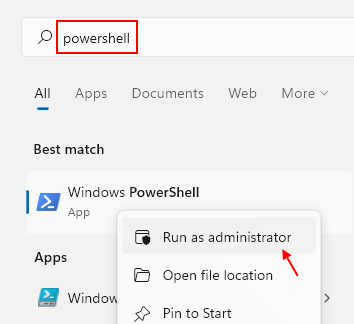
3. Una vez que aparece la ventana PowerShell, copiar pegar este código y golpe Ingresar.
interfaz netsh tcp set global inicialrto = 300
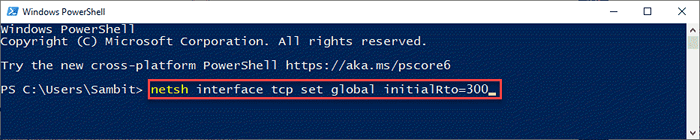
Verá un mensaje 'OK' en la terminal y después de eso, cierre la ventana PowerShell.
FIJO 2 - Desconecte y vuelva a conectar la unidad de red
Si se enfrenta a este problema en una ubicación de red, intente desconectar y volver a conectar la unidad de red. Esta forma de deshacer la unidad debe solucionar el problema.
1. Abra el explorador de archivos simplemente presionando el Clave de Windows+E llaves juntas.
2. Luego, haga clic en el "Esta PC"En el panel de la izquierda.
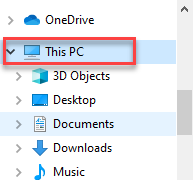
3. Ahora, haga clic en el "Computadora"Desde la barra de menú.
4. Luego, haga clic en el "Unidad de red"'Opción desplegable en la misma barra de menú.
5. Después de eso, haga clic en "Desconectar la unidad de red"Para comenzar el proceso de eliminación.
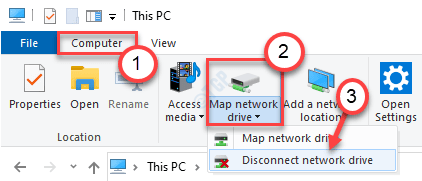
6. En la siguiente ventana, seleccionar el dispositivo de red remoto que desea eliminar de la lista de dispositivos de red.
7. Luego, haga clic en "DE ACUERDO"Para eliminarlo de su computadora.
Descanspar la unidad debe desaparecer el retraso en el proceso de ahorro.
Una vez que haya hecho esto, simplemente cierre el explorador de archivos y reinicie el sistema una vez. Después de reiniciar su computadora, vuelva a conectar el dispositivo una vez más con su computadora.
Luego, intente guardar un archivo. esto deberia resolver el problema.
Fix 3 - Libere el espacio del disco
Si el espacio de disco gratuito en su disco local (c :) es muy bajo, entonces puede enfrentar este problema.
1. Al principio, presione el Clave de Windows+E llaves juntas.
2. Luego, en el lado izquierdo, toque el "Esta PC".
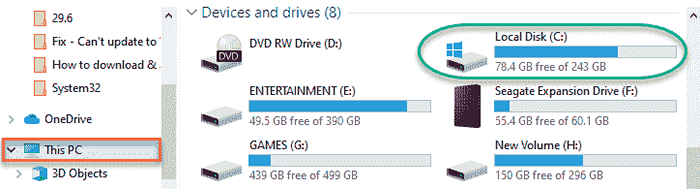
3. Ahora, verá todas las unidades con el espacio libre disponible en el lado derecho.
Si tiene menos de 30 GB de espacio libre en su disco local (C :), entonces debe limpiar su disco para liberar más espacio.
Pasos para limpiar el disco
Siga estos pasos para limpiar el disco.
1. Prensa Windows+R llaves juntas.
2. Después, pegar este comando y golpe Ingresar.
Cleanmgr /bajo disco
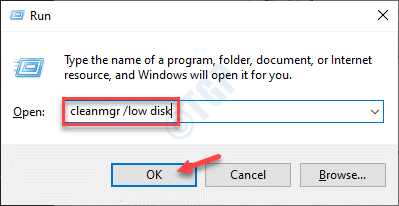
La limpieza del disco Se abrirá la ventana.
3. Una vez el Limpieza de disco: selección de la unidad Aparece la ventana, haga clic en el "Unidades:"Y elija la unidad que contiene Windows 10 (generalmente, es la unidad" C: ").
4. Luego, haga clic en "DE ACUERDO".
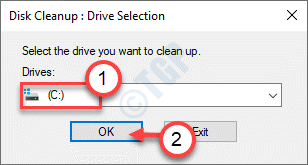
Espere un tiempo para que su computadora analice la cantidad de archivos de basura.
5. Ahora, en el "Archivos para eliminar:"Sección, marque todas las casillas uno por uno.
6. Después de eso, haga clic en "DE ACUERDO"Para comenzar el proceso de limpieza.
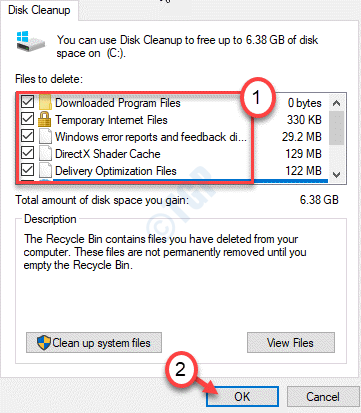
La limpieza de disco borrará todos los archivos de basura de la unidad C:.
Puede ejecutar esta misma herramienta para otras unidades si desea limpiarlas y luego intentar guardar los archivos nuevamente.
Compruebe si esto funciona para usted.
FIJAR 4 - Desinstalar el servicio nahímico
El servicio nahímico utilizado por los conductores de sonido nahímico puede causar este problema.
1. Al principio, haga clic derecho en el Windows icono y haga clic en "Correr".
2. Entonces, escriba "servicios.MSC"Y haga clic en"DE ACUERDO".
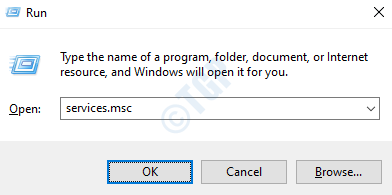
3. Después de eso, desplácese hacia abajo a través de la lista de servicios al "Servicio nahímico".
4. Luego, haga clic derecho en el "Servicio nahímico"Y haga clic en"Detener"Para detener el servicio.
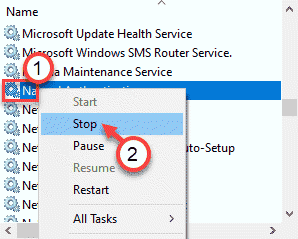
Luego, cierre la ventana de servicios. Compruebe si esto funciona para usted.
Tu problema debe resolverse.
Corrección 5 - Eliminar archivos en la carpeta de caché de acceso rápido
1 - Abra el explorador de archivos.
2 -copia y pegue esta ruta en la barra de direcciones del explorador de archivos.
%AppData%\ Microsoft \ Windows \ reciente \ AutomaticDestinations
3 - Ahora, seleccione y elimine todos los archivos presentes allí.
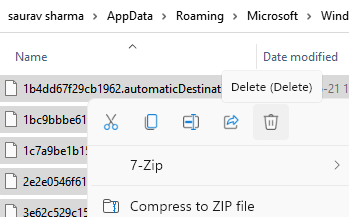
Arreglar 6 - Editar el registro
Puede ajustar el registro en su computadora para solucionar este problema muy fácilmente.
1. Al principio, toque el Clave de Windows y el Riñonal clave al mismo tiempo.
2. Una vez que aparece la terminal de ejecución, escriba "regedit"Y golpear Ingresar.
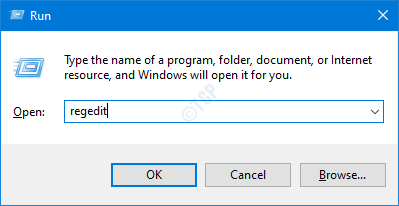
IMPORTANTE-
Una sola alteración incorrecta en el editor de registro puede bloquear su máquina. Si no ha tomado una copia de seguridad, debe seguir estos pasos para crear una copia de seguridad.
a. Una vez que haya abierto el editor de registro, deberá hacer clic en el "Archivo"Y luego haga clic en"Exportar".
b. Guarde la copia de seguridad en un lugar seguro.
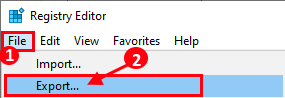
Si algo sale mal, puede restaurar fácilmente el registro al nivel original.
3. Una vez que aparece la terminal del editor de registro, navegue a esta ubicación-
HKEY_CURRENT_USER \ Software \ Microsoft \ Windows \ CurrentVersion \ Policies \ Comdlg32 \ Placesbar
4. En el lado derecho, notará que hay varias ubicaciones de red.
5. Asegúrate de que tu borrar Cada llaves de ubicación de red desde el lado derecho.
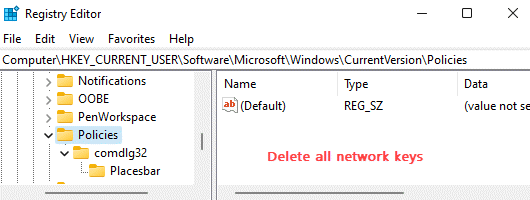
Después de hacer esto, cierre la ventana del editor de registro.
- « Cómo usar funciones de pantalla de impresión en Windows 11
- Cómo eliminar archivos recientes del menú Inicio en Windows 11 »

