Cómo eliminar archivos recientes del menú Inicio en Windows 11
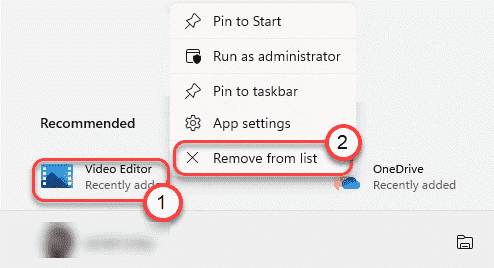
- 4114
- 850
- Mario Gollum
El cambio más grande que ha definido el aspecto de Windows 11 es el nuevo menú de inicio. Siempre que toque la tecla Windows en su teclado, le mostrará las aplicaciones y los archivos recientes en la pantalla. Ahora, ¿qué pasa si no desea ver los archivos recientes en la pantalla del menú de inicio?? O, si desea eliminar ciertos archivos del menú de inicio? Simplemente revise este artículo y puede eliminar archivos recientes del menú de inicio en poco tiempo.
Cómo deshabilitar los elementos recientes en el menú de inicio?
Puede eliminar fácilmente la sección de archivos recientes del menú de inicio con un ajuste de configuración simple.
1. Al principio, presione el Windows Key+I llaves juntas.
2. Luego, haga clic en el "Personalización" ajustes.
3. En el lado derecho, toque el "Comenzar" ajustes.
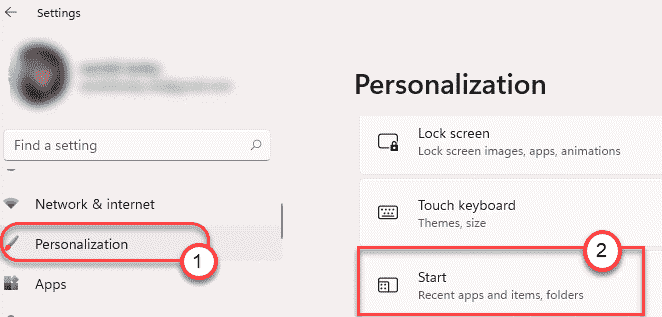
4. Luego, en el mismo lado, simplemente alterne el "Mostrar elementos de inicio, listas de salto y explorador de archivos"Configuración para"Apagado".
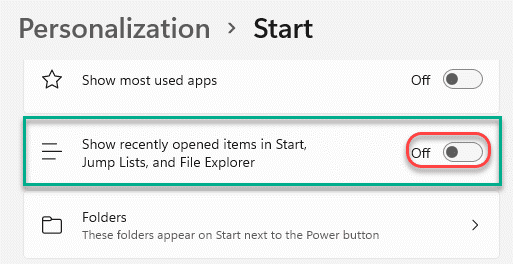
Simplemente cierre la ventana de configuración. Abra el menú Inicio y verá que los archivos recomendados han aparecido en el menú Inicio.
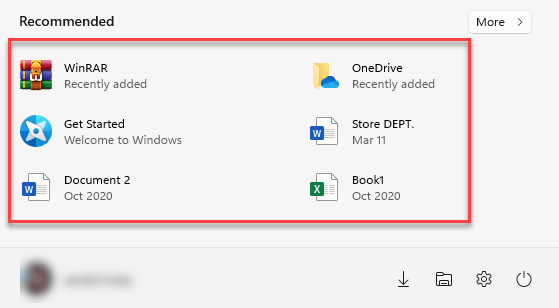
Mostrar/ocultar carpetas adicionales en el inicio
También puede alternar las carpetas adicionales de aparecer o desaparecer en el menú de inicio.
1. Al principio, abra la configuración.
2. Entonces, ve por este camino, como antes -
Personalización> Inicio
3. Ahora, desplácese hacia abajo y haga clic en el "Carpetas".
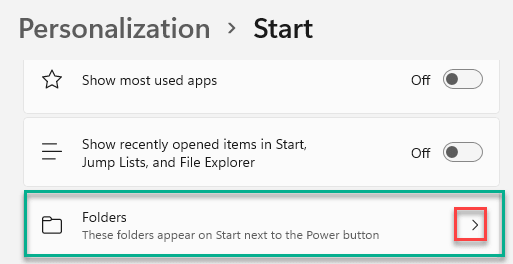
4. A continuación, alterne el 'En'Botón al lado de los elementos particulares que desea en el menú Inicio.
5. Del mismo modo, apague las carpetas que no desea ver en el menú Inicio.
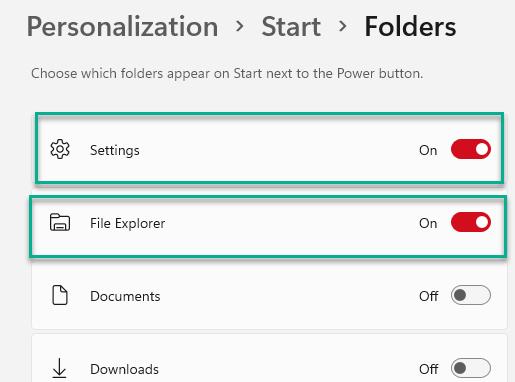
Cierre la configuración.
El nuevo menú de inicio aparecerá así en su menú de inicio -
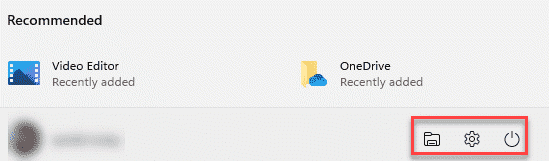
Cómo eliminar su documento importante en recomendado
Ahora, ¿qué pasa si desea eliminar algunas carpetas o archivos específicos de no aparecer en la página del menú Inicio?? También hay una manera simple de hacerlo. De esta manera, puedes
1. Solo toca el Windows icono para abrir el menú de inicio.
2. En el menú Inicio, haga clic con el botón derecho en el elemento particular que desea eliminar y haga clic en "Quitar de la lista".
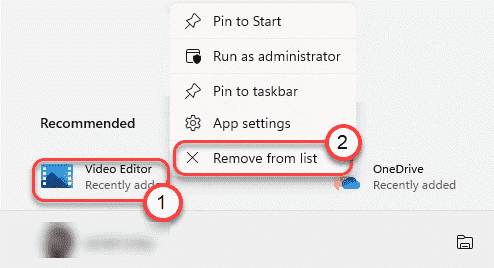
Repita la misma hazaña para otros elementos que no desea en la pantalla de menú Inicio.
Cómo eliminar archivos OneDrive del menú Inicio
Windows 11 integra más funciones en línea que su versión anterior, colocando los archivos OneDrive a solo dos clics de distancia. Puede encontrar sus archivos OneDrive desde el menú Inicio. Pero, en caso de que si desea ocultar algunos archivos privados particulares, solo siga estos pasos -
1. Al principio, haga clic en el icono de inicio en la barra de tareas.
2. Para ver archivos OneDrive adicionales, haga clic en el "Más>"En el lado izquierdo del 'Recomendado' pestaña.
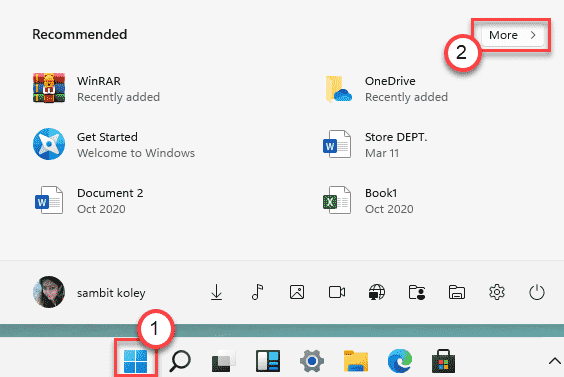
3. Esto le mostrará la lista de archivos OneDrive.
4. Solo, haga clic con el botón derecho en el archivo en particular y haga clic en el "Quitar de la lista"Para eliminar el elemento de la lista.
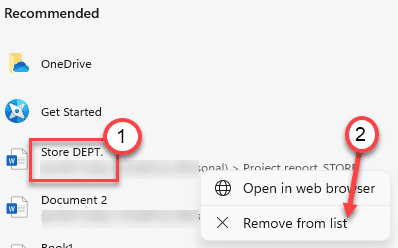
Esto eliminará el archivo particular del menú de inicio.
Eso es todo! Puede personalizar su menú de inicio como prefiera.
- « Cómo solucionar la respuesta de archivo de guardado lento en Windows 11/10
- Cómo habilitar/deshabilitar Automáticamente ocultar la barra de tareas en Windows 11 »

