Fix Internet Explorer 11 no responde
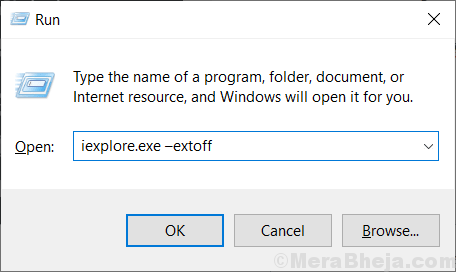
- 2732
- 763
- Adriana Tórrez
Internet Explorer 11 es el último sucesor de Microsoft IE Browser Series. La mayoría de las personas aún lo usan, pero muchas veces los usuarios cuando intentan comenzar IE 11, no responde y arroja un mensaje de error que indica que Internet Explorer ha dejado de funcionar. No hay una sola razón para esto, pero utilizando métodos en este artículo puede corregir fácilmente este error.
Tabla de contenido
- Fix 1 - Restablecer Internet Explorer 11
- FIJAR 2 - Apague el modo protegido
- FIJAR 3 - Ejecutar IE 11 en modo AGREGADO
- Fix 4 - Restablecer Internet Explorer 11
- Arreglar 5 - Desactivar la aceleración de hardware
Fix 1 - Restablecer Internet Explorer 11
1. Prensa Clave de Windows + R juntos para abrir correr.
2. Ahora escribe inetcpl.CPL en él y haz clic DE ACUERDO.

3. Hacer clic seguridad Pestaña.
4. Hacer clic Restablecer todas las zonas al nivel predeterminado.
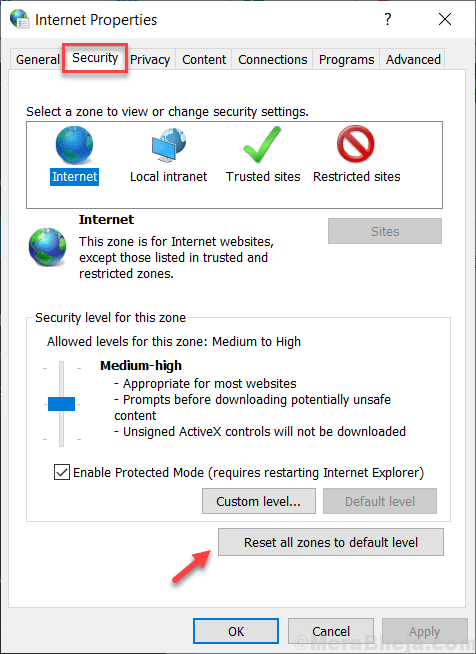
FIJAR 2 - Apague el modo protegido
1. Prensa Clave de Windows + R juntos para abrir correr.
2. Ahora escribe inetcpl.CPL en él y haz clic DE ACUERDO.

3. Hacer clic seguridad Pestaña.
4. Desactivar Habilitar el modo protegido para deshabilitar el modo protegido
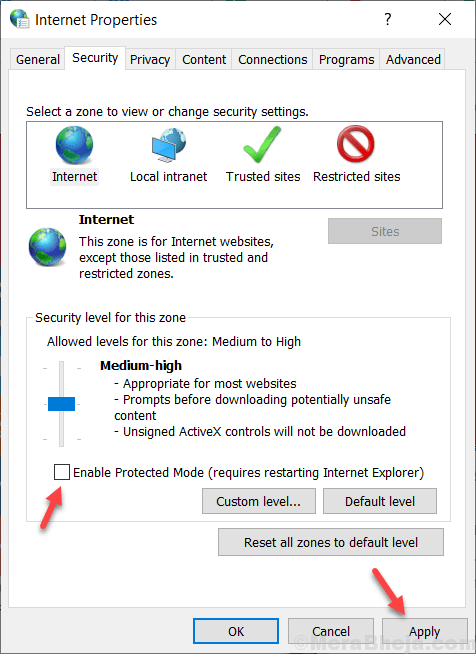
5. Hacer clic aplicar y cierre la ventana.
FIJAR 3 - Ejecutar IE 11 en modo AGREGADO
A veces, este problema puede ocurrir debido a un complemento problemático. Puedes intentar abrir IE 11 en modo complemento. Para abrir IE 11 en modo complemento, solo haz esto:-
1. Prensa Clave de Windows + R juntos para abrir correr dominio.
2. Ahora, copie y pegue iexplore.exe -Extoff En el cuadro de entrada de texto y haga clic DE ACUERDO.
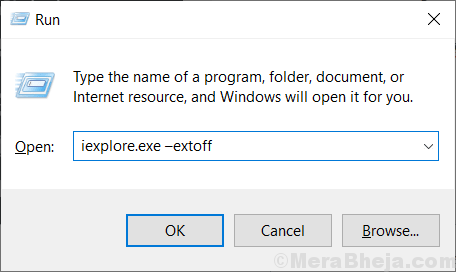
Fix 4 - Restablecer Internet Explorer 11
1. Prensa Clave de Windows + R juntos para abrir correr.
2. Ahora escribe inetcpl.CPL en él y haz clic DE ACUERDO.

3. Haga clic en Avanzado Pestaña.
4. Haga clic en reiniciar.
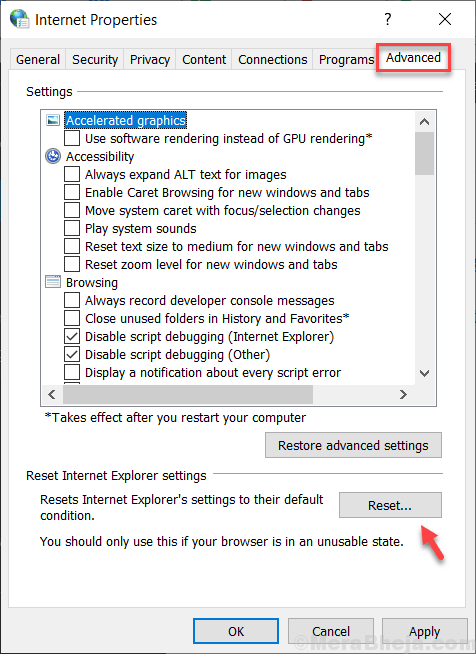
5. Controlar Eliminar la configuración personal.
5. Finalmente, haga clic en reiniciar.
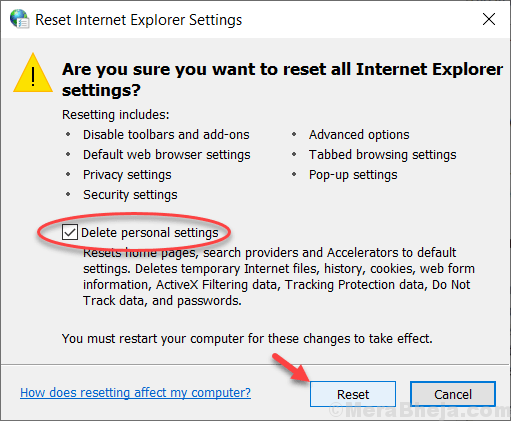
Arreglar 5 - Desactivar la aceleración de hardware
1. Prensa Clave de Windows + R juntos para abrir correr.
2. Ahora escribe inetcpl.CPL en él y haz clic DE ACUERDO.

3. Haga clic en Avanzado Pestaña.
4. Controlar Use la representación de software en lugar de la representación de GPU . Esto deshabilitará la aceleración de hardware.
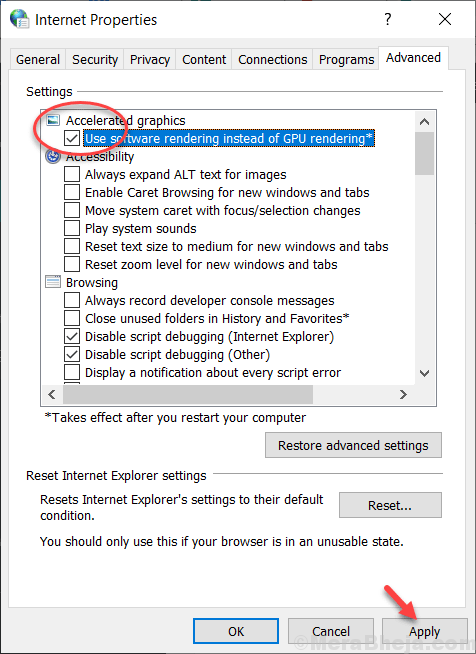
5. Haga clic en Aplicar y cierre esta ventana.
Nota: Si todos los métodos indicados no funcionan, intente actualizar sus Windows o intente crear un nuevo usuario y luego inicie sesión con este nuevo usuario para verificar si funciona o no.
- « FIJA la velocidad de descarga de Microsoft Store demasiado lenta en Windows 10
- Arreglar las miniaturas que no se muestran en la carpeta OneDrive »

