FIJA la velocidad de descarga de Microsoft Store demasiado lenta en Windows 10
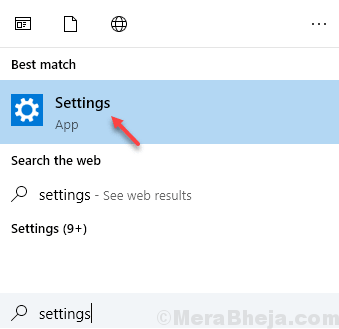
- 3925
- 1275
- Alejandro Duran
Muchos usuarios están confundidos sobre el hecho de que cuando intentan descargar cualquier cosa de Microsoft Store, la velocidad de descarga de Microsoft Store parece demasiado lenta en Windows 10 PC . Pero, cuando intentan amortiguar algo en YouTube, Netflix o descargar archivos de cualquier otro lugar, parece bastante rápido y les hace creer que algo está mal solo con Microsoft Store. Aquí hay una solución de trabajo para solucionar este problema.
Tabla de contenido
- FIJAR 1 - Optimización de entrega de ajuste
- FIJAR 2 - Deshabilitar el servicio de administrador de autores de Xbox Live
- Fix 3 - REG REGISTRA Aplicación Microsoft Store
- Arreglar 4 - Restablecer la tienda de ventanas
- FIJO 5 - Cinte sesión e inicie sesión nuevamente en Microsoft Store
- Arreglar 6- Deshabilite cualquier antivirus que esté utilizando en su PC
FIJAR 1 - Optimización de entrega de ajuste
1. Buscar ajustes En el cuadro de búsqueda de Windows 10.
2. Haga clic en el resultado de la búsqueda.
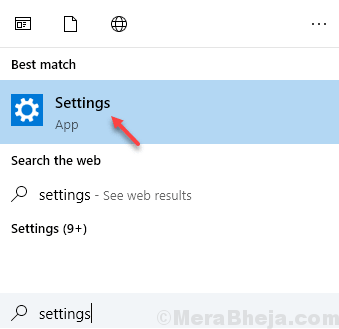
3. Haga clic en Actualización y seguridad.
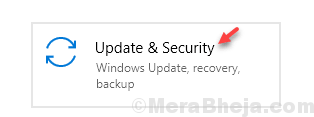
4. Haga clic en Optimización de entrega Desde el menú izquierdo.
5. Haga clic en Opciones avanzadas.
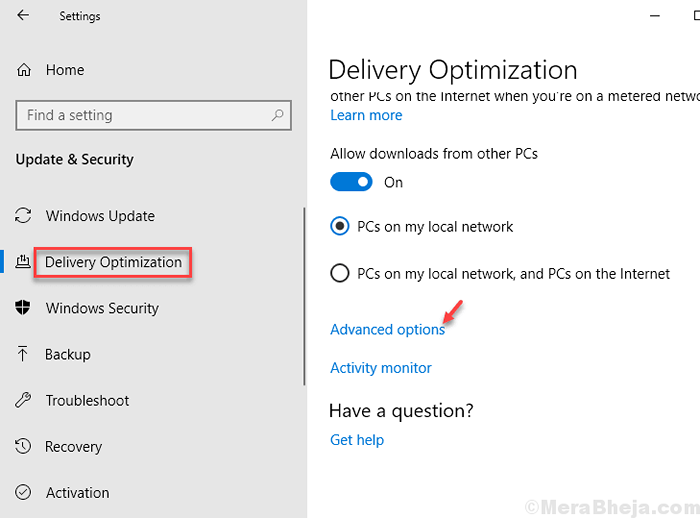
6. Controlar la opción Limite la cantidad de ancho de banda que se usa para descargar actualizaciones en segundo plano y mover el control deslizante a 100%.
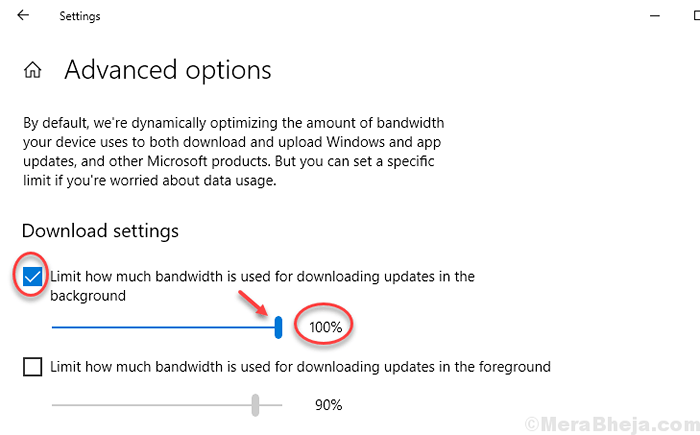
Ahora, intente descargar algo de Microsft Store nuevamente. Si no funciona, pase al siguiente método.
FIJAR 2 - Deshabilitar el servicio de administrador de autores de Xbox Live
Intente deshabilitar el servicio de gerente de autores de Xbox Live en Service Manager y vea si funciona o no. Para deshabilitar este servicio, haga lo siguiente:
1. Buscar servicios En el cuadro de búsqueda de Windows 10
2. Haga clic en servicios.
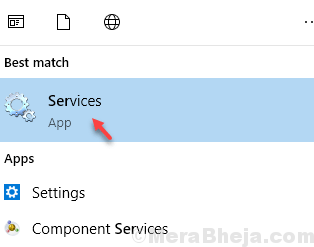
3. Localizar Xbox Live Auth Manager servicio.
4. Haga clic derecho en él y detener él.
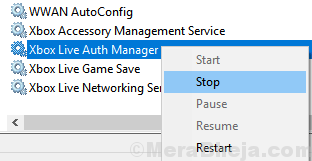
Intenta descargar algo de Microsft Store nuevamente.
Fix 3 - REG Register Microsoft Store App
1. Buscar potencia Shell En el cuadro de búsqueda de Windows 10.
2. Haga clic derecho en el icono del resultado de la búsqueda y haga clic en correr como administrador.
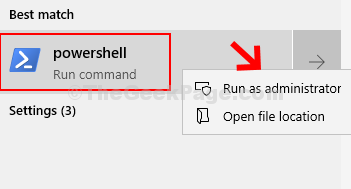
3. Ahora, copie y pegue el comando que se proporciona a continuación y presione la tecla ENTER para ejecutar el comando.
Get -appxpackage -altusers | Foreach add -appxpackage -disableDeVelopmentMode -Register "$ ($ _.InstallLocation) \ AppXManifest.xml "
Espera algún tiempo para ejecutarlo por completo
Arreglar 4 - Restablecer la tienda de ventanas
1 - Buscar CMD En el cuadro de búsqueda de Windows. Bien hacer clic y elige correr como administrador
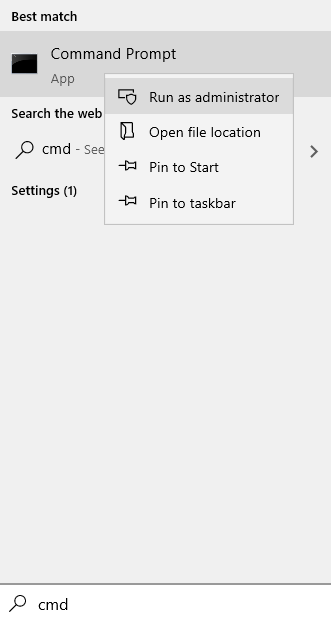
2 - Tipo wsreset en la ventana del símbolo del sistema y presionar Ingresar llave
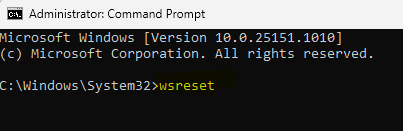
3. Espere en algún momento para que Windows almacene completamente reiniciarse. Ahora inténtalo de nuevo.
FIJO 5 - Cinte sesión e inicie sesión nuevamente en Microsoft Store
1. Abierto Microsoft Store.
2. Ahora, registre haciendo clic en el icono de su perfil y finalmente haga clic en SIGN OUT.
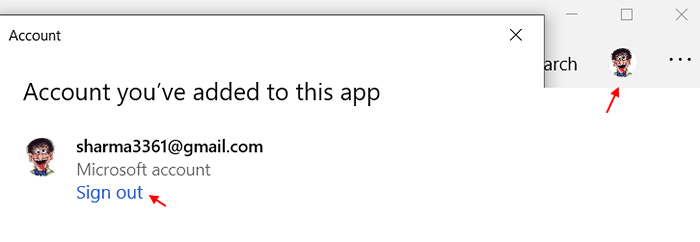
3. Iniciar sesión de nuevo.
Arreglar 6- Deshabilite cualquier antivirus que esté utilizando en su PC
Si está utilizando un antivirus, intente deshabilitarlo y luego intente descargar algo de Microsoft Store. La mayoría de las veces sucede que su antivirus interfiere con la descarga de Microsoft Store.
- « Se corrigió el teclado Bluetooth no se puede combinar, marque el pin e intente conectarse nuevamente
- Fix Internet Explorer 11 no responde »

