Se corrigió el teclado Bluetooth no se puede combinar, marque el pin e intente conectarse nuevamente
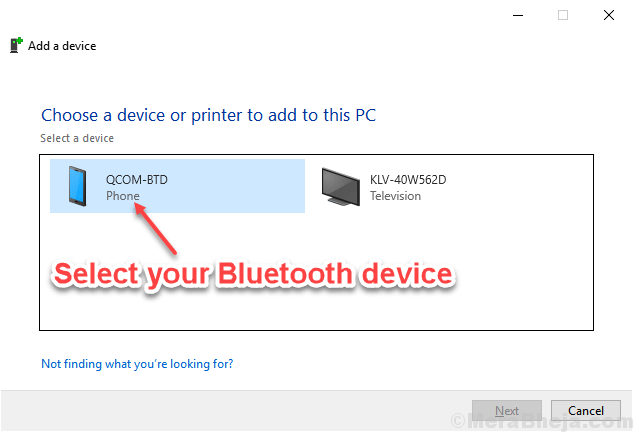
- 2696
- 432
- Carmen Casillas
Muchos usuarios de Windows 10 han informado que cuando eliminaron un teclado Bluetooth de su PC y ahora nuevamente están tratando de agregar el dispositivo a la PC y quieren combinarlo, se niega a conectarse. Después de intentar volver a conectar el dispositivo desde el panel de configuración, sigue cargando para siempre y finalmente lanza un mensaje de error que dice verificar el pin e intente conectarse nuevamente. Si también enfrenta este error y no puede agregar el dispositivo Bluetooth a través de la configuración> Agregar un dispositivo, busque las correcciones de trabajo a continuación para deshacerse del problema.
Tabla de contenido
- Corrige 1 - usando el asistente de emparejamiento de dispositivos
- FIJAR 2 - Uso del editor de registro
- FIJA 3 -Mon un alfiler genérico
- FIJO 4 - Use el solucionador de problemas
- Servicio de soporte de 5 -Bluetooth
Corrige 1 - usando el asistente de emparejamiento de dispositivos
1. Prensa Clave de Windows + R Juntos de tu teclado para abrir correr cuadro de comando.
2. Escribir DisposictaPairingWizard en él y haz clic DE ACUERDO.
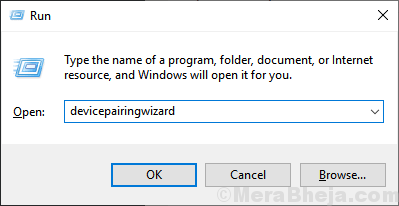
3. Espere algún tiempo para que aparezcan dispositivos. Seleccione el dispositivo Bluetooth que desea agregar.
Seleccione su teclado, haga clic en Siguiente
Haga clic en el enlace 'o ingrese un código' a continuación
6. Prensa Ingresar.
Su teclado Bluetooth se combinará con la PC.
FIJAR 2 - Uso del editor de registro
1. Prensa Clave de Windows + R juntos para abrir correr cuadro de comando.
2. Escribir regedit en él y haz clic DE ACUERDO.
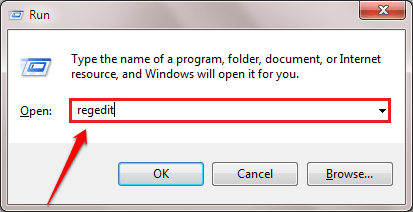
3. Explorar la siguiente ubicación en el editor de registro.
HKEY_USERS \.POR DEFECTO\Software\Microsoft \Windows \Versión actual\Bluetooth\ExceptionDB \Addrs
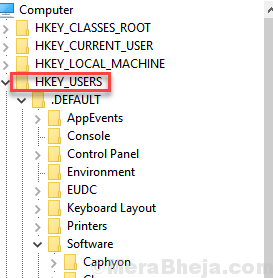
4. expandir Addrs y borrar la carpeta dentro de ella.
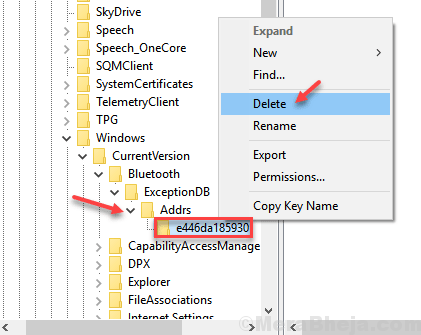
Intente combinar su teclado o mouse o cualquier dispositivo nuevamente
FIJA 3 -Mon un alfiler genérico
Muchos dispositivos Bluetooth tienen un pasador genérico para conectarse a ellos. La mayoría de los pines genéricos usados utilizados para dispositivos Bluetooth son como se muestra a continuación: -
- 0000
- 1111
- 1234
Pruebe cualquiera de ellos y vea si puede conectarse a ellos
FIJO 4 - Use el solucionador de problemas
1. Prensa Windows Key + I clave juntos para abrir ajustes.
2. Ahora, haga clic en Actualización y seguridad
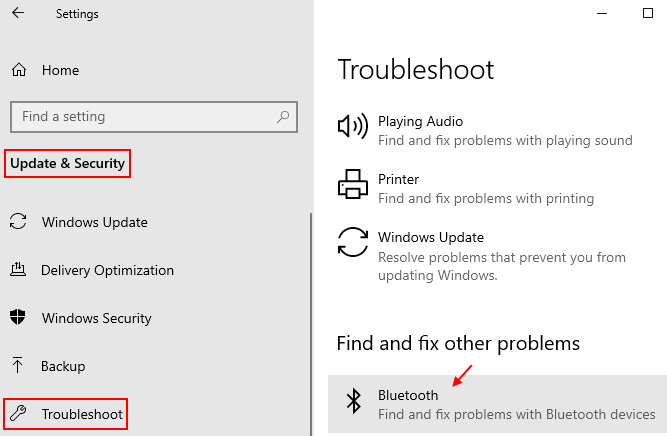
3. Ahora, siga su instrucción en pantalla para solucionar problemas Bluetooth
Servicio de soporte de 5 -Bluetooth
1. Prensa Clave de Windows + R abrir correr.
2. Ahora escribe servicios.MSC en él y haz clic DE ACUERDO.
3. Ahora, localice Servicio de soporte de Bluetooth.
4. Haga doble clic en él.
5. Ahora, haga clic en Acceder Pestaña.
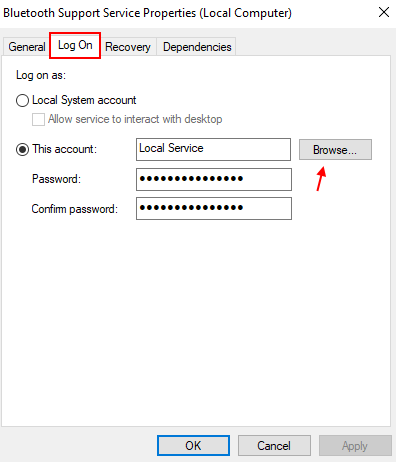
6. Escribir Servicio local y haga clic en los nombres de verificación. Ahora, aparecerá un subrayado en el servicio LoaCl.
7. Ahora, haga clic DE ACUERDO.
8. Ahora, haga clic en Aplicar y DE ACUERDO.
Nota: - Si aún no puede emparejar el teclado Bluetooth con su PC, intente cambiar el puerto USB. Conecte el dispositivo Bluetooth a otro puerto
- « No se puede iniciar sesión en Windows 10 PC la contraseña es incorrecta, con la contraseña correcta
- FIJA la velocidad de descarga de Microsoft Store demasiado lenta en Windows 10 »

