Corrige la impresión de errores de fuente no válidos desde el problema de PDF
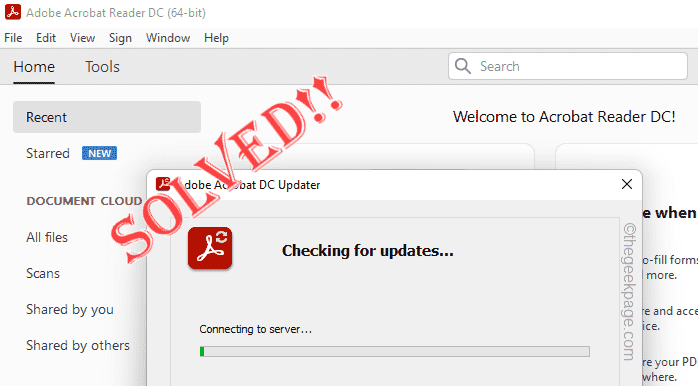
- 825
- 117
- Sra. Lorena Sedillo
Mientras imprime un documento de su máquina, ¿ha notado esto "Error de la impresora PDF Fuente no válida al imprimir" mensaje de error? Como resultado, no puede imprimir ese documento a menos que pueda encontrar una resolución rápida para este problema. Por lo general, las impresoras admiten una gran cantidad de fuentes, a menos que esté utilizando algunas fuentes muy poco convencionales. Pero no te preocupes. Hay algunas correcciones fáciles que puede aplicar para imprimir su documento sin mucha molestia.
Tabla de contenido
- FIJA 1 - Ejecute una solución de registro
- FIJAR 2 - Restablecer las preferencias de Adobe
- FIJAR 3 - Desactive la confección de la pantalla del sistema
- FIJAR 4 - Pídalo a PDF antes de imprimir
- FIJAR 5 - Imprimir como imagen
FIJA 1 - Ejecute una solución de registro
Tienes que descargar y ejecutar una solución de registro que debería parchear este problema.
1. Descargue este registro_fix en su sistema.
2. Una vez que lo hayas descargado, extracto él.
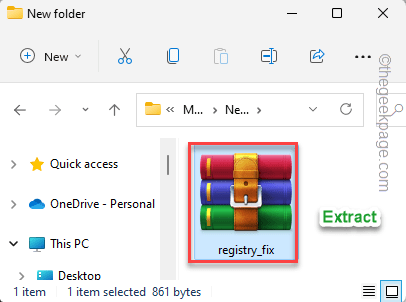
3. Solo, toque a la derecha "Registro_FIX"Y toque"Mostrar más opciones".
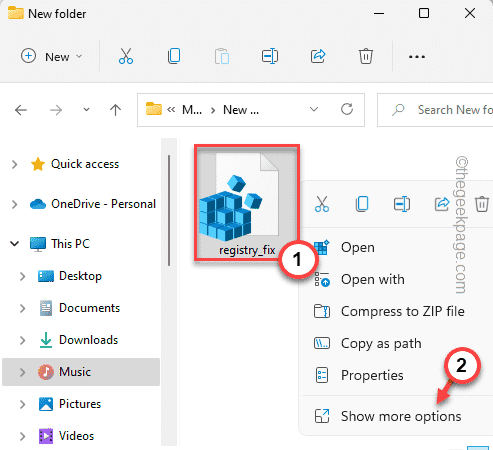
4. A continuación, toque "Unir"Para fusionar el script de registro en la base de registro de su máquina.
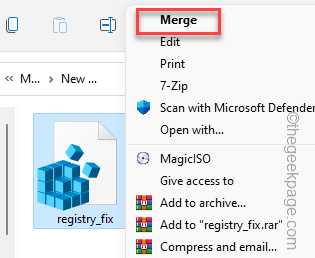
5. Recibirá un mensaje de advertencia. Grifo "Sí" para confirmar.
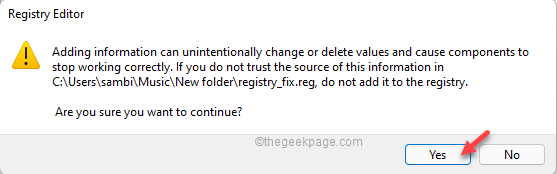
Después de eso, cierre el editor de registro. Entonces, Reanudar su sistema y volver a intentar la impresión del documento una vez más.
FIJAR 2 - Restablecer las preferencias de Adobe
Eliminar los archivos en caché puede resolver su problema.
1. Tienes que presionar el Clave de Windows+R llaves juntas.
2. Luego, pegue esta ubicación de la carpeta de caché de Adobe y presione Ingresar.
C: \ Users \%UserName%\ AppData \ Roaming \ Adobe \ Acrobat
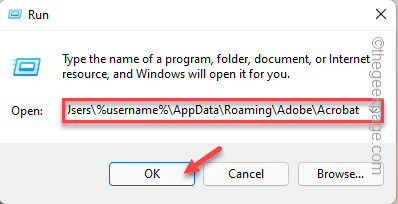
3. Encontrará los archivos de Adobe aquí. Ahora, doble toque la carpeta basada en la versión de Adobe que está utilizando.
[Supongamos que está utilizando Adobe Acrobat DC, por lo que debe abrir el "corriente continua"Carpeta.]
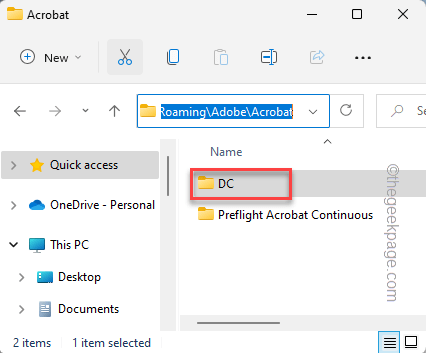
4. Una vez que esté allí, encontrará estas carpetas -
Seguridad jscache
5. Tienes que cambiar el nombre de ambas carpetas. Solo, seleccione el "Jscache"Carpeta y toca el Cambiar el nombre del icono (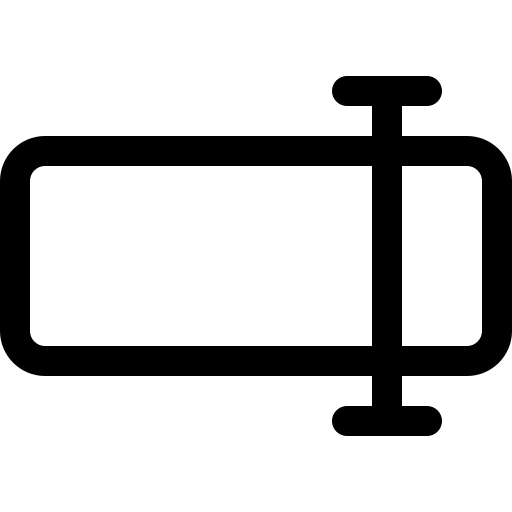 ) de la barra de menú.
) de la barra de menú.
Cambiarlo "Jscacheold".
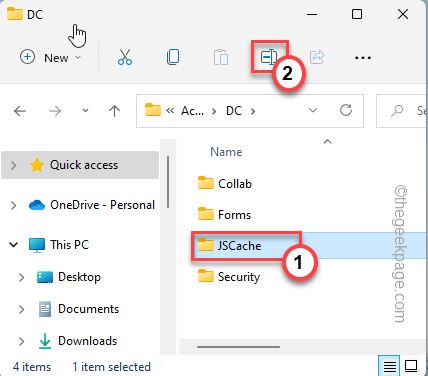
6. Siguiendo lo mismo, seleccione y cambie el nombre de "Seguridad"Carpeta como"De seguridad".
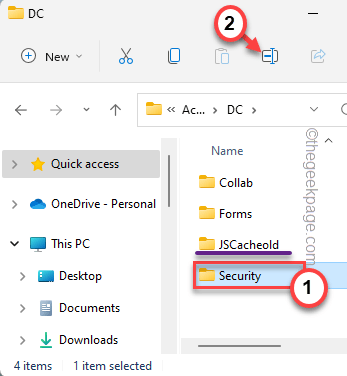
7. Una vez que haya cambiado el nombre de ambas carpetas, busque el "Preferencias"Carpeta.
Si no puede encontrarlo, está oculto. Tienes que hacerlo visible. Entonces, sigue estos pasos rápidos.
a. Toque el "Vista"Menú y toque"Espectáculo".
b. Solo, toque "Artículos ocultos"Una vez a controlar él.
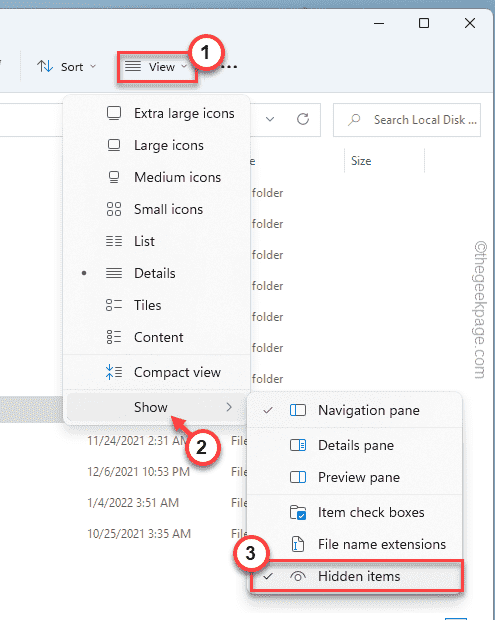
Esto hará visibles las carpetas ocultas.
8. Una vez que hayas encontrado el "Preferencias"Carpeta, seleccione y presione CTRL+X para cortarlo.
9. Ahora, vaya a una carpeta de su elección y péguela allí.
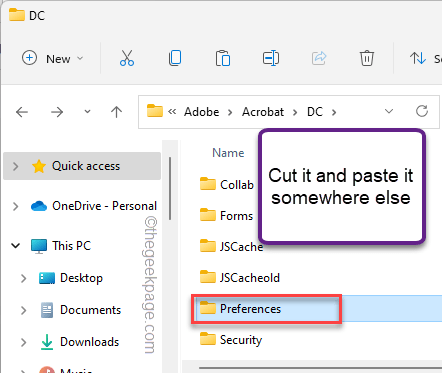
Una vez que haya movido la carpeta de preferencias, puede cerrar el explorador de archivos.
Ahora, cierre y relance la aplicación Adobe Acrobat Reader. De esta manera, reconstruirá automáticamente todos los archivos que ha cambiado o movido.
Intente imprimir el archivo nuevamente.
FIJAR 3 - Desactive la confección de la pantalla del sistema
Intente deshabilitar la dependencia de Adobe en la configuración de pantalla de fuente del sistema.
1. Abra el documento que desea imprimir en Adobe Acrobat Reader.
2. Una vez que se abra, presione el CTRL+P llaves juntas.
3. Seleccione el dispositivo de impresora que está utilizando y toque "Propiedades".
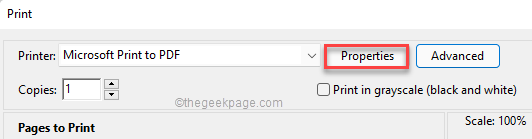
4. Aquí, seleccione el dispositivo de impresora que está utilizando (Adobe PDF).
5. Entonces, toque "Propiedades".
6. En la página de propiedades, vaya al "Configuración de Adobe PDF".
7. Aquí, desmarque el "Confiar solo en la fuente del sistema; No use fuentes de documentos" caja.
8. Entonces, golpea "DE ACUERDO"Para guardar los cambios.
Una vez que haya hecho todo esto, intente imprimir el documento nuevamente. Esta vez debería funcionar y resolver el problema.
FIJAR 4 - Pídalo a PDF antes de imprimir
Si está imprimiendo directamente un documento de Word o en cualquier otro lugar, debe convertirlo en PDF y luego imprimirlo.
1. Abrir el documento.
2. Ahora, antes de imprimir el documento, haga clic en el "Archivo"Y toque"Exportar".
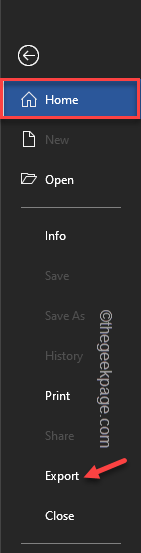
3. Ahora, toque "Crear documento PDF/XPS"Una vez para crear el archivo PDF.
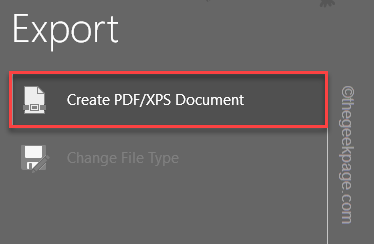
4. Nombra este archivo PDF de acuerdo con su preferencia y guárdelo en algún lugar seguro.
5. Ahora, puede hacer clic derecho en el archivo y tocar "Mostrar más opciones."
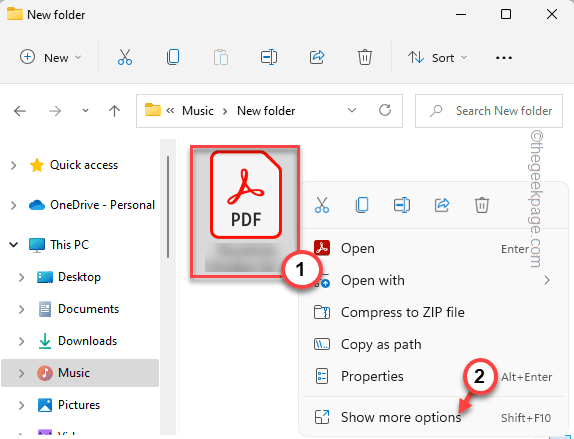
6. Entonces, toque "Imprimir"Para imprimir el archivo.
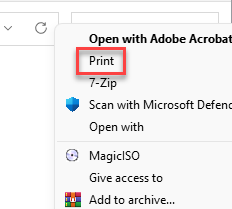
De esta manera, puede imprimir fácilmente el archivo, convirtiéndolo en PDF. Además, también puede abrir el archivo en un procesador PDF como Adobe Acrobat y luego decidir imprimirlo también de eso.
Nota para la palabra en la web -
Si está utilizando Word en su navegador, puede guardar directamente el archivo en formato PDF.
1. Después de abrir el archivo en la web, toque el "Archivo"En la barra de menú y toque el"Guardar como" opción.
2. Ahora, desde el panel lateral, toque el "Descargar como PDF"Opción para descargar el documento como un archivo PDF.
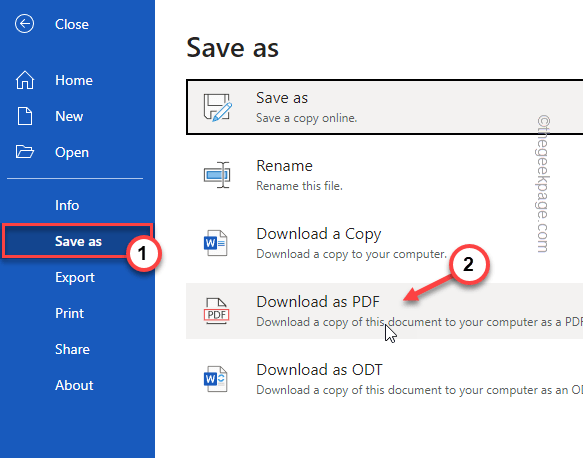
De esta manera, puede guardar directamente el archivo como PDF y luego imprimirlo.
FIJAR 5 - Imprimir como imagen
Si está utilizando una fuente irregular, intente imprimirla como una imagen. Esto definitivamente funcionará.
1. Debe abrir el archivo en un procesador PDF (Adobe Reader).
2. Ahora, como lo has abierto, tienes que imprimirlo. Entonces, presione el CTRL+P llaves juntas.
3. En la página Propiedades de la impresora, toque "Avanzado"Para acceder a la configuración avanzada.
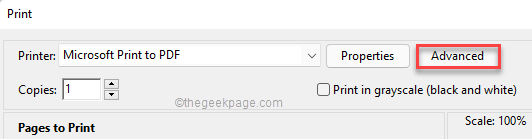
5. En la página de configuración de impresión avanzada, simplemente verifique el "Imprimir como imagen" caja.
6. Más tarde, toque "DE ACUERDO"Para guardar este cambio.
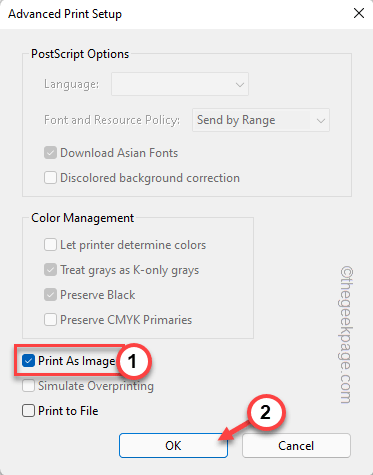
7. Ahora puede hacer clic "Imprimir"Para imprimir el archivo.

Esto debería solucionar su problema con seguridad.
- « Cómo repetir los encabezados de la fila superior en cada página mientras se imprime en una hoja de Excel
- Cómo usar plantillas en onenote para aumentar la productividad »

