Cómo repetir los encabezados de la fila superior en cada página mientras se imprime en una hoja de Excel
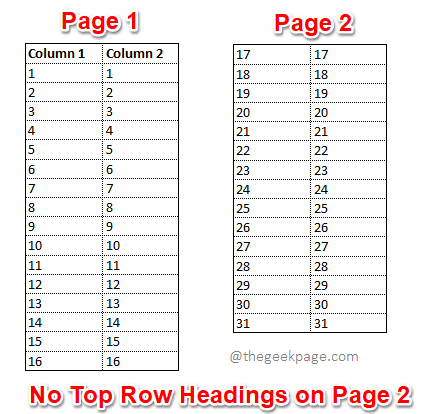
- 5095
- 832
- Mario Gollum
Abra la hoja de Excel que desea imprimir y presione las teclas Ctrl + P juntas para ver la vista previa de impresión. Si tiene más de una página en su documento, de forma predeterminada, el encabezado de la fila superior no será visible en ninguna página, excepto en la primera página, como se muestra en la captura de pantalla de vista previa de impresión que se proporciona a continuación.
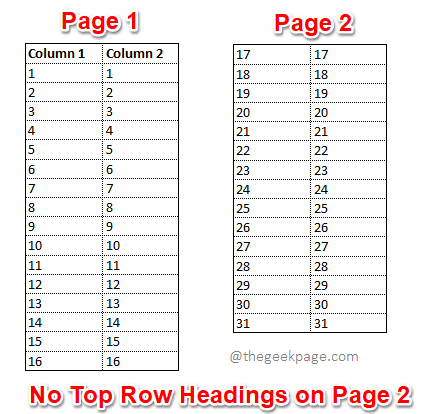
Es un gran inconveniente, pero tiene la opción de imprimir el encabezado de la fila superior en cada página de su hoja de Excel al igual que en la captura de pantalla a continuación.
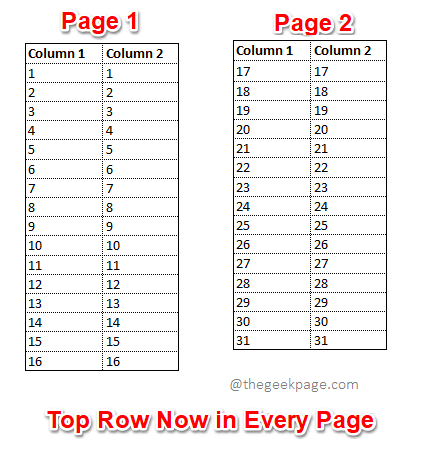
Preguntándome cómo se puede hacer esto? Bueno, no lo creerás si te digo lo simple que es hacer esta tarea. Entonces, Qué esperas? Vamos a sumergirnos en el artículo de inmediato.
Solución
Paso 1: En primer lugar, haga clic en el DISEÑO DE PÁGINA pestaña en la parte superior de la ventana de Excel y luego haga clic en el botón Nombrado Títulos de impresión.
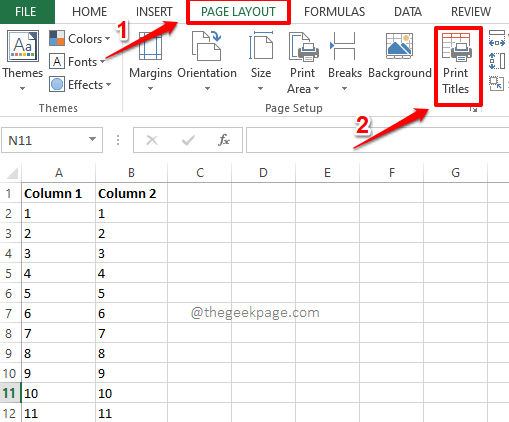
Paso 2: Cuando el Configuración de página Se abre la ventana, haga clic en la pestaña nombrada Hoja.
Como siguiente, debajo de la sección Títulos de impresión, clickea en el Encoger botón asociado con la opción Filas para repetir en la parte superior.
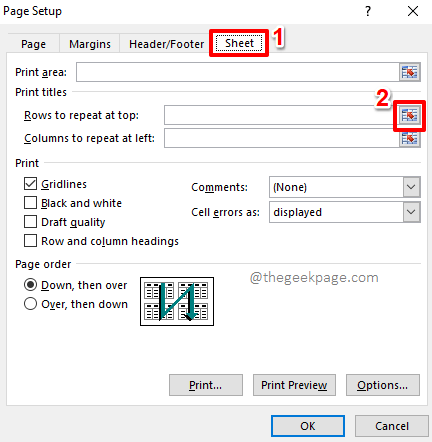
Paso 3: En el siguiente paso, solo necesitas Seleccione la fila que desea repetir en todas sus páginas cuando tome la impresión. Si desea que se repita más de 1 fila en todas sus páginas para imprimir, YOU puede seleccionar varias filas también.
Si miras el Configuración de la página: filas para repetir en la parte superior ventana, puedes ver que es llenado automáticamente con las filas que seleccionó.
Una vez que se seleccione la (s) fila (s), haga clic en el pequeño expandir ícono como se muestra en la captura de pantalla a continuación para volver a la Configuración de página ventana.
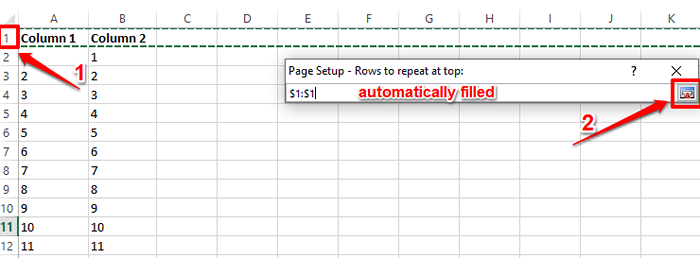
Etapa 4: Eso es todo. Ahora puede hacer clic en el Vista previa de impresión Botón presente adentro el Configuración de página Ventana para verificar sus cambios.
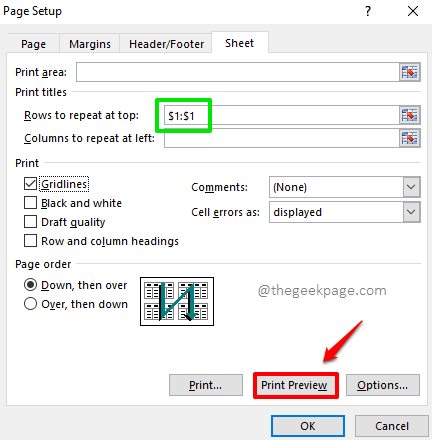
Paso 5: Ahí tienes! Las filas superiores que seleccionó ahora aparecerían en cada página de su impresión en lugar de solo en la primera página a partir de ahora. Puedes seguir adelante y golpear el Imprimir botón para imprimir su documento.
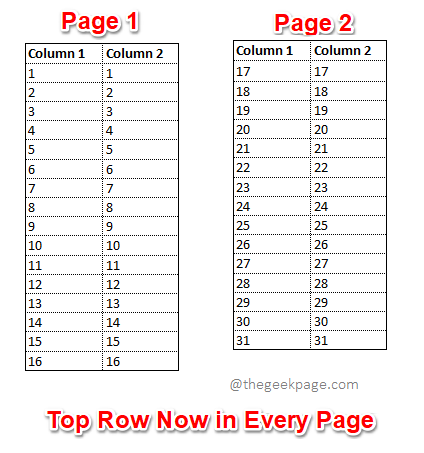
Nota: Si se pregunta cómo logramos que las líneas de cuadrícula también vengan en la vista previa de impresión, no cocine más su cerebro. Haga clic aquí para averiguar cómo agregar líneas de cuadrícula a su impresión.
Espero que hayas encontrado el artículo útil. Vuelve para más consejos y trucos.
- « Cómo agregar texto y fórmula dentro de una celda en Microsoft Excel
- Corrige la impresión de errores de fuente no válidos desde el problema de PDF »

