Cómo agregar texto y fórmula dentro de una celda en Microsoft Excel
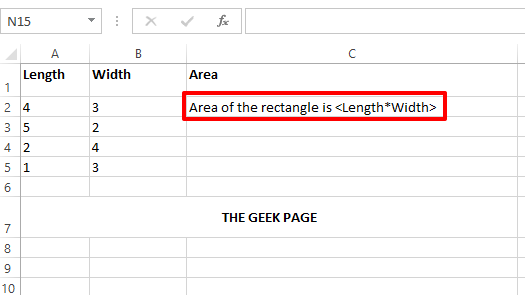
- 4430
- 694
- Hugo Vera
Agregar una fórmula a una célula en Excel es fácil. Agregar un texto es aún más fácil. Pero, ¿qué tal agregar un texto y una fórmula dentro de una sola celda al mismo tiempo?? He intentado pero fallado? Bueno, ya no, cuando la página geek está aquí para ayudarte.
En este artículo, explicamos en detalle la ayuda de múltiples ejemplos cómo puede agregar fácilmente un texto y una fórmula tanto a una sola celda en su hoja de Excel. Puede hacer que su contenido sea dinámico, por lo tanto, varios requisitos suyos se pueden cumplir fácilmente siguiendo los pasos detallados en nuestro artículo. Espero que lo disfrutes!
Escenario de ejemplo
Digamos que tiene la siguiente mesa de Excel con el Longitud columna y el Ancho columna. Necesitas poblar el Área columna con el texto El área del rectángulo es . Dónde debe reemplazarse con el producto real de longitud y ancho para calcular el área.
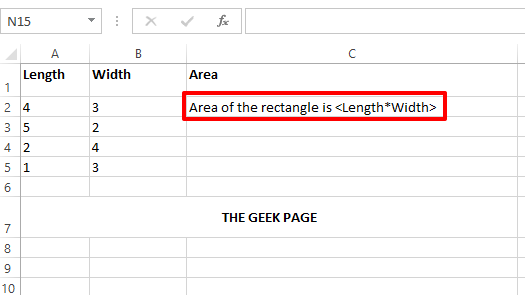
Este es solo un escenario de ejemplo. Puede tener cualquier texto y cualquier fórmula dentro de una celda en su hoja de Excel, siguiendo la solución detallada aquí.
Solución
Paso 1: Primero, escriba un = firmar. Entonces, si está escribiendo un texto, inclúyalo en doble comillas. Para concatenar una fórmula, o agregar una variable en el medio, o agregar cualquier cosa dinámica, use el concatenación operador Y.
Por ejemplo, en el escenario de ejemplo mencionado en este artículo, debe tener el texto El área del rectángulo es para venir primero. Por lo tanto, debe hacer doble clic en su celda y escribir el contenido como = "El área del rectángulo es". Hemos incluido esta parte dentro de las citas dobles porque es un texto.
Ahora necesitamos calcular el área y agregarla al texto. Entonces, pon el operador de concatenación Y próximo. Luego escribe la fórmula Producto (A2, B2). La fórmula del producto calcularía el producto de los valores de 2 celdas dados.
Entonces su contenido de celda final para este caso particular se vería de la siguiente manera.
= "El área del rectángulo es" y el producto (A2, B2)
Nota: Dinámica significa algo que cambia su valor. Por ejemplo, Área cambios basados en la longitud y el ancho. No hay cotizaciones dobles para contenido dinámico. Estática significa algo que no cambia su valor. Por ejemplo, el contenido del texto es estático y deben colocarse dentro de las cotizaciones dobles.
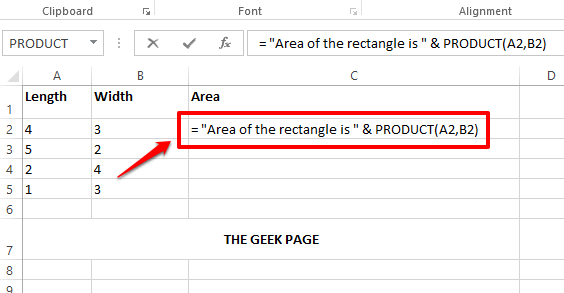
Paso 2: Una vez que tenga el contenido de la celda formateado, presione el Ingresar clave y puede ver que el área del rectángulo se calcula correctamente y que el valor se reemplaza correctamente.
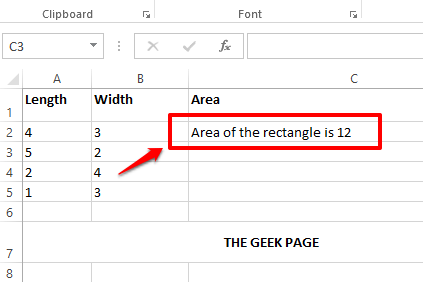
Paso 3: Puede hacer clic en la celda y luego Haga clic y arrastre por el pequeño cuadrado forma en el esquina inferior derecha de la celda Para aplicar la misma fórmula y texto a todas las celdas en la misma columna.
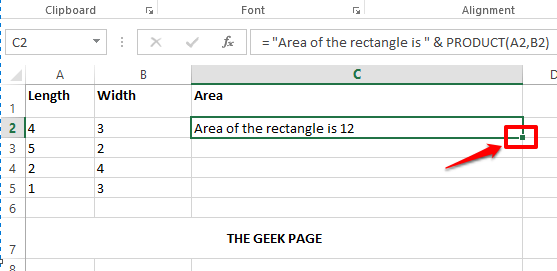
Etapa 4: A continuación se muestra una captura de pantalla que muestra cómo es la fórmula aplicado a toda la columna.
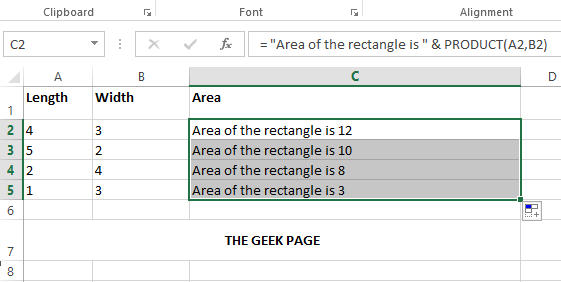
Paso 5: Ahora hagamos que tu celda sea un poco más dinámica. Digamos que quiere que el texto en su celda sea del formato Área del rectángulo con longitud = y ancho = es . Aquí, tenemos 3 valores para ser reemplazados. 2 variables, es decir, longitud y ancho, y una fórmula, que es el producto de la longitud y el ancho. En este caso, su contenido dentro de la celda debe ser el siguiente.
= "Área del rectángulo con longitud =" & a2 & "y width =" & b2 & "es" y producto (A2, B2)
Explicación
- Primero he puesto el = operador.
- Luego encerró el contenido de texto dentro de las cotizaciones dobles. Eso es, Área del rectángulo con longitud = está encerrado en cotizaciones dobles.
- A continuación, he puesto un Y personaje para concatenar contenido dinámico.
- Entonces el contenido dinámico se incluye dando la identificación de la celda, que es longitud del rectángulo.
- A continuación, necesito poner un Y de nuevo, porque voy a agregar un texto.
- Entonces el texto está escrito y encerrado en cotizaciones dobles una vez más. El texto esta vez es, "Y ancho =".
- De nuevo, & B2 & se coloca, para incluir dinámicamente el ancho en nuestro valor celular.
- El último texto que tenemos en nuestra celda es " es ".
- Finalmente, necesitamos agregar el PRODUCTO fórmula, para la cual necesitas poner una última Y.
- Entonces la fórmula está escrita, Producto (A2, B2).
Siguiendo los pasos anteriores, puede formar cualquier contenido dinámico dentro de su celda, tan simple como eso. Solo recuerda una regla de oro. Todo dinámica necesita ser concatenado usando Y personaje sin citas dobles y todo lo que está en la estática necesita ser puesta en adentro doble comillas.
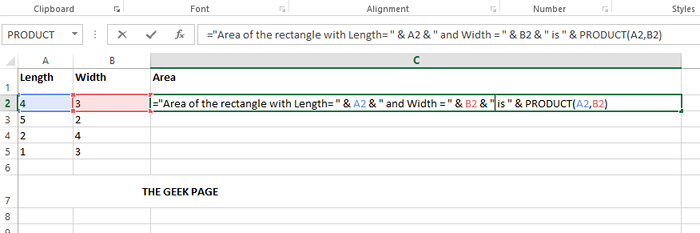
Paso 6: Si presiona el Ingresar clave, puede ver que todos los valores se reemplazan dinámicamente y puede arrastrar y aplicar el mismo formato a todas las celdas dentro de la misma columna que también se detalla en el paso 3.
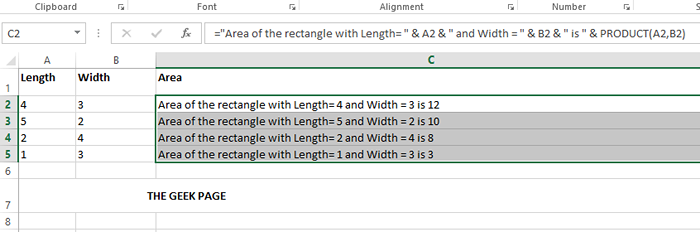
Si está atrapado en cualquiera de los pasos, por favor envíenos un comentario, estaremos encantados de ayudar. Estén atentos para más trucos y consejos increíbles.
- « Cómo redondear rápidamente los números decimales en Microsoft Excel
- Cómo repetir los encabezados de la fila superior en cada página mientras se imprime en una hoja de Excel »

